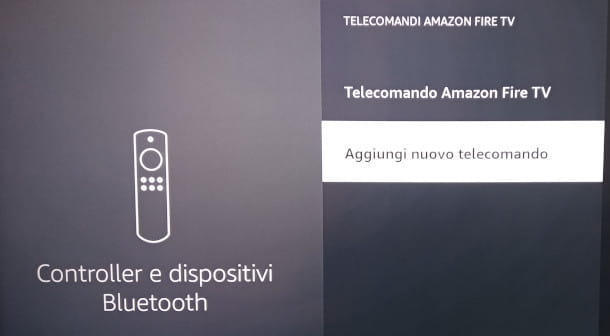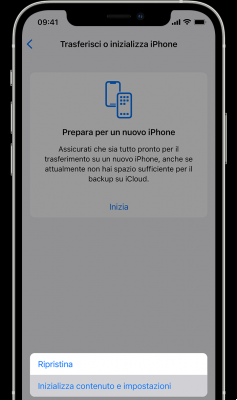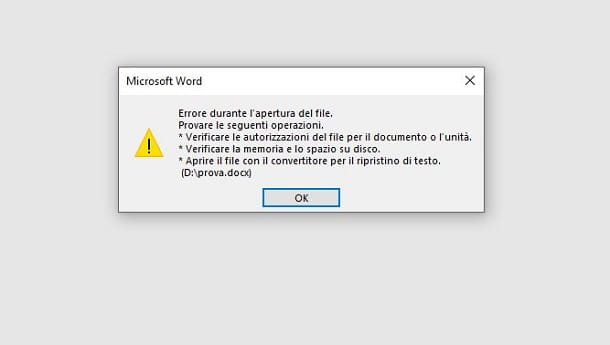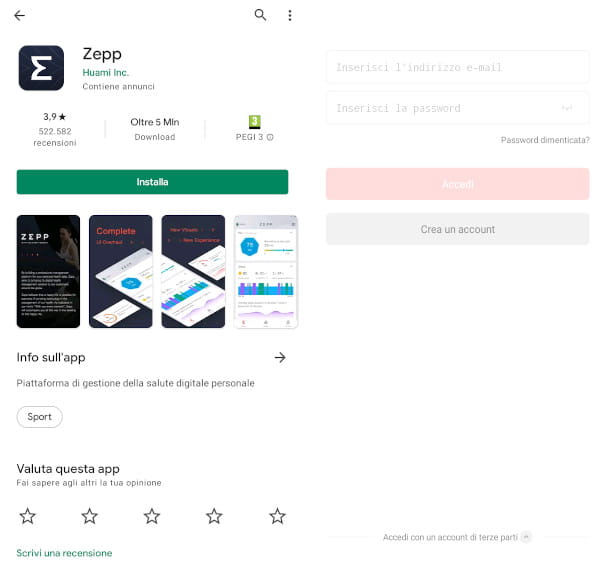Après avoir tant entendu parler Kodi, le programme qui vous permet de "transformer" ordinateurs, smartphones, tablettes et TV Box en véritables centres multimédias, vous avez décidé de l'installer et de vérifier personnellement son potentiel. Votre choix s'est avéré très judicieux, en effet Kodi dispose d'une marge d'utilisation illimitée et ses fonctions de gestion, d'organisation et de lecture de contenu multimédia vous ont laissé sans voix. Mais maintenant il est temps de devenir sérieux !
Sommaire
- Comment configurer Kodi sur PC
- Comment configurer Kodi sur Smart TV
- Comment configurer Kodi sur Fire Stick
- Comment configurer Kodi sur Android
Comment configurer Kodi sur PC
Nous commençons ce guide en voyant comment configurer kodi 19 dans sa version pour Windows PC et macOS. Avant de commencer, je tiens à préciser qu'entre les deux systèmes d'exploitation, en ce qui concerne les différents réglages de Kodi, il n'y a pas de différences particulières. Ainsi, vous pouvez suivre les mêmes conseils sur les deux ordinateurs.
Comment configurer la langue de Kodi

Après avoir installé et lancé Kodi, vous avez eu une grosse frayeur car vous avez remarqué que le programme est dans la langue Anglais: ne vous inquiétez pas, vous pouvez le traduire en italien en quelques étapes simples !
traduire Kodi en italien, cliquez sur le petit bouton avec leicône d'engrenage situé en haut de l'écran principal du logiciel, puis sélectionnez l'icône Paramètres d'interface et, dans le panneau suivant, passez à l'élément Regionnaux. Cliquez ensuite sur l'option Langue situé dans la partie droite de la fenêtre et sélectionnez l'élément Italien dans la liste qui s'affiche à l'écran.
Pour terminer la procédure et définir l'italien également pour la disposition du clavier, cliquez sur les éléments Regionnaux e Clavier, choisissez l'option AZERTY italien (ou tout autre arrangement que vous souhaitez) dans la liste qui s'affiche à l'écran et appuie enfin sur le bouton OK.
Comment configurer un profil dans Kodi
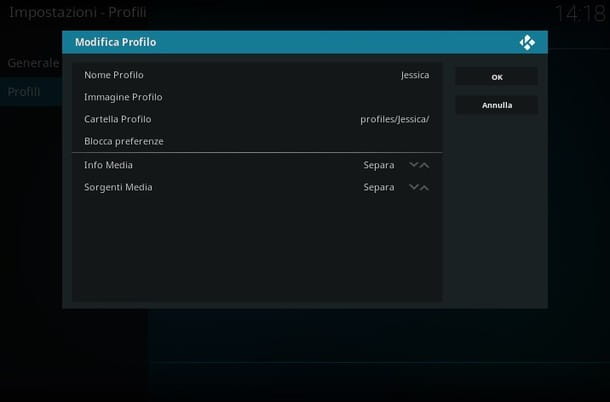
La prochaine étape après la configuration de la langue dans Kodi consiste à créer un profil personnelCeci est très important, surtout si vous envisagez de partager votre installation Kodi avec d'autres personnes. Grâce à cette fonctionnalité, en effet, chaque utilisateur de Kodi peut avoir ses paramètres généraux et ses personnalisations sur les add-ons et les bibliothèques, qu'il peut rappeler simplement en sélectionnant son propre compte.
Ainsi, pour créer un profil personnel, cliquez sur le bouton avec leicône d'engrenage présent sur l'écran principal de Kodi, puis cliquez sur l'icône Paramètres, puis sur l'icône profils, puis sur l'article profils et enfin sur l'icone Ajouter des profils.
À ce stade, tapez le prénom que vous souhaitez attribuer à votre profil dans la case Profil Nom et appuyez sur la pulsation OK pour deux fois consécutives. Pour changer l'image, cependant, cliquez sur Profil d'image pour définir un avatar et, pour protéger tout changement avec un Mot de passe, cliquez sur l'élément Préférences de verrouillage, en appuyant sur le bouton Oui dans l'alerte qui apparaît à l'écran et à nouveau sur l'entrée Verrouillage principal désactivé.
À ce stade, sélectionnez l'une des options disponibles (mot de passe numérique, séquence de touches o mot de passe texte), entrer le Mot de passe vous avez l'intention d'utiliser pour protéger votre profil, cliquez sur le bouton OK, saisissez à nouveau votre mot de passe et cliquez à nouveau sur le bouton OK. Terminé l'opération précédente, appuyez à nouveau sur le bouton OK et choisir de créer ou non le nouveau profil à partir des paramètres actuels (en cliquant sur le bouton Copier par défaut) ou depuis les paramètres par défaut du programme (en cliquant sur le bouton à la place Recommencer). Répétez cette opération pour tous les utilisateurs que vous souhaitez ajouter.
Cliquez successivement sur votre voix Général placé sur la gauche, basculez l'interrupteur Afficher l'écran de connexion au démarrage su Actif si vous voulez que Kodi demande quel profil utiliser au démarrage, ou cliquez sur l'élément Connexion automatique au démarrage pour choisir le profil qui doit être chargé par défaut. Une fois cette opération terminée, si nécessaire, entrez le mot de passe défini précédemment pour enregistrer les paramètres et le tour est joué.
Comment définir la peau et le thème Kodi
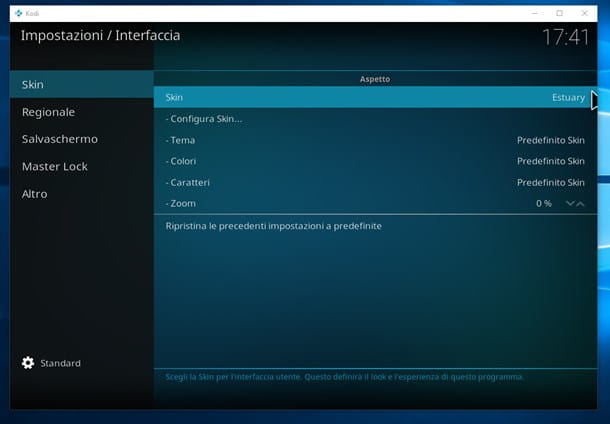
L'apparence de Kodi vous semble-t-elle plate et aimeriez-vous lui donner un peu plus de couleur, peut-être avec cette touche de style qui ne fait certainement pas de mal ? Ne vous inquiétez pas, la personnalisation de l'interface du programme est extrêmement simple grâce au peau et temi mis à disposition par l'équipe de développement et la communauté des utilisateurs.
Pour continuer, cliquez sur le bouton avec leicône d'engrenage de Kodi, puis sur l'icône Interfaces, puis sur l'article Peau (situé sur le côté gauche de la fenêtre) puis sur l'option Peau placé dans sa correspondance, dans la deuxième partie du panneau. Cliquez ensuite sur le bouton Autre…, sélectionnez un skin dans la liste qui apparaît, attendez qu'il soit appliqué automatiquement et appuyez sur le bouton Oui pour confirmer les modifications.
À ce stade, vous pouvez personnaliser davantage l'apparence de la peau avec des voix Thème, couleur et polices et, si fourni, modifiez la façon dont les menus, les icônes, les éléments d'arrière-plan et plus encore sont affichés en cliquant sur l'élément Peau de configuration….
Comment configurer les addons et les référentiels Kodi
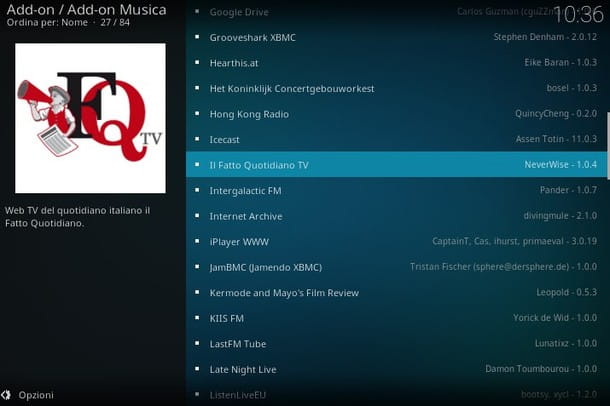
Comme je l'ai déjà mentionné plus haut, le potentiel de Kodi peut être vraiment illimité : ce résultat est obtenu grâce à la présence de add-on, petits add-ons qui peuvent être installés dans le programme "principal" pour l'étendre avec fonctions e fonctionnalités supplémentaires absent lors de la première installation.
Ces modules complémentaires sont généralement conçus par des communautés de développeurs et ajoutés à un Dépôt déjà présents dans le programme, divisés par category (Audio, Apparence, Jeu, Vidéo, Image, Météo, Sous-titre, etc.). Cependant, il y a des dieux référentiels supplémentaires, créés et maintenus par des personnes indépendantes de l'équipe Kodi, qui contiennent des tonnes d'autres modules complémentaires prêts à l'emploi. Enfin, le programme permet également l'installation "manuelle" de packages contenant des modules complémentaires téléchargés à partir de sites Internet tiers et non contenus dans les référentiels.
Cela dit, allons droit au but : pour accéder à la section dédiée aux add-ons Kodi, appuyez sur le bouton Choisir placé sur l'écran principal du programme, cliquez sur le bouton Télécharger et sélectionne le category d'add-ons à télécharger. Par exemple, vous pouvez ajouter la compatibilité à certains contrôleurs de console en cliquant sur les entrées Compléments de jeu e Profils de contrôleur, en sélectionnant le contrôleur que vous souhaitez ajouter (par exemple Contrôleur Genèse) et en cliquant sur le bouton Installer.
Certains add-ons, immédiatement après avoir été ajoutés, nécessitent une configuration spécifique pour fonctionner correctement : une fois l'installation terminée, vous pouvez accéder aux options de configuration de l'add-on en cliquant sur le bouton Configurer du panneau qui lui est dédié, auquel vous pouvez accéder en cliquant sur l'icône du module complémentaire située dans la section Mes modules complémentaires.
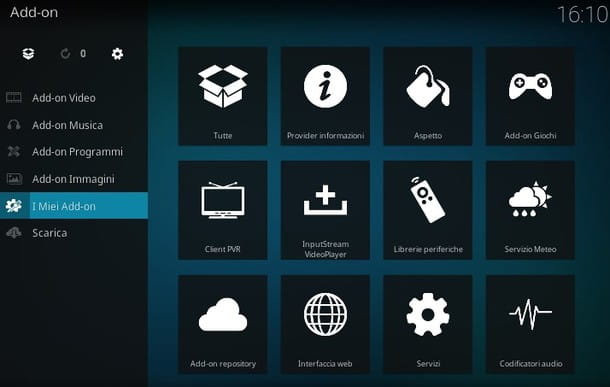
Si vous souhaitez ajouter de nouveaux référentiels à Kodi, cliquez sur le bouton avec leicône d'engrenage résidant sur l'écran principal du logiciel, puis sur l'icône Filet , double-cliquez sur l'entrée Ajouter une source situé dans le panneau de gauche, sélectionnez l'élément , saisissez l'adresse du référentiel dans l'adresse zone de texte, appuie sur le bouton OK, attribuez un nom au référentiel et appuyez à nouveau sur le bouton OK: à partir de maintenant, vous pouvez installer les add-ons présents dans le référentiel nouvellement configuré avec la procédure illustrée ci-dessus.
Comme je vous l'ai déjà mentionné, vous pouvez également installer des packages supplémentaires via fichiers téléchargés sur Internet (au format .zip) mais, pour des raisons de sécurité, vous devez d'abord activer l'installation à partir de sources inconnues. Pour cela, cliquez sur les boutons (C'est à dire e Système, sélectionnez la voix Choisirdéplacer vers le haut Actif l'interrupteur à Sources inconnues et validez l'opération en cliquant sur le bouton Oui.
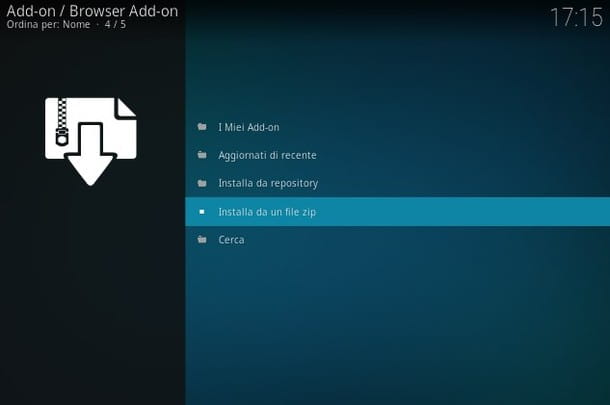
Pour installer le module complémentaire à partir du fichier .zip, revenez à l'écran d'accueil de Kodi, cliquez sur le bouton Choisir, puis sur le bouton en forme boîte placé en haut à gauche et sur l'élément Installer à partir d'un fichier zip et appuyez sur le bouton Oui sur le message qui s'affiche. Enfin, suivez les instructions à l'écran pour parcourir le stockage de votre appareil et sélectionnez le fichier .zip que vous avez téléchargé précédemment.
Comment configurer la médiathèque Kodi
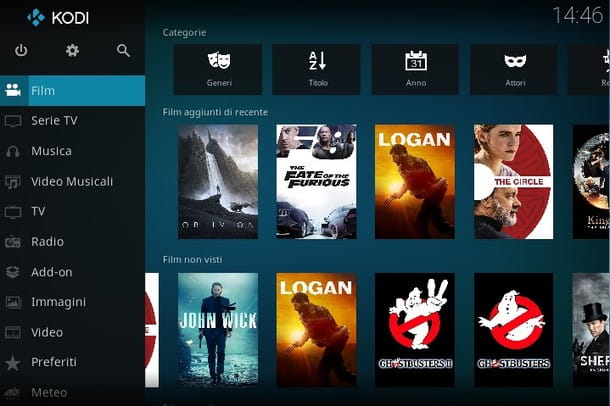
Le but principal de Kodi est de "transformer" le PC (ou d'autres appareils sur lesquels il fonctionne) en un centre multimédia: le moment est donc venu d'ajouter vos collections d'images, de fichiers musicaux et vidéo à Kodi, afin que le programme puisse les indexer, les organiser et vous les mettre à disposition en un seul clic.
Donc, pour ajouter vos films à la collection multimédia Kodi, cliquez sur l'entrée film situé sur l'écran initial du programme puis sur le bouton Insérer une section de fichier.
Cliquez ensuite sur l'entrée Ajouter des vidéos…, appuyez sur la pulsation Explorer et sélectionnez l'élément qui correspond le mieux à l'emplacement des fichiers que vous souhaitez ajouter (vous pouvez utiliser le Gestionnaire de zéroconf pour ajouter des fichiers en mémoire, le Partage PME pour obtenir des fichiers depuis un NAS ou un serveur réseau, vous pouvez ajouter un disque NFS, L'année entière playlist, un dispositif UPnP ou un emplacement réseau personnalisé), puis suivez les instructions à l'écran et terminez votre sélection de fichiers.
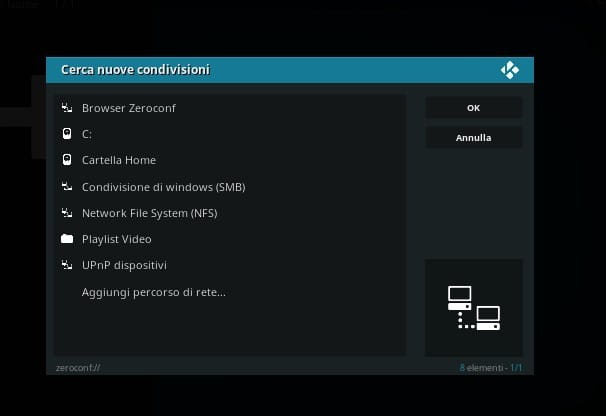
Une fois revenu à l'écran de saisie, cliquez sur percorso dès qu'il est entré, appuyez sur le bouton OK et sur la voix Saisissez un nom pour cette source multimédia, attribuez un nom à la source (par exemple "Film du lecteur réseau), appuyez sur deux fois sur le bouton OK, puis sur les rumeurs Ce répertoire contient e film et enfin, cliquez sur les boutons OK e Oui. Vous pouvez ajouter autant de sources multimédias que vous le souhaitez à la catégorie en suivant les mêmes instructions.
Après avoir terminé la procédure, vous pouvez accéder à la liste des films ajoutés à Kodi en cliquant simplement sur l'élément latéral film et voir tous les fichiers vidéo en cliquant plutôt sur l'élément Vidéo.
En suivant la même procédure, vous pouvez configurer les autres médiathèques du programme : Séries télévisées, photos et vidéos musicales. Pour lire le contenu, cliquez simplement sur son icône située dans la section appropriée de la bibliothèque. Facile, non ?
Comment configurer Kodi pour regarder la télévision
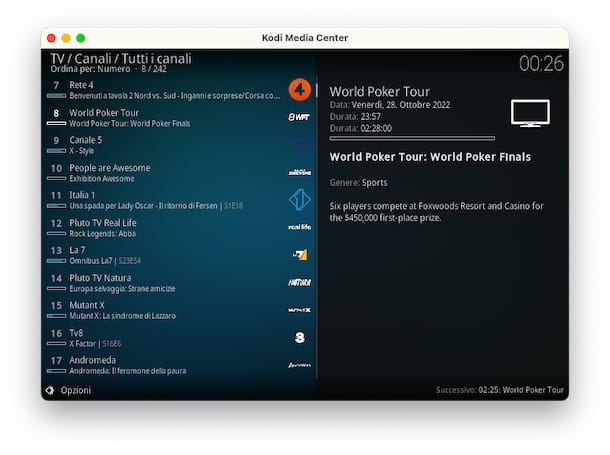
Kodi, parmi ses nombreuses fonctions, permet également de regarder la TV via son PC en profitant des diffusions officielles en ligne en TNT. Pour utiliser cette fonctionnalité, la première chose que vous devez faire est d'installer un module complémentaire pour regarder la télévision.
Ensuite, allez sur l'écran principal de Kodi, cliquez sur l'élément Choisir et appuyez sur l'icône de boîte en haut à gauche. Appuyez maintenant sur l'entrée Installer à partir du référentiel et, par la suite, sur l'option Tous les référentiels.
À ce stade, dans la liste que vous voyez apparaître, cliquez sur la section enregistreur client et choisissez le module complémentaire que vous souhaitez installer en appuyant d'abord sur son nom, puis sur le bouton Oui (ou sur la clé Installer).
Une fois cela fait, pour regarder réellement les chaînes (à condition que l'add-on permette le streaming en direct directement), il suffit de revenir à l'écran principal, d'appuyer sur l'item TV du menu Kodi et attendez que le gestionnaire PVR se lance.
Plus de paramètres Kodi
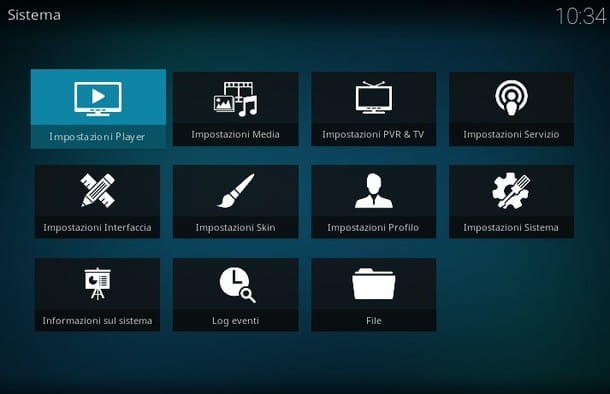
Si vous êtes arrivé jusqu'ici, cela signifie que vous avez appris les bases de comment configurer kodi selon vos besoins. En plus de mes sincères félicitations, je veux aussi vous inviter à jeter un œil au riche panel Paramètres de Kodi, utile pour configurer l'environnement de travail et l'adapter encore plus à vos besoins.
Pour y accéder, cliquez sur leicône d'engrenage situé sur l'écran d'accueil de Kodi et regardez attentivement l'écran proposé : chaque icône identifie une section et, à l'intérieur de celles-ci, il est possible de modifier les différents paramètres en cliquant sur le relatif articles, intervenant sur commutateurs, en les sélectionnant parmi dans le menu déroulant proposés ou en tapant les informations demandées dans le champ champs de texte. Ci-dessous, je vous donne un aperçu de la subdivision de ces sections.
Comme si tout cela ne suffisait pas, le panneau des paramètres de Kodi "s'adapte" également au type d'utilisateur qui l'utilise : en bas de l'écran, dans le panneau de gauche, il est possible de paramétrer l'affichage des paramètres en trois différents modes, listés ci-dessous.
Pour passer d'une vue à l'autre, il suffit de cliquer sur les éléments ⚙ Norme, ⚙ Avancé, ⚙ Spécialiste o ⚙ Base, situé en bas à gauche pour chaque section. Enfin, l'élément est presque toujours disponible sur chaque écran de paramètres Restaurer les paramètres précédents par défaut, qui vous permet de restaurer tous les paramètres contenus dans la section actuelle à leurs valeurs initiales.
En bref, vous avez affaire à un panneau qui s'adapte à tous les besoins et à tous les "niveaux" d'expérience et qui, entre autres, permet de restaurer plusieurs paramètres à leur état initial à la fois, en un seul clic.
Comment configurer Kodi sur Smart TV
Vous souhaitez profiter de Kodi sur Smart TV ? Cela dépend donc beaucoup du type de téléviseur que vous possédez. En ce qui concerne les téléviseurs Android, vous pouvez trouver Kodi directement dans le Play Store présent sur l'appareil, localisez-le à l'aide de la barre de recherche et lancez le téléchargement en appuyant sur le bouton Installer / Accepter. En ce qui concerne la configuration, cependant, vous pouvez utiliser les mêmes suggestions que celles vues pour PC.
Alternativement, si vous ne disposez pas d'un téléviseur équipé de ce système d'exploitation, vous pouvez utiliser d'autres méthodes en procédant, par exemple, à l'achat du Amazon Fire TV Stick/Cube, comme décrit dans le paragraphe suivant ou en optant pour un téléviseur Box équipée d'Android ou autre OS.
Si la TV Box dispose du Play Store, vous pouvez télécharger l'application Kodi comme je l'ai indiqué au début de ce paragraphe, sinon vous pouvez utiliser le paquet apk présent sur le site de Kodi dans la section dédiée aux téléchargements.
Connectez-vous ensuite au site Web de Kodi via PC, sélectionnez l'icône Android et goût premium ARMV7A (32 bits) ou sur le bouton ARMV8A (64 bits); à ce stade, copiez le fichier que vous venez de télécharger sur une clé USB, puis connectez la clé à votre TV Box et démarrez le gestionnaire de fichiers à l'intérieur pour ouvrir le paquet apk et installez-le en suivant l'assistant à l'écran (il peut être nécessaire d'activer la prise en charge des sources inconnues, comme expliqué ici).
Une fois Kodi installé sur votre TV Box, pour le configurer, suivez les mêmes instructions que je vous ai données précédemment. En effet, il n'y a pas de différences.
Comment configurer Kodi sur Fire Stick
Vous n'avez pas de Smart TV mais vous en avez une Clé/Cube Amazon Fire TV? Si c'est le cas, vous pouvez utiliser Kodi via votre appareil Fire, mais vous devrez d'abord installer l'application Downloader (présent dans la boutique officielle) grâce auquel il est possible d'installer Kodi via un site externe (en effet Kodi n'est pas présent sur la boutique officielle Fire Stick et Cube).
Après avoir téléchargé l'application Downloader, lancez-la, autorisez-la à accéder au contenu multimédia et appuyez sur la touche OK. Sur l'écran principal de l'application, saisissez l'URL https://kodi.tv/download dans la barre de recherche à l'aide du clavier à l'écran et appuyez sur le bouton à l'écran Go.
Dans la page Web Kodi qui s'ouvre, appuyez sur l'icône pour Android et sélectionnez une des deux touches ARMV7A (32 bits) o ARMV8A (64 bits) basé sur le modèle Fire Stick que vous avez. Ce faisant, le téléchargement démarrera automatiquement. Ensuite, il ne vous reste plus qu'à appuyer sur le bouton Installer et, en fin de procédure, sur le bouton fin. Une fois installé, vous pouvez ensuite configurer tous les paramètres de la même manière que j'ai décrit ci-dessus.
Comment configurer Kodi sur Android
Vous souhaitez utiliser toutes les fonctions de Kodi sur votre terminal Android ? Ensuite, vous devez savoir qu'il existe l'application appropriée dans le Play Store et dans les magasins alternatifs (pour les smartphones qui n'incluent pas les services Google).
Il vous suffit donc de l'installer en suivant la procédure de téléchargement normale pour Android, appuyez sur les boutons Continuer e Autoriser puis suivez les mêmes instructions que je vous ai données plus tôt. Comme je l'ai mentionné, en fait, il n'y a pas de différences particulières concernant les différentes configurations entre les PC, les smartphones, les Smart TV et les autres appareils.







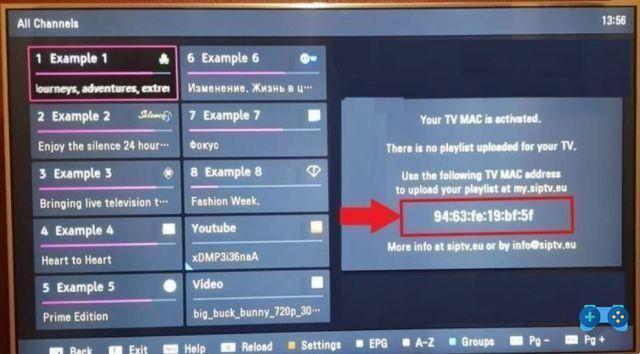

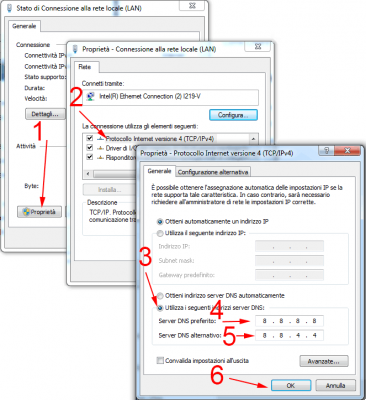
![[Résolu] L'application Android ne s'ouvre pas](/images/posts/a150cb8db0eb50df4b79257485e3c04c-0.jpg)