Você está cansado do uTorrent, seus muitos banners e conteúdo promocional que ele tenta instalar durante a configuração inicial? Eu entendo você, de fato, a versão gratuita do famoso cliente BitTorrent tornou-se bastante "antipática" de usar: continua excelente em termos de velocidade de download e gerenciamento de arquivos a serem compartilhados na Net, mas o preço a pagar em termos de A publicidade de "bombardeio" tornou-se um pouco pesada demais. Que tal tentar algum software alternativo, por exemplo qBittorrent?
Como também já tive a oportunidade de contar em outros tutoriais, o qBittorrent é um excelente software para baixar arquivos da rede BitTorrent que tem muitas vantagens: é gratuito, código aberto, multiplataforma (portanto é compatível não só com Windows , mas também com macOS e Linux) e inclui uma função muito útil que permite pesquisar arquivos torrent sem a necessidade de abrir o navegador. Também é muito fácil de usar e inclui quase todos os recursos que também estão incluídos no uTorrent.
Então, podemos saber o que você está esperando? Reserve cinco minutos de tempo livre, leia o que está escrito abaixo e descubra como usar qbittorrent Obrigado pelas instruções que estou prestes a lhe dar. Estou convencido de que, ao final desta leitura, você definirá este software como padrão para gerenciar arquivos torrent em seu computador. Só tenho a desejar uma boa leitura e, principalmente, um bom download!
Índice
Como baixar e instalar qBittorrent
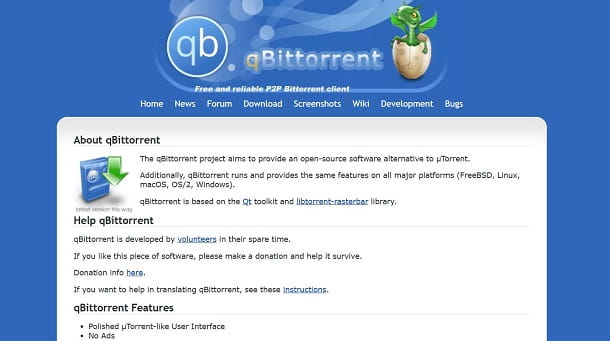
O primeiro passo que você precisa dar é baixar qBittorrent no seu computador. Então, conectado ao site do programa e, se você usar um PC com Windows, Clique no link Instaladores de 32 bits e 64 bits localizado ao lado do sinalizador do sistema operacional da Microsoft. Se você usar um Mac clique no link em vez disso Mg colocado ao lado de apple apple.
Na página que se abre, para iniciar o download real do qBittorrent, clique no item qBittorrent Windows se você estiver usando o Windows ou por voz qBittorrent Mac OS X se você usa o macOS.
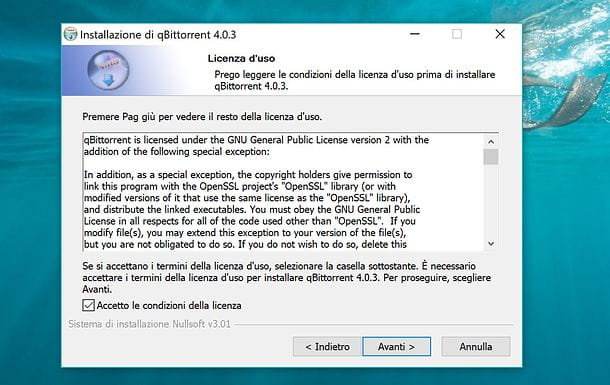
Agora, espere o download do qBittorrent em seu computador e proceda da seguinte forma: se você usa um PC com Windows, Comece o arquivo .execlique no seu botão Sim presente na janela que se abre e pressione OK e PRÓXIMA para prosseguir com a configuração.
Em seguida, coloque a marca de seleção ao lado do item Aceito as condições da licença, para aceitar as condições de uso do qBittorrent, e concluir o processo de instalação do software pressionando em sequência em PRÓXIMA duas vezes consecutivas (certifique-se de que todas as opções na caixa estejam selecionadas Selecione os componentes para instalar) e depois Instale e Fechar.
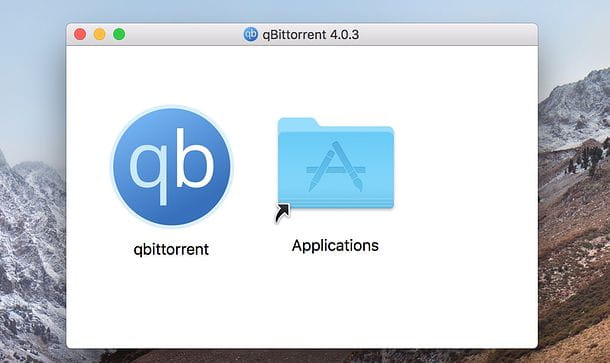
Se você usar um Mac, você pode instalar o qBittorrent simplesmente abrindo o arquivo .dmg que você baixou do site do programa e arrastando e soltando o executável qBittorrent na pasta Aplicações diga macOS.
Para iniciar o software pela primeira vez ignorando as restrições do macOS (que bloqueia automaticamente aplicativos de desenvolvedores não certificados), clique com o botão direito do mouse no ícone copiado para a pasta Aplicações e selecione o item aberto no menu que aparece. Responda então aberto ao aviso que aparece na tela.
Independentemente do sistema operacional usado, na primeira vez que você iniciar o qBittorrent, deverá aceitar os termos de uso pressionando o botão ACEITAR.
Como configurar qBittorrent
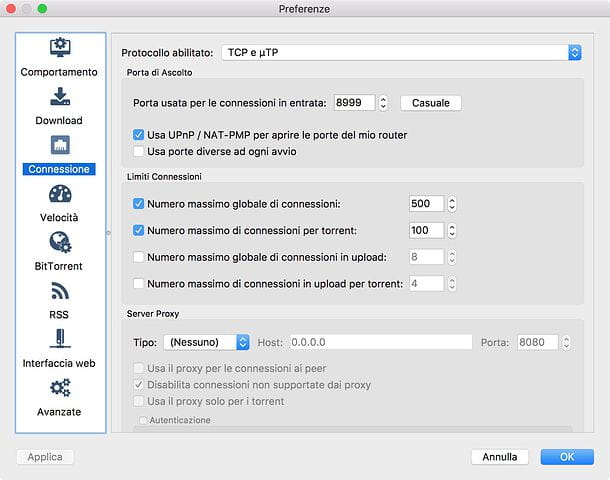
Agora você também pode começar a baixar arquivos da rede BitTorrent usando qBittorrent, mas provavelmente o faria em uma velocidade bastante lenta, pois ainda não configurou seu roteador corretamente. A que estou me referindo? Ao fato de você ainda não ter "aberto" o porta que o programa usa para se comunicar com o mundo exterior, ou seja, você ainda não "disse" ao seu roteador para deixar as comunicações livres nos canais que o qBittorrent usa para trocar arquivos na rede BitTorrent.
Geralmente, ativando uma opção específica do cliente qBittorrent, você pode fazer as portas abrirem automaticamente, usando o protocolo UPnP e NAT-PMP. No menu superior, selecione o item Ferramentas > Configurações, selecione o esquema Conexão e verifique se a caixa ao lado do texto está marcada Use UPnP/NAT-PMP para abrir as portas do meu roteador.
Se isso não for suficiente, você terá que abrir manualmente as portas do seu roteador. Para fazer isso, você precisa descobrir qual porta é usada pelo programa, então você precisa entrar no painel de administração do seu roteador e abri-lo para autorizar as comunicações que ocorrem através dele.
Para descobrir qual porta o qBittorrent usa para se comunicar com o mundo exterior, selecione o item Configurações do menu Instrumentos localizado na parte superior (ou vá para o menu qBittorrent > Preferências se estiver usando um Mac). Em seguida, selecione o item Conexão na barra lateral esquerda e anote o número que encontrar correspondente ao campo Porta usada para conexões de entrada: essa é a porta usada pelo qBittorrent para se comunicar com o mundo exterior.
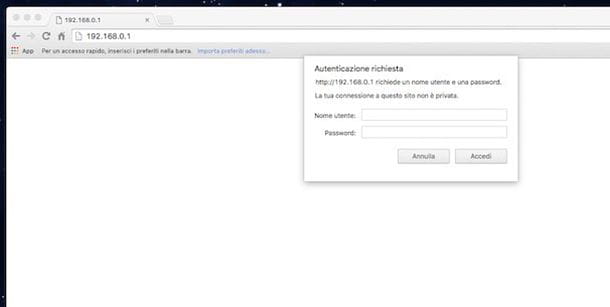
Agora você precisa acessar o painel de administração do seu roteador. Para isso, certifique-se de estar conectado à rede do roteador (ou conecte fisicamente seu computador ao dispositivo usando um cabo Ethernet), inicie o programa que você costuma usar para navegar na Internet (ex. Chrome, Firefox o borda) e conectado a um dos seguintes endereços.
- 192.168.1.1
- 192.168.0.1
- 192.168.1.254
- 192.168.0.254
Você encontrará o endereço certo quando se deparar com uma janela solicitando um nome de usuário e uma senha. A combinação a inserir, caso não tenha alterado o padrão definido pelo fabricante, deve ser administrador / administrador or senha do administrador.
Se você tiver dificuldade nesta etapa, consulte o manual de instruções do roteador e/ou tente seguir as instruções que você encontra no meu tutorial de como acessar o roteador.
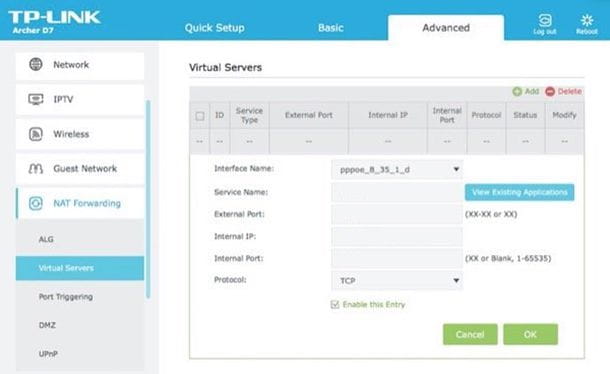
Depois de entrar no painel de administração do roteador, você precisa procurar a seçãoencaminhamento de porta (que também pode ser chamado encaminhamento de porta o Servidores virtuais), clique no botão para criar um nova regra ou de um novo servidor virtual e preencha o formulário que lhe é proposto seguindo as instruções abaixo.
- Nome da interface (o Interface) — neste campo é necessário indicar a conexão para a qual aplicar a regra que está sendo criada. Deixe o padrão ativado.
- Porta interna e Porta externa (o Porta inicial e última porta) – nesses campos você precisa digitar o número da porta do qBittorrent.
- IP de destino (o Endereço IP do servidor) – é o campo onde deve ser inserido o endereço IP local do computador no qual você pretende usar o qBittorrent. Para encontrar o endereço IP local do seu computador, siga as instruções que você encontra no meu tutorial sobre como visualizar o endereço IP.
- tipo de porta (o Protocolo) – neste campo você deve especificar o tipo de porta a ser aberta. No caso do qBittorrent você tem que escolher TCP/UDP. Se o seu roteador não permitir que você selecione a opção "TCP/UDP", crie duas regras separadas selecionando uma vez TCP e uma vez UDP.
- Nome – aqui você deve digitar um nome de sua escolha para reconhecer facilmente a regra que está criando (ex. qBittorrent).
Quando o formulário estiver preenchido, clique no botão Salvar / Aplicar para salvar as alterações e, por segurança, reinicie o roteador e tente testar a porta qBittorrent usando este site (basta digitar o número da porta no campo Número da porta e clique no botão Verifique).
Como você deve ter notado, as instruções que dei a você sobre a abertura manual da porta qBittorrent não são extremamente precisas. Isso ocorre porque cada marca de roteador possui um painel de administração estruturado de maneira diferente. Se você deseja informações específicas sobre a marca do roteador que possui, siga um dos tutoriais listados abaixo ou, em alternativa, leia este meu tutorial dedicado ao assunto.
- Como configurar roteador TIM
- Como configurar o roteador Fastweb
- Como configurar o roteador Infostrada
- Venha configurar roteador TP-Link
- Venha configurar roteador D-Link
- Como configurar o roteador Netgear
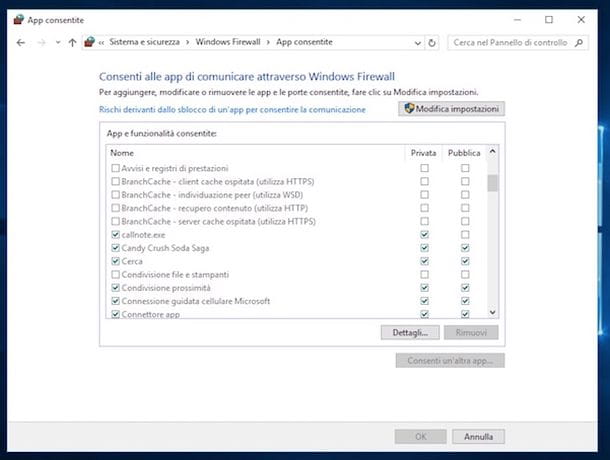
Se depois de seguir as instruções que acabei de passar, a porta usada pelo qBittorrent ainda estiver fechada, tente verificar as configurações do firewall Windows ou macOS ou firewalls de terceiros que possam estar instalados em seu computador: talvez um deles esteja bloqueando as comunicações do programa. Se precisar de orientação de como desabilitar o firewall, leia o tutorial que escrevi sobre o assunto.
Assim que a porta qBittorrent no roteador (e/ou firewall) for desbloqueada, sugiro que você volte às configurações do programa e ajuste os parâmetros de download e upload: assim você pode otimizar ainda mais a velocidade de download e upload de arquivos pelo BitTorrent rede.
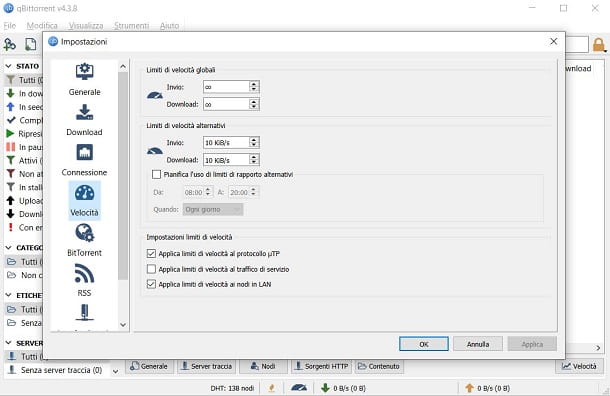
Em seguida, selecione a guia Velocidade na barra lateral, marque a caixa Escolher arquivo relacionado ao item Limites globais de velocidade e defina o campo para corresponder a 80% da velocidade atual de upload de sua conexão com a Internet (isso evitará "entupimentos" de linha e restrições de largura de banda de download devido a uma velocidade de upload muito alta).
Para saber qual é a velocidade real de upload da sua conexão em KiB/s (a unidade de cálculo usada pelo qBittorrent, que é o equivalente binário de kilobytes), conectado ao site SpeedTest.net, clique no item Configurações localizado no canto superior direito e defina a opção Kbps no campo Velocidade. Em seguida, pressione o botão Planeje sua viagem (parte superior central) e aguarde os resultados do teste de velocidade.
Após a conclusão do teste, acesse Google.it, pesquise os termos "quilobyte em quibibyte" para abrir o conversor de unidades do Google. Agora, converta o valor de Kbps qual SpeedTest.net forneceu a você em KiB/s. Portanto, calcule 80% do valor do kibibyte e insira-o nas configurações do qBittorrent. Se você não sabe como calcular uma porcentagem, pode seguir as instruções que dei neste meu tutorial.
No caso de você encontrar problemas em sua linha (por exemplo, ping alto ou uma página da web com dificuldade de exibição), esse limite de upload provavelmente é muito alto e, portanto, é necessário baixá-lo um pouco mais. Em seguida, faça todos os testes necessários para garantir o equilíbrio certo da velocidade de upload.
Caso contrário, as configurações padrão do programa devem permitir que você baixe em velocidades ideais. Porém, se você quiser se aprofundar na customização das configurações e quiser tentar "apertar" o qBittorrent ao máximo, leia meu tutorial de como aumentar a velocidade do uTorrent e descubra como usar a Calculadora Azureus, uma calculadora online serviço que permite calcular parâmetros a serem utilizados em clientes BitTorrent para otimizar seu desempenho.
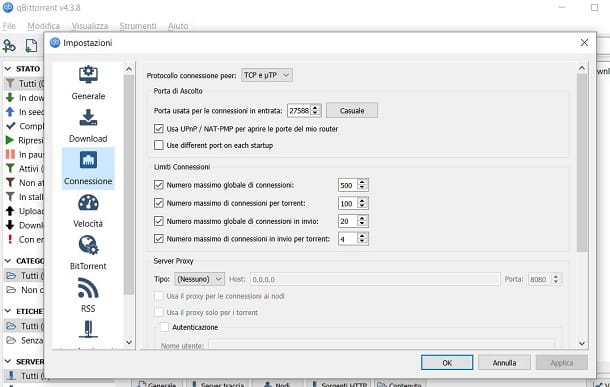
Usando a Calculadora Azureus, você poderá obter os valores ideais para parâmetros como o número máximo global de conexões e número máximo de conexões para Torrent, ambos configuráveis no menu Conexão das configurações do qBittorrent.
Finalmente, se as configurações padrão do qBittorrent não o satisfizerem, sugiro que você vá ao menu Configurações > BitTorrents e para ajustar o número máximo de downloads ativos, número máximo de submissões ativas e número máximo de torrents ativos com base na velocidade da sua conexão e no número de arquivos pelos quais pretende dividi-la (pessoalmente desaconselho ter mais de 3 downloads e uploads ativos ao mesmo tempo, mas obviamente a escolha é sua).
Como baixar arquivos com qBittorrent
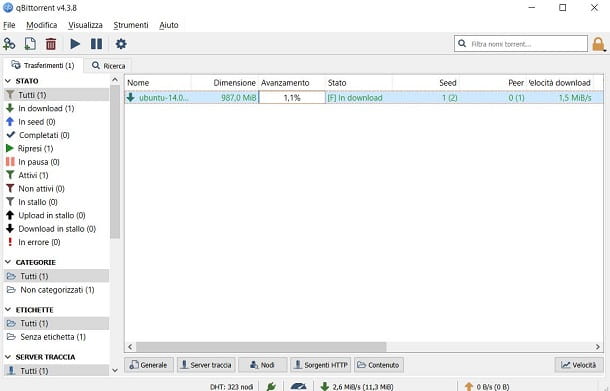
Agora podemos começar a trabalhar e descobrir, juntos, como usar qbittorrent para baixar arquivos da Internet. Como já mencionado no início do post, qBittorrent inclui um motor de busca interno que permite encontrar arquivos na rede BitTorrent sem recorrer a sites externos (ou melhor, usando-os diretamente do programa) e por isso aconselho aproveitar esse recurso para localizar os arquivos para baixar com o software.
Para ativar o buscador qBittorrent, acesse o menu Imagem (acima) e selecione a opção Search engine deste último. Se você usa um PC Windows, aceite a instalação de Python: um componente gratuito necessário para procurar arquivos Torrent dentro do programa. Sobre Mac, pressione as teclas Instale e depois ACEITAR, para habilitar a instalação deste componente.
Quando a instalação estiver concluída, vá para a guia Pesquisa aparência em qBittorrent e primeiro pressiona o botão Extensões de pesquisa e depois Verificar atualizações para atualizar todos os plug-ins de pesquisa (portanto, os plug-ins que permitem pesquisar nos vários sites de torrent).
Em seguida, digite o nome do arquivo que deseja encontrar na rede BitTorrent no campo de pesquisa apropriado, pressione o botão Procurar e aguarde alguns segundos. Se você deseja limitar sua pesquisa apenas a um tipo de arquivo específico ou site de torrent, use os menus suspensos todas as categorias e Somente ativado que você encontra ao lado do campo de pesquisa.
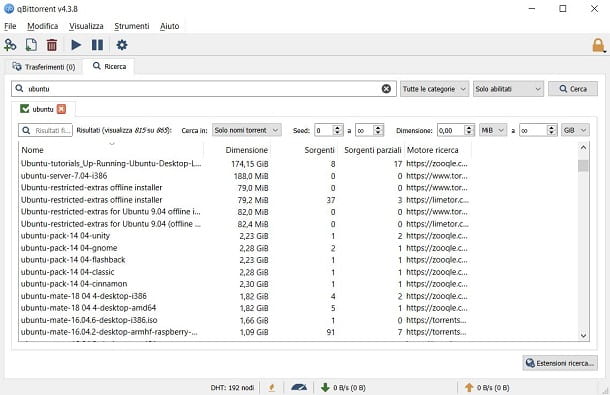
Quando a pesquisa estiver concluída, clique na guia Fontes para destacar os Torrents com fontes mais ativas (portanto com maior velocidade de download) e clique duas vezes naquele que deseja baixar. Em seguida, selecione o caminho para baixar os arquivos contidos no Torrent que você selecionou (pressionando o ícone dobrador presentes na janela que se abre) e pressione OK para iniciar o download. Você pode acompanhar e gerenciar o download de torrents na guia Transferências por qBittorrent.
Se a função de pesquisa incluída no qBittorrent não o satisfizer totalmente, você pode usar os sites clássicos de Torrent e baixar os arquivos .torrente em seguida, abra com qBittorrent (clicando duas vezes em seu ícone) ou use os links magnéticos, clicando no ícone de ímã presente na página de download do torrent.
Neste último caso, o qBittorrent irá “capturar” automaticamente o link e permitir que você baixe o arquivo selecionado sem ter que baixar primeiro o arquivo .torrent correspondente. Em termos de desempenho ou privacidade, não há grande diferença entre usar os arquivos .torrente or Magnet link (os últimos demoram um pouco mais para “abastecer” durante a fase de download, mas nada particularmente significativo).
Como já mencionado, uma vez baixados, os torrents podem ser gerenciados a partir do cartão Transferências do qBittorrent, onde selecionando um arquivo e clicando nos ícones que estão no topo você pode colocar quebrar e riprendere um download (os botões ▶︎ e ❚❚) ou excluí-lo (osícone de lata de lixo).
Clicar com o botão direito do mouse em um torrent na lista mostrará um menu de contexto com opções que permitem fazer o que foi mencionado acima, além de acessar ferramentas mais avançadas, incluindo a capacidade de limitar a velocidade de download e uploads. Pressionando em vez do item Abra a pasta de destino, você pode ver o conteúdo do torrent baixado.
Se desejar, você também pode habilitar o download de arquivos torrent via Os feeds RSS: função muito útil, por exemplo, para baixar séries de TV ou anime, que permitem o lançamento frequente de novos episódios em intervalos de tempo regulares.
Para ativar o download automático de arquivos torrent via feed RSS, acesse Configurações por qBittorrent, selecione a guia RSS na barra lateral esquerda e ative a opção Ativar recuperação de feed RSS.
Depois disso, vá para o menu Ver > Leitor de RSS, selecione o esquema RSS de qBittorrent e pressiona o botão Nova assinatura para assinar um feed contendo arquivos torrent.
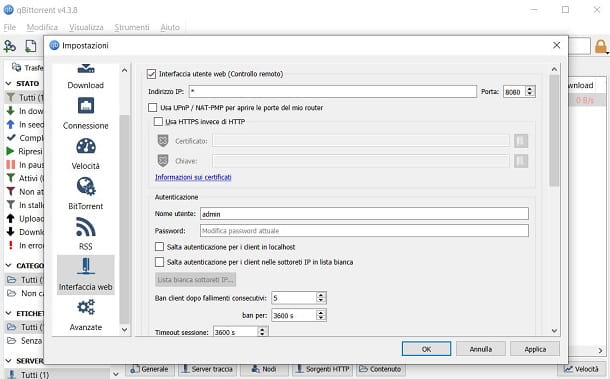
Outra função muito útil do qBittorrent que você pode usar é a do controle remoto do programa através do Web Panel. Para ativar o qBittorrent Web Panel, vá para o Configurações do programa e coloque a marca de seleção ao lado do item IU da Web na aba interface web. Em seguida, preencha os campos Endereço IP, porta e a combinação de nome de usuário e Palavra-passe você pretende usar para acessar o painel web e salvar as alterações pressionando o botão OK.
Com isso eu diria que é isso! Agora você já sabe como usar o qBittorrent e como configurá-lo da melhor forma para acelerar seus downloads. Você só precisa encontrar os arquivos de seu interesse na rede BitTorrent e prosseguir com o download seguindo as sugestões que acabei de dar.
Para qualquer problema ou se você tiver mais dúvidas sobre o funcionamento do qBittorrent, não hesite em consultar o Wiki oficial do programa ou seu fórum de suporte: lá você certamente encontrará todas as respostas que procura.
Apenas uma última coisa antes de encerrar: como a privacidade é importante, aconselho fortemente que você combine o uso do qBitTorrent com o de um VPN, ou seja, uma rede privada virtual. Tal solução permitirá que você navegue online e use a rede BitTorrent de forma segura e anônima.
Existem tantas soluções VPN disponíveis, como NordVPN (sobre o qual falei nesta resenha) e Surfshark (sobre o qual já falei aqui), que criptografam a conexão em PC/Mac, smartphones, tablets e outros dispositivos usando diversos servidores espalhados pelo mundo. Eles também permitem que você supere bloqueios regionais, censuras e acesse catálogos estrangeiros de serviços de streaming; tudo a um custo muito baixo.


























