Você comprou um computador novo e, dada a sua falta de experiência, não tem a menor ideia de como conectá-lo a monitor? Você gostaria de usar seu PC com duas telas simultaneamente, mas nunca fez nada parecido antes e deseja mais orientações sobre como fazer isso? Não se preocupe: se quiser, estou aqui, pronto para lhe dar uma mãozinha para que seu intento seja bem-sucedido.
Então, sem esperar mais, fique à vontade e leia com atenção tudo o que tenho para te explicar sobre o assunto: tenho certeza que, depois de ler este guia, você terá ideias muito claras de como proceder e poderá para atingir seu objetivo de forma brilhante que você mesmo definiu. Posto isto, nada mais me resta senão desejar-vos uma boa leitura e um bom trabalho!
Índice
- Como conectar o PC ao monitor da TV
- Como conectar um laptop a um monitor externo
- Como conectar um PC de mesa a um monitor de laptop
Como conectar o PC ao monitor da TV
Vamos começar este guia compreendendo, juntos, Como conectar o PC ao monitor da TV tanto com fio quanto sem fio. As instruções nos parágrafos a seguir podem ser usadas para estabelecer a conexão com monitores "clássicos", monitores de TV e até televisões reais.
Como conectar o PC ao monitor com cabo

Antes que você possa conecte o PC ao monitor com o cabo, você deve primeiro analisar as tomadas localizadas na parte traseira do gabinete e no próprio monitor, para que você possa escolher e usar o cabo de conexão mais adequado.
Em particular, se você estiver interessado em conectar duas telas ao mesmo tempo, verifique se há pelo menos duas portas de conexão de vídeo disponíveis no PC e se elas também estão presentes no monitor escolhido. Abaixo listo as portas de conexão mais comuns (com os respectivos cabos).
- HDMI – sem dúvida é a tecnologia de saída mais utilizada atualmente, presente na maioria dos computadores, monitores clássicos e monitores de TV. Ele pode transmitir/receber conteúdo de até 8K de resolução (7680 x 4320 pixels) com uma taxa de atualização de 60Hz e gerencia o fluxo de áudio de até 32 canais. Para a transmissão de conteúdos de resolução 4K ou superior, devem ser utilizados cabos HDMI do tipo 1.4 ou versão superior.
- USB Tipo-C – alguns notebooks conversíveis de última geração, bem como Apple MacBooks, permitem que você conecte o computador a monitores externos por meio de um cabo USB Type-C dedicado (juntamente com um adaptador HDMI ou Mini DisplayPort). Novamente, resoluções extremamente altas podem ser alcançadas, até 8K a 60Hz. O fluxo de áudio pode ser gerenciado.
- DVI – é outro padrão de transmissão de vídeo amplamente utilizado, que permite atingir resolução QHD (2560 x 1600 pixels) a 60 Hz e gerenciar o fluxo de áudio. No mercado também existem cabos para "transformar" uma entrada HDMI em uma saída DVI, e vice-versa, que podem ser utilizados quando um dos aparelhos envolvidos possui apenas uma porta DVI disponível, enquanto o outro possui HDMI.
- DisplayPort/Mini DisplayPort – é uma porta de conexão de vídeo disponível em muitos computadores, mesmo relativamente recentes, e em MacBooks de geração mais antiga. A resolução teórica máxima suportada é de 8K a 85Hz.
- VGA – até poucos anos atrás, era o padrão mais utilizado para a conexão entre PC e monitor. Esta porta está presente em muitos computadores, mas pode faltar nos mais modernos, bem como nos monitores de última geração. Por ser um padrão analógico, não gerencia o stream de áudio e suporta uma resolução máxima de FullHD, a 70Hz, embora a renderização de conteúdo com qualidade superior ao HD não seja a ideal.
- S-Video – esta entrada tem formato redondo e seu cabo termina com um plugue redondo; está presente em computadores e monitores mais antigos, não lida com o fluxo de áudio e suporta uma resolução máxima de 800 x 600 a 50 Hz.
Assim que tiver o cabo que melhor se adapta às suas necessidades, use-o para conecte o computador ao monitor usando as portas de entrada e saída colocadas nos dispositivos.
Depois disso, ligue o monitor e pressione repetidamente a tecla origem/fonte, para configurá-lo para a entrada escolhida (por exemplo HDMI). Se tudo correr bem, você deverá ver as imagens de computador projetadas.
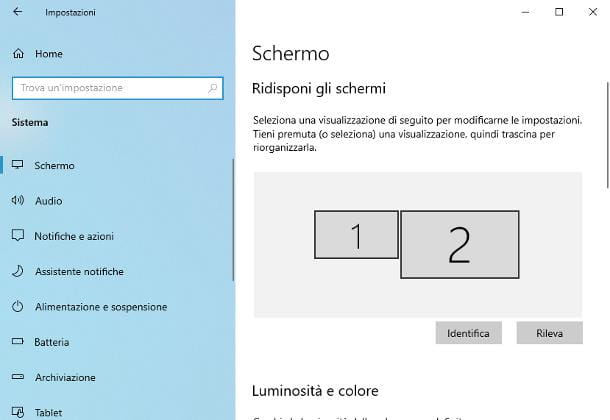
Para alterar a resolução da tela, se você usar Windows 10, clique com o botão direito do mouse em um local vazio na área de trabalho, selecione o item Resolução da tela no menu de contexto exibido e use os menus suspensos correspondentes à seção Dimensionamento e layout para fazer as configurações necessárias.
Se estiver a utilizar o monitor em questão como segundo monitor, pode definir a resolução e a ordenação de cada um dos ecrãs intervindo nos itens abaixo do texto Mais telas.
Eu inventei, usei um Mac, você pode acessar opções semelhantes abrindo o Preferência do sistema (o símbolo em forma deAcessorios colocar no Dock) e alcançando a seção Monitore. Para alterar a resolução da tela, use a guia Monitore; para gerenciar as configurações de duplicação, se você conectou vários monitores, pode usar a guia traçado.
Como conectar o PC ao monitor sem fio
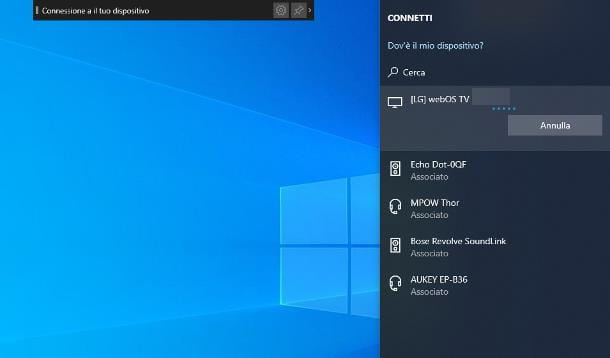
conecte o PC ao monitor sem fio, você deve primeiro verificar o tipo de tela que possui: se a última for compatível, ela integra o suporte para o Protocolo Miracast e conectividade sem fio, você não precisa comprar nada.
Para sua informação, o Miracast é um padrão de transmissão que funciona por Wi-Fi direto, não requer nenhum equipamento de rede de suporte (por exemplo, roteador) e pode transmitir conteúdo até a resolução 4K UltraHD, 60fps. É claro que este último parâmetro varia muito, dependendo do vídeo instalado no PC e da resolução máxima suportada pela tela.
Se, por outro lado, você quiser usar um monitor "clássico", que não possui conectividade integrada, deverá adquirir um especial Adaptador miracast, para ser conectado à entrada HDMI do monitor (e a uma fonte de alimentação, também via USB).
De qualquer forma, se você possui um monitores com suporte sem fio, ligue-o e, se necessário, habilite a recepção de conteúdos através do menu apropriado; se, por outro lado, você optou por um adaptador externo, conecte-o à porta apropriada do monitor (alimentando-o via USB, se necessário), ligue-o e configure-o para Fonte HDMIpressionando o botão físico várias vezes fonte/SRC.
Neste ponto, volte para o computador, inicie Windows 10 e chama oárea de notificação sistema, clicando no símbolo de cômico colocado ao lado do relógio. Depois disso, clique no botão Conecte-se: (se você não vê-lo, pressione o item primeiro Expandir), espere pelo nome do monitor/adaptador Miracast aparece na lista de dispositivos detectados e clique nele, para iniciar a transmissão da tela.
Por padrão, o espelhamento de tela estará ativado; para alterar esse comportamento, volte para a barra de notificação do Windows, pressione o botão Projeto e clique no botão estender, para usar o monitor como uma extensão da área de trabalho ou Apenas segunda tela, para desativar o monitor principal.
Você pode mudar o resolução eorientação da segunda tela, agindo de forma semelhante ao que foi visto na seção anterior deste guia.
Para cima Mac? Bem, neste caso não há muito o que fazer: o único modo de transmissão "direto" do computador para o monitor, fornecido pelos dispositivos da marca Apple, é usar a tecnologia proprietária AirPlayconectando um dispositivo ao monitor apple TV (mais informações aqui) ou, em alternativa, usando uma Smart TV com AirPlay integrado em vez de um monitor de PC.
Como conectar um laptop a um monitor externo
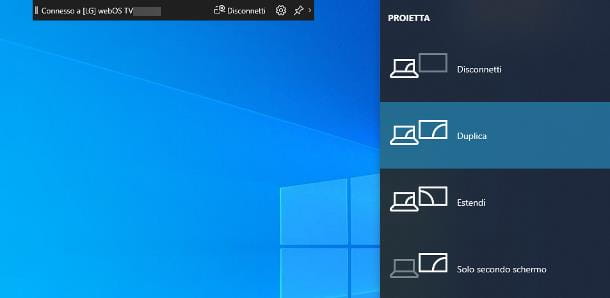
Você quer conecte o laptop ao monitor externo? Não há problema: as instruções a seguir são muito semelhantes às já vistas para o Windows. A única diferença está na quantidade de portas disponíveis para conexão por cabo que, em notebooks, pode ser bem pequena: muitos PCs portáteis possuem apenas portas HDMI/miniHDMI e VGA, enquanto os mais modernos também aboliram o último.
Como conectar um PC de mesa a um monitor de laptop
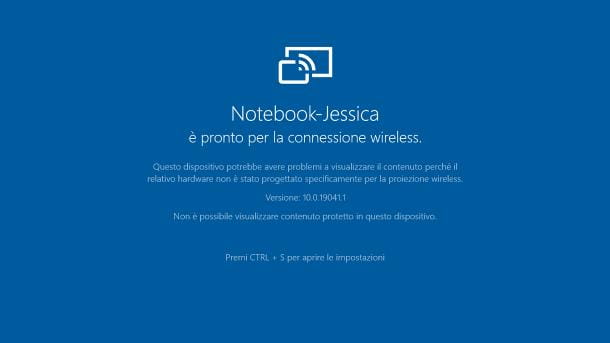
É sua intenção conecte o PC de mesa ao monitor do laptop e usar o último como uma segunda tela, saiba que você pode conseguir isso facilmente se os dois computadores envolvidos tiverem uma versão recente do Windows 10 instalada.
O sistema operacional da Microsoft, de fato, hospeda em si um servidor Miracast que pode ser ativado, quando necessário, para transformar a tela do computador (laptop ou desktop) em um monitor sem fio.
Para habilitar esse recurso no laptop que pretende usar como monitor secundário, clique no botão Início do Windows 10 (o ícone do galhardete localizado no canto inferior esquerdo da tela) e depois em símbolo de engrenagem que está localizado na lateral do menu que foi aberto.
Agora, vá para a seção Instantâneoclique no item Projetando para este PC e verifique se os menus suspensos anexados à nova janela que aparece são clicáveis. Se não, pressione voz Recursos opcionaisclique no seu botão [+] Correspondente à dicitura Adicionar um recurso e digite as palavras tela sem fio na próxima tela. Finalmente, coloque a marca de seleção ao lado do único resultado proposto e pressione o botão Instale, por processo.
Neste ponto, clique no botão Voltar (A seta esquerda localizado na parte superior) para retornar ao painel dedicado à projeção, defina o menu suspenso superior para Disponível em qualquer lugar em redes seguras e escolha se exigir ou não um PIN para emparelhamentousando o menu apropriado. Definidas as configurações, clique no item Inicie o aplicativo Connect para o projeto neste PC, que já deveria ter aparecido no topo da janela.
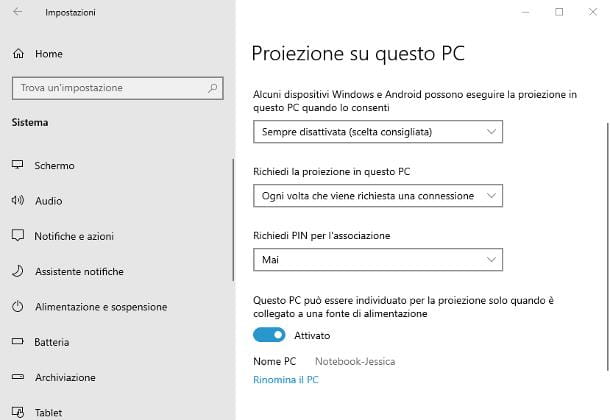
O jogo está praticamente pronto: neste ponto, vá para o PC do qual deseja duplicar a tela (que deve ser conectado à mesma rede Wi-Fi/Ethernet do monofone), chama oárea de notificação do Windows 10, clicando no ícone de cômico colocado ao lado do relógio e, em seguida, no botão Conecte-se: (se você não vê-lo, clique na entrada Expandir para exibir todos os "tiles").
Para finalizar, aguarde o nome do laptop aparece na lista de dispositivos detectados e clique nele para estabelecer a conexão. Você pode definir o modo de espelhamento clicando no botão Projeto, também localizado na área de notificação do Windows 10.
Lembre-se de que, a qualquer momento, você pode chamar o menu Iniciar "proprietário" do notebook e realizar operações na cópia local do Windows, posicionando o cursor do mouse na borda inferior da tela.
Se você decidir deixar as configurações de projeção inalteradas, não precisará acessá-las novamente para conexões subsequentes: para permitir a aquisição de um monitor externo, basta iniciar o aplicativo no notebook Conecte-se:chamando-o no menu Iniciar.
Se o notebook não estiver equipado com o sistema operacional Windows 10, ainda é possível visualizar as imagens exibidas na tela de outro PC, contando com um programa de controle remoto, como o TeamViewer: para mais informações, consulte o guia específico I dedicaram ao tema.

























