Você gostaria de fazer videoconferências com seus alunos, mas não sabe em qual programa confiar? Alguns de seus colaboradores trabalham sob o regime de trabalho inteligente e gostaria de encontrar alguma solução para se comunicar com eles remotamente? Então eu acho que você deveria dar uma olhada Reunião de zoom.
Você já deve ter ouvido falar: é uma plataforma, basicamente gratuita, utilizada principalmente em empresas e escolas para realização de reuniões, aulas remotas e, de forma mais geral, videoconferências. Ao contrário do Skype, ele não exige a criação de uma lista de contatos dentro do programa: para iniciar uma chamada, basta compartilhar o link com o ambiente virtual que o hospeda e, por meio dele, qualquer pessoa pode participar da videoconferência pelo aplicativo Zoom em smartphones e tablets, o cliente Zoom no computador ou sua versão Web. Realmente conveniente, certo?
Índice
- Como funciona o ZoomMeeting
- Como fazer o download do Zoom Meetings
- Como usar o Zoom Meeting em smartphones e tablets
- Como usar o Zoom Meeting no PC
Como funciona o ZoomMeeting

Para mais informações sobre os preços e as várias funcionalidades incluídas nos diferentes planos Zoom, convido-o a visitar esta página no site oficial da plataforma de videoconferência.
Quanto ao funcionamento geral do Zoom, saiba que esta plataforma, apesar de ter a interface ainda não traduzida para o italiano, é muito simples de usar. Como antecipei na introdução, de fato, apenas o usuário "chamador" deve criar uma conta: os participantes da chamada podem ingressar na chamada usando o link que lhes é enviado.
Dito isso, continue lendo: mais adiante você encontrará explicações sobre como baixar o Zoom, iniciar uma videoconferência e participar dela.
Como fazer o download do Zoom Meetings
A primeira coisa que você precisa fazer para usar a plataforma Zoom é baixar seu aplicativo oficial, disponível para Android, iOS/iPadOS e computadores. Aqui, então, Como fazer o download do Zoom Meetings.
Android
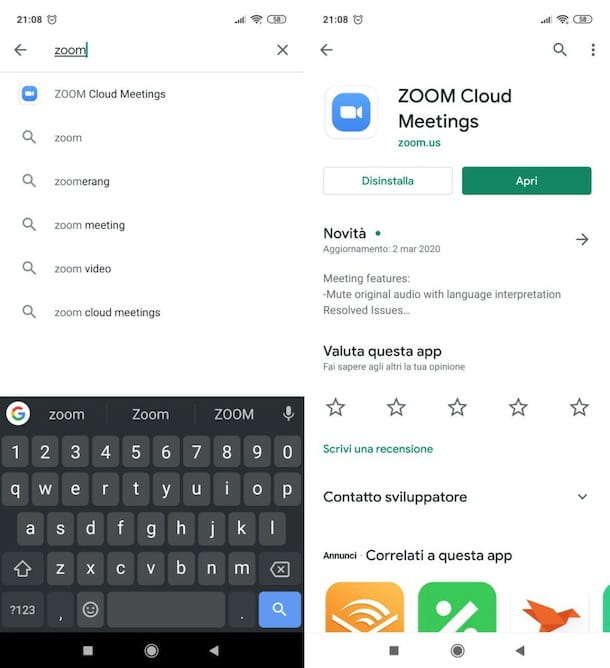
Em seguida, pressione o botão verde Instale, para iniciar o download do aplicativo. No final do procedimento, toque no botão aberto para iniciar o Zoom. Se você usa um dispositivo sem os serviços do Google, informo que também pode encontrar o Zoom em lojas alternativas.
iOS/iPadOS
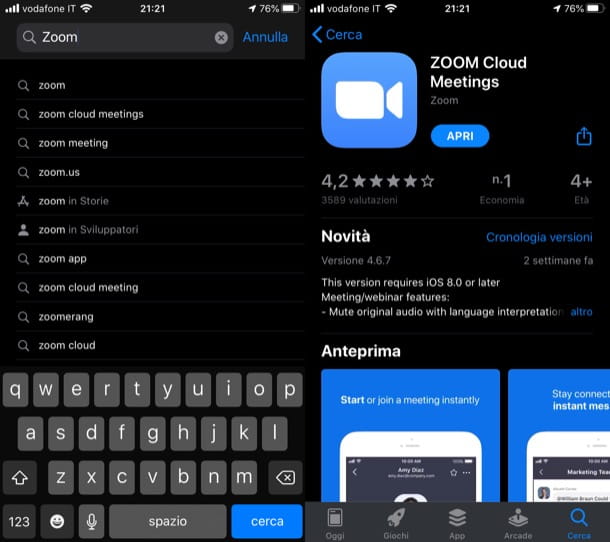
Agora, premium pulsante Obtenha localizado no aplicativo ZOOM Cloud Meetings e, se necessário, confirme o download via ID do rosto, ID de toque o Palavra-passe da sua conta Apple.
PC
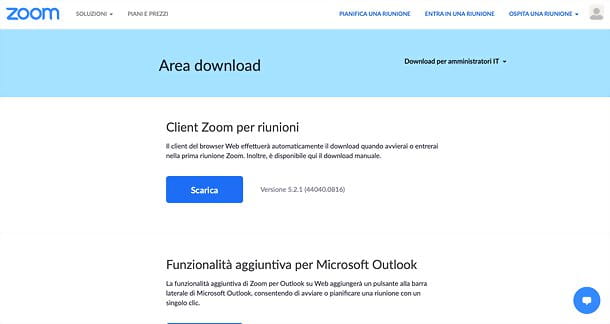
Se você deseja agir de PC e pretende baixar o Zoom, acesse esta página e clique no botão azul Baixar relacionado com Cliente de zoom para reuniões. Se o site não estiver em italiano, selecione o idioma no menu suspenso na parte inferior da página.
Ao final do download, abra o pacote obtido e siga o assistente para concluir a configuração. Se você usar Windows, por exemplo, abra o arquivo .exe que você baixou e clique no botão Sim.
Foi usado MacEm vez disso, abra o pacote .pkgclique no seu botão Continuar, conceda ao aplicativo permissão para acessar a pasta Baixarclicando no botão OK presente na caixinha que apareceu na tela e pronto.
Caso não queira baixar o cliente desktop do Zoom, saiba que a plataforma também pode ser utilizada como serviço online em Chrome (não é suportado em nenhum outro navegador), além de um complemento para Chrome e também para Firefox.
Como usar o Zoom Meeting em smartphones e tablets
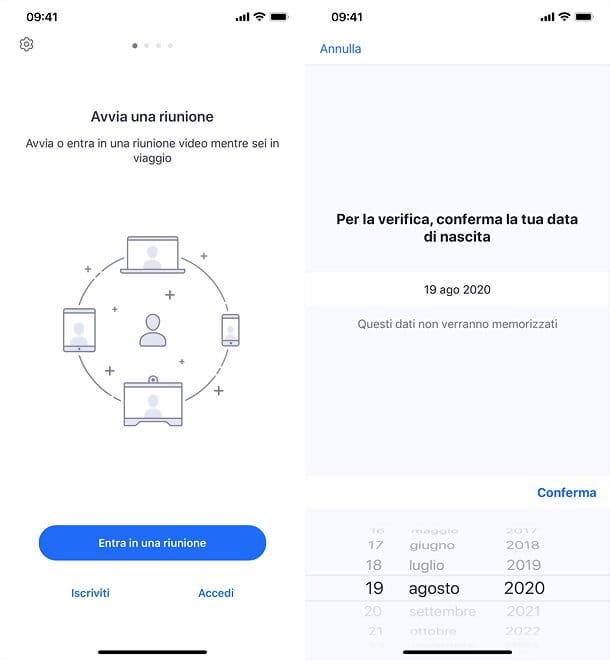
Agora é finalmente hora de ver como usar o Zoom Meeting em smartphones e tablets. Depois de instalar e iniciar o aplicativo Zoom no seu dispositivo, toque no item INSCREVER-SE localizado no canto inferior esquerdo, indique o seu data de nascimento e preencha o formulário que lhe é proposto com o seu endereço de email, nome e Sobrenome; em seguida, pressione o botão INSCREVER-SE.
Em seguida, acesse a caixa de e-mail que você indicou durante o registro e clique no botão ativar conta presente na mensagem que lhe foi enviada pela plataforma, para validar o email e ativar a sua conta. Em seguida, na página da web que se abre, digite a senha que pretende definir para proteger sua conta nos campos Palavra-passe e Confirme a Senha.
Uma vez logado, toque no botão Nova reunião colocado no canto superior esquerdo; mover (se necessário) para cima ON o interruptor localizado ao lado do item vídeo ativo e seu prêmio bottone Iniciar uma reunião. Se você ainda não foi solicitado a fazer isso, dê ao aplicativo permissão para acessar o Câmera e microfone.
Neste ponto, a conferência está praticamente em andamento. Para convidar outros usuários a participar, toque no botão Participantes (caso não o veja, toque em qualquer lugar da tela para abrir o menu localizado na parte inferior) e, na tela que se abrir, pressione o botão Convite localizado na parte inferior.
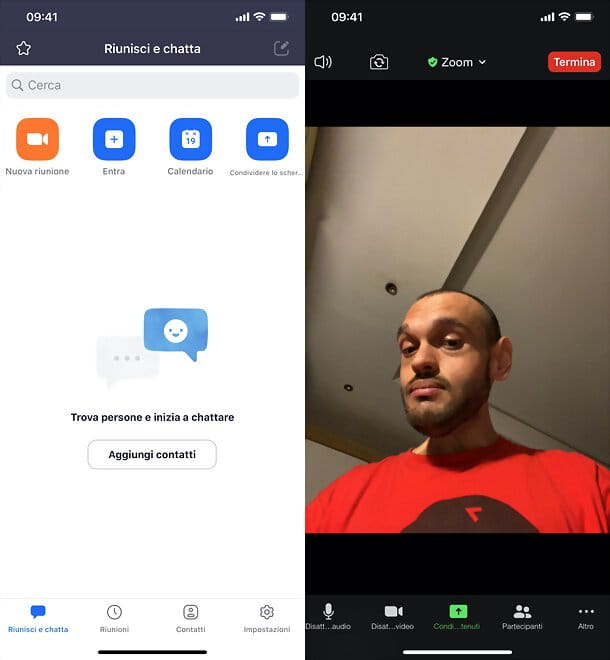
Na caixa que se abre, selecione um dos métodos de envio entre os disponíveis (ex. Messenger, gmail, Outlook, etc.) ou copie o link do convite usando o botão Copiar link de convite (o último item da lista) e envie o link como preferir (ex. WhatsApp, Telegram, etc).
Depois que os participantes forem convidados para a conferência, na tela Participantes onde você está no momento, você também pode gerenciar o microfone e a câmera, conversar com eles, renomeá-los e assim por diante: basta tocar no nome e selecionar uma das opções disponíveis (ex. Silêncio o rinomina).
Já na tela principal da videoconferência, através do menu localizado na parte inferior, você pode fechar o microfone (Silenciar/ativar o áudio) e sua câmera (Desativar/Ativar Vídeo), compartilhar conteúdo (Partilhar), veja a lista de outros participantes (Participantes) e assim por diante. Para fechar uma conferência, no entanto, toque no botão Termina localizado no canto superior direito e escolha se deseja deixar a conferência sozinha ou encerrá-la para todos.
O que preciso fazer para acessar a conferência de um usuário? Após instalar e iniciar o aplicativo Zoom, clique no link enviado a você pelo host (ou seja, pelo usuário que criou a videoconferência), digite seu nome no campo de texto apropriado e toque no botão Continuar.
Em seguida, aceite as condições de uso da plataforma e conceda ao aplicativo as permissões necessárias para funcionar corretamente, especificamente as relacionadas ao acesso ao Câmera e microfone (se ainda não o fez).
Usando os botões localizados na parte inferior, como expliquei antes, você pode fechar o microfone e a câmera, compartilhar conteúdo, ver a lista de outros participantes e assim por diante. Para sair de uma conferência, no entanto, toque no botão apropriado, localizado no canto superior direito, e confirme. Simples, certo?
Como usar o Zoom Meeting no PC
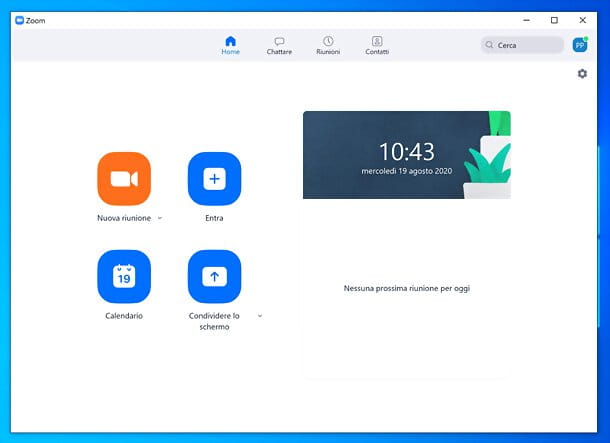
Se você estiver interessado em use o Zoom Meeting no PC, após instalar e iniciar o cliente oficial do serviço, clique no botão Iniciar Sessão e, caso ainda não seja cadastrado, clique no item Cadastre-se gratuitamente, a fim de se registrar com o seu E-mail. Os passos a seguir são os mesmos que mostrei no capítulo anterior.
Uma vez logado, clique no botão Continuar, clique no botão laranja Nova reunião e conceder permissões de Zoom para acessar o webcam e microfone De computador. Por falar em webcam e microfone, gostaria de destacar a possibilidade de customização de algumas configurações relacionadas a esses dispositivos.
Se você deseja tomar medidas em relação ao webcam, clique no seu Foto do perfil (canto superior direito da janela principal do Zoom) e selecione o item Configurações no menu que se abre. Neste ponto, suba Vídeo, então para cima Câmara, selecione a webcam a ser usada para conferências e ajuste relação de aspecto, resolução ed efeitos usar. Da seção dedicada a Reuniões, no entanto, você pode indicar se deseja sempre mostrar o nome dos participantes no vídeo, se deseja silenciar seu vídeo ao ingressar em uma reunião e assim por diante.
No que diz respeito à microfoneem vez disso, selecione o item Áudio na barra lateral à esquerda da janela Configurações abra na tela e, usando o menu localizado em correspondência com o item Microfone, selecione o microfone a ser usado.
Para testá-lo, clique no botão teste, comece a dizer algo e clique no botão dizer inscrição para parar a gravação e depois no botão reprodução para verificar a qualidade do áudio de entrada. Se você deseja ajustar manualmente o nível de volume de entrada, desmarque a caixa para ajustar automaticamente o volume do microfone e use o barra de ajuste para fazer as alterações desejadas.
Neste ponto, a videoconferência está praticamente iniciada. Para convidar participantes, clique no botão Convite. Na janela que se abre, selecione a guia E-mail e enviar o link do convite da videoconferência com gmail, Yahoo mail ou o cliente padrão (E-mail padrão). Caso contrário, clique no botão Copiar link de convite (canto inferior esquerdo) e envie o link de convite para a videoconferência como achar melhor (ex. WhatsApp, Telegram, etc).
Como já expliquei no capítulo anterior, o usuário que receberá o link terá apenas que clicar nele e concordar em abrir o aplicativo Zoom para smartphones e tablets ou seu cliente desktop (se ele também atuar como PC).
Para gerenciar a videoconferência, então, você pode usar os botões localizados abaixo: Silenciar/ativar o áudio, para ativar e desativar o som do microfone; Desativar/Ativar Vídeo, para desativar e ativar a webcam; Convite, para enviar novos convites; Participantes, para verificar os vários participantes da chamada; Compartilhar tela, para compartilhar a tela; Bate-Papo, para enviar mensagens aos participantes da conferência; Registros, para gravar a chamada e Reações para postar reações. Para encerrar a chamada, no entanto, clique no botão Termina e escolha se deseja sair da conversa ou encerrar a conferência para todos.
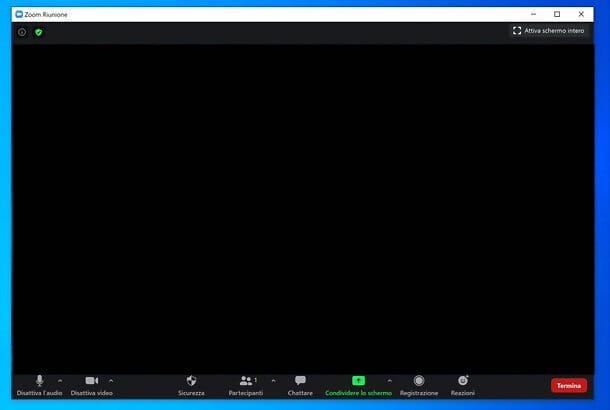
Relembro que o Zoom também está disponível como uma aplicação web que pode ser utilizada por Chrome: basta ir a esta página, clicar no botão Inscreva-se, é grátis (se você quiser fazer uma chamada) ou no botão entrar em uma reunião (caso queira participar de uma chamada já iniciada), mais ou menos seguindo as instruções que dei anteriormente.


























