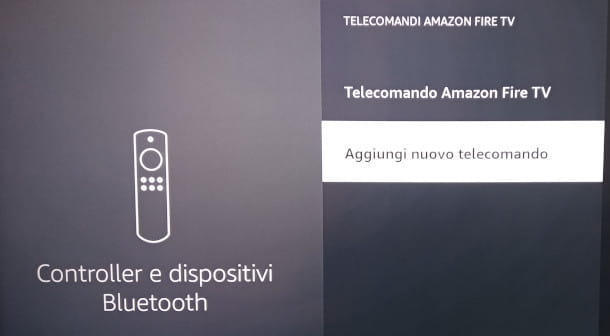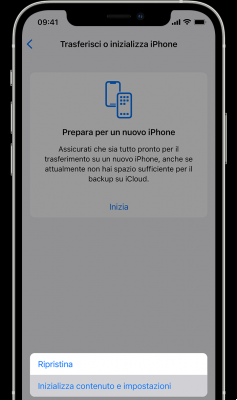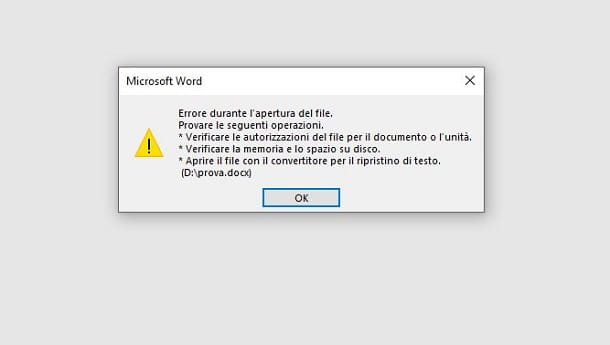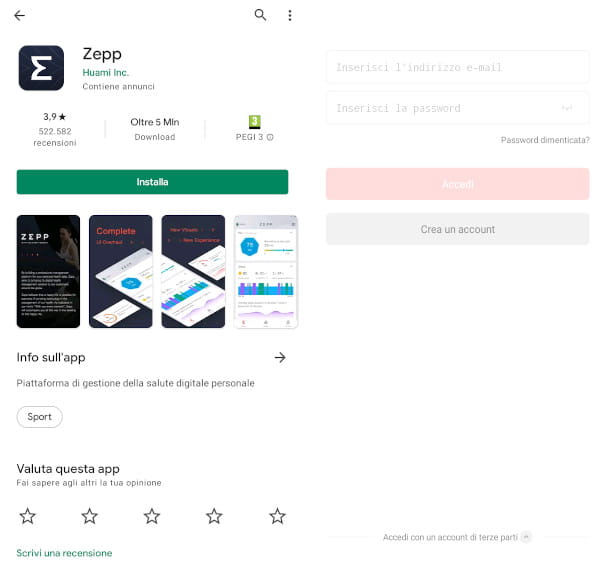Êtes-vous fatigué d'uTorrent, de ses nombreuses bannières publicitaires et de son contenu promotionnel qu'il essaie d'installer lors de sa configuration initiale ? Je vous comprends, en effet la version gratuite du célèbre client BitTorrent est devenue assez "antipathique" à l'usage : elle reste excellente en terme de vitesse de téléchargement et de gestion des fichiers à partager sur le Net, mais le prix à payer en terme de La publicité "bombardement" est devenue un peu trop lourde. Que diriez-vous d'essayer des logiciels alternatifs, par exemple qBittorrent?
Comme j'ai aussi eu l'occasion de vous le dire dans d'autres tutoriels, qBittorrent est un excellent logiciel de téléchargement de fichiers depuis le réseau BitTorrent qui présente de nombreux avantages : il est gratuit, open source, multi-plateforme (donc il est compatible non seulement avec Windows , mais aussi avec macOS et Linux) et comprend une fonction très utile qui vous permet de rechercher des fichiers torrent sans avoir à ouvrir le navigateur. Il est également très facile à utiliser et comprend presque toutes les fonctionnalités qui sont également incluses dans uTorrent.
Alors, pouvons-nous savoir ce que vous attendez ? Prenez cinq minutes de temps libre, lisez ce qui est écrit ci-dessous et découvrez comment utiliser qBittorrent Merci pour les indications que je vais vous donner. Je suis convaincu qu'à la fin de cette lecture, vous définirez ce logiciel comme logiciel par défaut pour la gestion des fichiers torrent sur votre ordinateur. Je n'ai plus qu'à vous souhaiter une bonne lecture et, surtout, un bon téléchargement !
Sommaire
- Comment télécharger et installer qBittorrent
- Comment configurer qBittorrent
- Comment télécharger des fichiers avec qBittorrent
Comment télécharger et installer qBittorrent
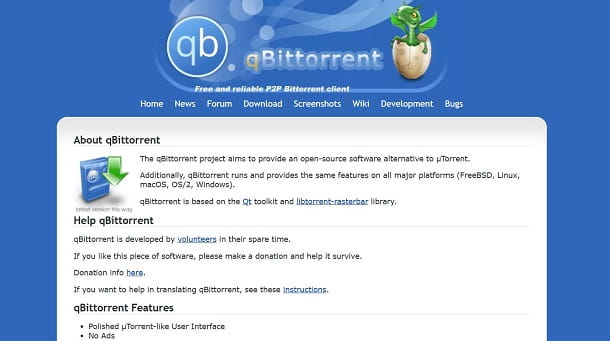
La première étape que vous devez franchir est télécharger qBittorrent sur ton ordinateur. Donc connecté au site web du programme et, si vous utilisez un PC sous Windows, Clique sur le lien Installateurs 32 bits et 64 bits situé à côté du drapeau du système d'exploitation Microsoft. Si vous utilisez un Mac cliquez plutôt sur le lien Mg placé à côté de pomme pomme.
Sur la page qui s'ouvre, pour démarrer le téléchargement proprement dit de qBittorrent, cliquez sur l'élément Windows qBittorrent si vous utilisez Windows ou la voix qBittorent Mac OS X si vous utilisez macOS.
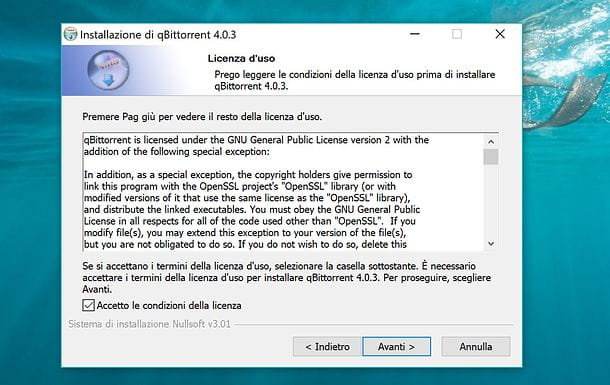
Maintenant, attendez que qBittorrent se télécharge sur votre ordinateur et procédez comme suit : si vous utilisez un PC sous Windows, Commencer le fichier .execliquez sur votre bouton Oui présent dans la fenêtre qui s'ouvre et appuyez sur OK e SUIVANT pour continuer la configuration.
Ensuite, placez la coche à côté de l'élément J'accepte les conditions de la licence, pour accepter les conditions d'utilisation de qBittorrent, et conclure le processus d'installation du logiciel en appuyant successivement sur SUIVANT deux fois de suite (assurez-vous que toutes les options de la case sont sélectionnées Sélectionnez les composants à installer) puis sur Installer e Fermé.
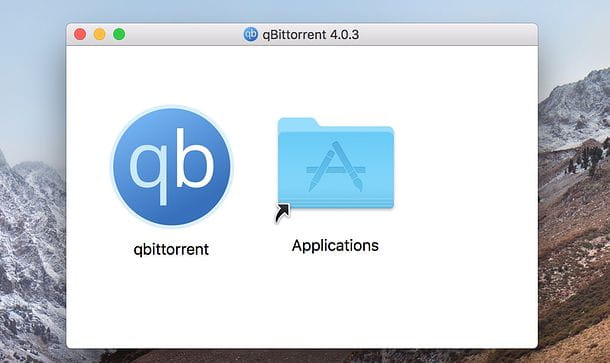
Si vous utilisez un Mac, vous pouvez installer qBittorrent en ouvrant simplement le Fichier .dmg que vous avez téléchargé depuis le site Web du programme et faites glisser et déposez l'exécutable qBittorrent dans le dossier Applications dites macOS.
Pour démarrer le logiciel pour la première fois en contournant les restrictions macOS (qui bloquent automatiquement les applications des développeurs non certifiés), faites un clic droit sur son icône copiée dans le dossier Applications et sélectionnez l'article ouvert dans le menu qui s'affiche. Répondez alors ouvert à l'avertissement qui s'affiche à l'écran.
Quel que soit le système d'exploitation utilisé, la première fois que vous démarrez qBittorrent, vous devrez accepter les conditions d'utilisation en appuyant sur le bouton Accepter.
Comment configurer qBittorrent
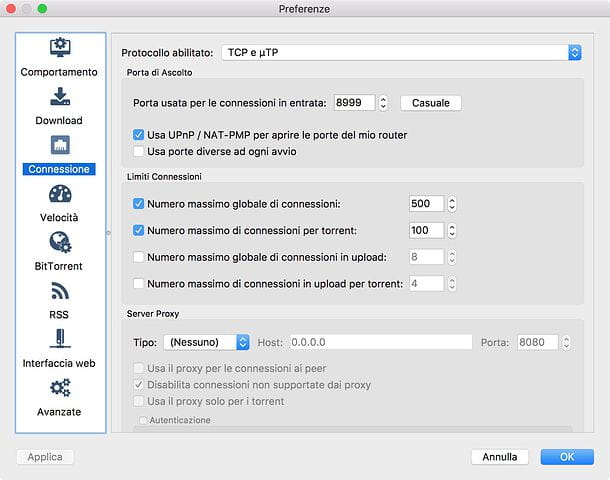
Maintenant, vous pouvez également commencer à télécharger des fichiers à partir du réseau BitTorrent en utilisant qBittorrent, mais vous le feriez probablement à une vitesse plutôt lente, car vous n'avez pas encore correctement configuré votre routeur. A quoi je fais référence ? Au fait que vous n'avez pas encore "ouvert" le port que le programme utilise pour communiquer avec le monde extérieur, c'est-à-dire que vous n'avez pas encore "indiqué" à votre routeur de laisser les communications libres sur les canaux que qBittorrent utilise pour échanger des fichiers sur le réseau BitTorrent.
Généralement, en activant une option spécifique du client qBittorrent, vous pouvez faire en sorte que les ports s'ouvrent automatiquement, en utilisant le protocole UPnP e NAT-PMP. Dans le menu du haut, sélectionnez l'élément Outils > Paramètres, sélectionnez le programme Connexion et assurez-vous que la case à côté du libellé est cochée Utiliser UPnP/NAT-PMP pour ouvrir les ports de mon routeur.
Si cela ne suffit pas, vous devez ouvrir manuellement les ports de votre routeur. Pour ce faire, vous devez savoir quel port est utilisé par le programme, puis vous devez entrer dans le panneau d'administration de votre routeur et vous devez l'ouvrir afin d'autoriser les communications qui s'y déroulent.
Pour savoir quel port qBittorrent utilise pour communiquer avec le monde extérieur, sélectionnez l'élément Paramètres à partir du menu Instruments situé en haut (ou allez dans le menu qBittorrent > Préférences si vous utilisez un Mac). Sélectionnez ensuite l'élément Connexion dans la barre latérale gauche et notez le numéro que vous trouvez correspondant au champ Port utilisé pour les connexions entrantes: c'est le port utilisé par qBittorrent pour communiquer avec le monde extérieur.
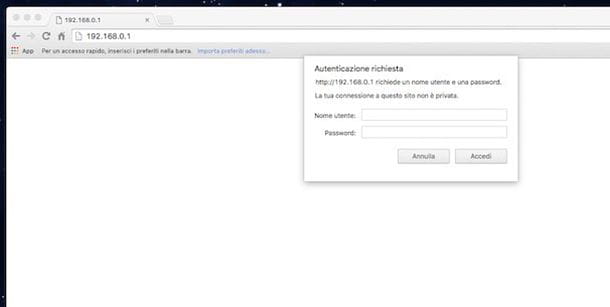
Vous devez maintenant accéder au panneau d'administration de votre routeur. Pour ce faire, assurez-vous d'être connecté au réseau du routeur (ou connectez physiquement votre ordinateur à l'appareil à l'aide d'un câble Ethernet), lancez le programme que vous utilisez habituellement pour naviguer sur Internet (par ex. Chrome, Firefox o Edge) et connecté à l'une des adresses suivantes.
- 192.168.1.1
- 192.168.0.1
- 192.168.1.254
- 192.168.0.254
Vous trouverez la bonne adresse lorsque vous vous retrouverez devant une fenêtre demandant un nom d'utilisateur et un mot de passe. La combinaison à entrer, si vous n'avez pas modifié la valeur par défaut définie par le fabricant, doit être administrateur / administrateur or mot de passe administrateur.
Si vous rencontrez des difficultés lors de cette étape, consultez le manuel d'instructions du routeur et/ou essayez de suivre les instructions que vous trouverez dans mon tutoriel sur la façon d'accéder au routeur.
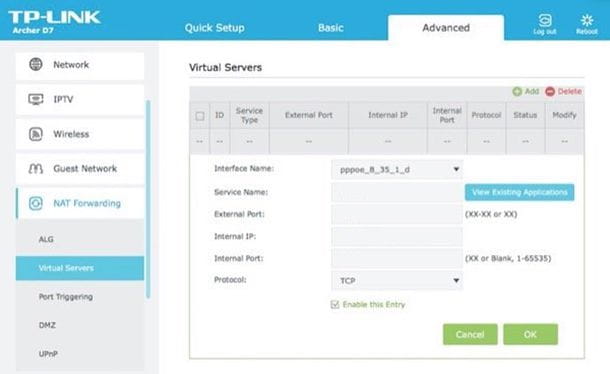
Une fois que vous entrez dans le panneau d'administration du routeur, vous devez rechercher la sectionredirection de port (qui peut aussi s'appeler redirection de port o Serveurs virtuels), cliquez sur le bouton pour en créer un nouvelle règle ou d'un nouveau serveur virtuel et remplissez le formulaire qui vous est proposé en suivant les instructions ci-dessous.
- Nom de l'interface (o Interfaces) — dans ce champ, il est nécessaire d'indiquer la connexion pour laquelle appliquer la règle en cours de création. Laissez la valeur par défaut.
- Porte intérieure e Porte extérieure (o Port initial e Porte finale) – dans ces champs, vous devez taper le numéro de port de qBittorrent.
- IP de destination (o Adresse IP du serveur) – est le champ où l'adresse IP locale de l'ordinateur sur lequel vous avez l'intention d'utiliser qBittorrent doit être saisie. Pour trouver l'adresse IP locale de votre ordinateur, suivez les instructions que vous trouverez dans mon tutoriel sur la façon d'afficher l'adresse IP.
- type de porte (o Passerelle) – dans ce champ, vous devez spécifier le type de port à ouvrir. Dans le cas de qBittorrent, vous devez choisir TCP/UDP. Si votre routeur ne vous permet pas de sélectionner l'option "TCP/UDP", créez deux règles distinctes en sélectionnant une fois TCP et une fois UDP.
- Prénom – ici vous devez taper un nom de votre choix pour reconnaître facilement la règle que vous créez (ex. qBittorrent).
Lorsque le formulaire est rempli, cliquez sur le bouton Enregistrer / Appliquer pour enregistrer les modifications et, pour être sûr, redémarrez le routeur et essayez de tester le port qBittorrent en utilisant ce site Web (tapez simplement le numéro de port dans le champ Numéro de port et cliquez sur le bouton Visite).
Comme vous l'avez peut-être remarqué, les instructions que je vous ai données concernant l'ouverture manuelle du port qBittorrent ne sont pas extrêmement précises. En effet, chaque marque de routeur dispose d'un panneau d'administration structuré différemment. Si vous souhaitez des informations spécifiques pour la marque de routeur que vous possédez, suivez l'un des tutoriels répertoriés ci-dessous ou lisez alternativement mon tutoriel dédié au sujet.
- Comment configurer le routeur TIM
- Comment configurer le routeur Fastweb
- Comment configurer le routeur Infostrada
- Venez configurer le routeur TP-Link
- Comment configurer les routeurs D-Link
- Comment configurer le routeur Netgear
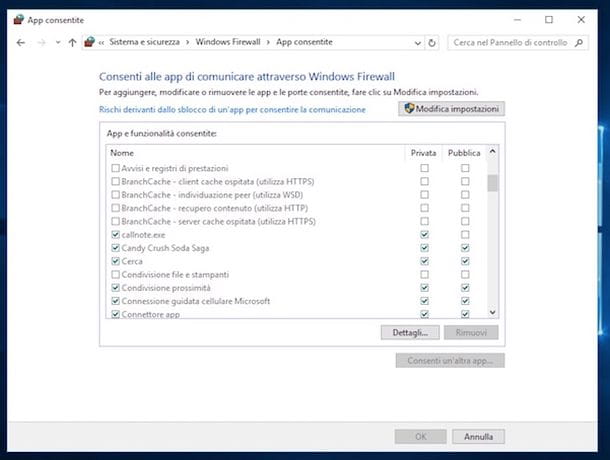
Si après avoir suivi les instructions que je viens de vous donner, le port utilisé par qBittorrent est toujours fermé, essayez de vérifier les paramètres du pare-feu Pare-feu Windows ou macOS ou tiers qui peuvent être installés sur votre ordinateur : peut-être que l'un d'eux bloque les communications du programme. Si vous avez besoin de conseils sur la façon de désactiver le pare-feu, lisez le tutoriel que j'ai écrit sur le sujet.
Une fois que le port qBittorrent du routeur (et/ou du pare-feu) a été déverrouillé, je vous suggère de revenir aux paramètres du programme et d'ajuster les paramètres de téléchargement et de téléchargement : de cette façon, vous pouvez optimiser davantage la vitesse de téléchargement et télécharger des fichiers via le BitTorrent réseau.
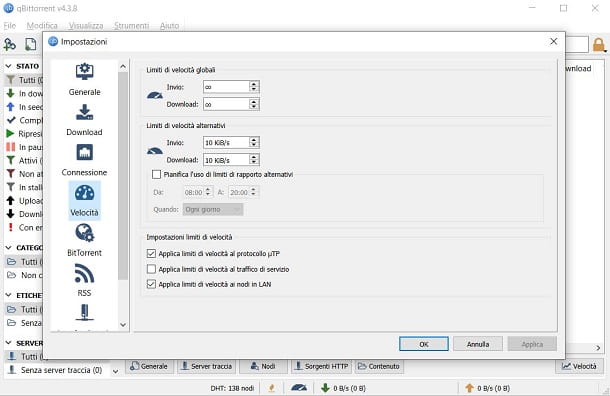
Sélectionnez ensuite l'onglet Vitesse dans la barre latérale, cochez la case Téléchargement lié à l'article Limites de vitesse mondiales et définissez le champ pour qu'il corresponde à 80 % de la vitesse de téléchargement actuelle de votre connexion Internet (cela évitera les "obstructions" de ligne et les restrictions de bande passante de téléchargement dues à une vitesse de téléchargement trop élevée).
Pour savoir quelle est la vitesse de téléchargement réelle de votre connexion dans Kio/s (l'unité de calcul utilisée par qBittorrent, qui est l'équivalent binaire du kilo-octet), connecté au site SpeedTest.net, cliquez sur l'item Paramètres situé en haut à droite et définissez l'option Kbps dans le champ Vitesse. Appuyez ensuite sur le bouton Planifiez votre voyage (en haut au centre) et attendez les résultats du test de vitesse.
Une fois le test terminé, allez sur Google.it, recherchez les termes "kilooctet en kibioctet" pour afficher le convertisseur d'unité Google. Maintenant, convertissez la valeur de Kbps que SpeedTest.net vous a fourni dans Kio/s. Par conséquent, calculez 80 % de la valeur du kibioctet et entrez-la dans les paramètres de qBittorrent. Si vous ne savez pas comment calculer un pourcentage, vous pouvez suivre les instructions que je vous ai données dans ce tutoriel.
Dans le cas où vous rencontrez des problèmes sur votre ligne (par exemple un ping élevé ou une page web qui a du mal à s'afficher) cette limite d'upload est probablement trop élevée et il faut donc la baisser un peu plus. Effectuez ensuite tous les tests nécessaires pour garantir le bon équilibre de la vitesse de téléchargement.
Sinon, les paramètres par défaut du programme devraient vous permettre de télécharger à des vitesses optimales. Cependant, si vous souhaitez approfondir la personnalisation des paramètres et que vous souhaitez essayer de "serrer" le qBittorrent au maximum, lisez mon tutoriel sur la façon d'augmenter la vitesse d'uTorrent et découvrez comment utiliser Azureus Calculator, un outil en ligne service qui permet de calculer les paramètres à utiliser dans les clients BitTorrent pour optimiser leurs performances.
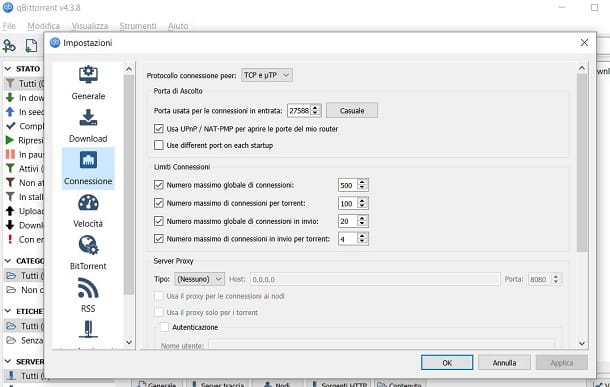
À l'aide d'Azureus Calculator, vous pourrez obtenir les valeurs optimales pour des paramètres tels que le nombre maximum global de connexions et nombre maximum de connexions pour Torrent, tous deux configurables dans le menu Connexion des paramètres qBittorrent.
Enfin, si les paramètres par défaut de qBittorrent ne vous satisfont pas, je vous propose d'aller dans le menu Paramètres > BitTorrents et d'ajuster le nombre maximum de téléchargements actifs, nombre maximum de soumissions actives et nombre maximum de torrents actifs en fonction de la vitesse de votre connexion et du nombre de fichiers par lequel vous comptez la diviser (personnellement je déconseille d'avoir plus de 3 téléchargements et uploads actifs en même temps, mais évidemment le choix vous appartient).
Comment télécharger des fichiers avec qBittorrent
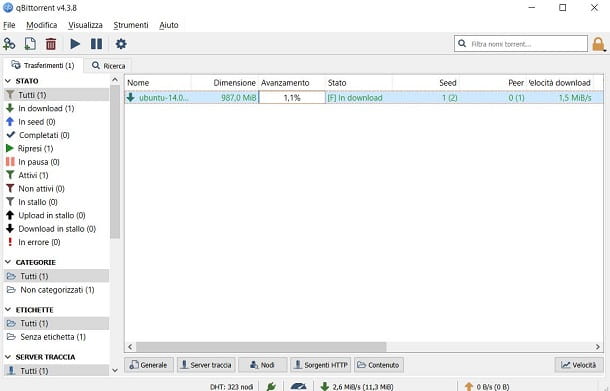
Maintenant, nous pouvons nous mettre au travail et découvrir, ensemble, comment utiliser qBittorrent pour télécharger des fichiers depuis Internet. Comme déjà mentionné au début du post, qBittorrent inclut un moteur de recherche interne qui permet de trouver des fichiers sur le réseau BitTorrent sans recourir à des sites externes (ou plutôt, en les utilisant directement depuis le programme) et donc je vous conseille de profiter de cette fonctionnalité pour localiser les fichiers à télécharger avec le logiciel.
Pour activer le moteur de recherche qBittorrent, allez dans le menu image (ci-dessus) et sélectionnez l'option Moteur de recherche de ce dernier. Si vous utilisez un PC Windows, accepter l'installation de Python: un composant gratuit requis pour rechercher des fichiers Torrent dans le programme. Sur Mac, appuyez sur les touches Installer et alors Accepter, pour permettre l'installation de ce composant.
Une fois l'installation terminée, allez dans l'onglet Les recherches apparition dans qBittorrent et appuie d'abord sur le bouton Extensions de recherche et alors Vérifiez les mises à jour de mettre à jour tous les plugins de recherche (donc les plugins qui permettent de chercher sur les différents sites Torrent).
Tapez ensuite le nom du fichier que vous souhaitez rechercher sur le réseau BitTorrent dans le champ de recherche approprié, appuyez sur le bouton Rechercher et attendez quelques secondes. Si vous souhaitez limiter votre recherche à un type de fichier spécifique ou à un site torrent uniquement, utilisez les menus déroulants Toutes les Catégories e Uniquement activé que vous trouvez à côté du champ de recherche.
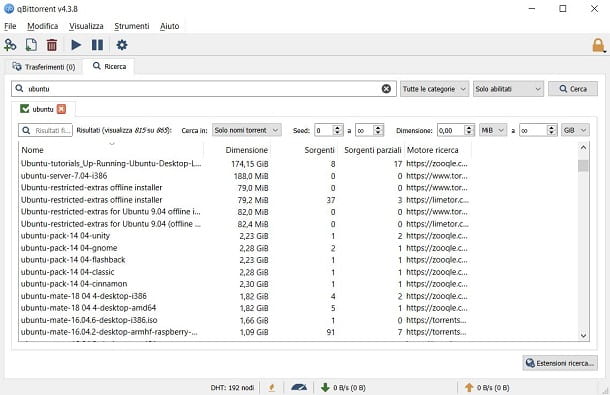
Lorsque la recherche est terminée, cliquez sur l'onglet Sources afin de mettre en avant les Torrents avec des sources plus actives (donc avec une vitesse de téléchargement plus élevée) et double-cliquez sur celui que vous souhaitez télécharger. Sélectionnez ensuite le chemin dans lequel télécharger les fichiers contenus dans le Torrent que vous avez sélectionné (en appuyant sur l'icône dossier présent dans la fenêtre qui s'ouvre) et appuyez sur OK pour lancer le téléchargement. Vous pouvez ensuite suivre et gérer le téléchargement des torrents dans l'onglet Transferts par qBittorrent.
Si la fonction de recherche incluse dans qBittorrent ne vous satisfait pas pleinement, vous pouvez utiliser les sites Torrent classiques et télécharger les fichiers .torrent puis ouvrez avec qBittorrent (en double-cliquant sur leur icône) ou utilisez les liens magnétiques, en cliquant sur l'icône de aimant présent sur la page de téléchargement du torrent.
Dans ce dernier cas, qBittorrent « capturera » automatiquement le lien et vous permettra de télécharger le fichier sélectionné sans avoir à télécharger au préalable le fichier .torrent correspondant. En termes de performances ou de confidentialité, il n'y a pas de grande différence entre l'utilisation des fichiers .torrent or lien magnétique (ces derniers mettent un peu plus de temps à « alimenter » lors de la phase de téléchargement, mais rien de particulièrement significatif).
Comme déjà mentionné, une fois téléchargés, les torrents peuvent être gérés depuis la carte Transferts de qBittorrent, où en sélectionnant un fichier et en cliquant sur les icônes qui se trouvent en haut, vous pouvez mettre en pause e reprendre un téléchargement (les boutons ▶︎ et ❚❚) ou le supprimer (leicône de poubelle).
Un clic droit sur un torrent dans la liste vous montrera un menu contextuel avec des options qui vous permettent de faire ce qui précède, ainsi que d'accéder à des outils plus avancés, y compris la possibilité de limiter la vitesse de téléchargement et les téléchargements. En appuyant à la place sur l'élément Ouvrir le dossier de destination, vous pouvez voir le contenu du torrent téléchargé.
Si vous le souhaitez, vous pouvez également activer le téléchargement de fichiers torrent via Flux RSS: fonction très utile, par exemple, pour télécharger des séries télévisées ou des dessins animés, qui prévoient la sortie fréquente de nouveaux épisodes à intervalles réguliers.
Pour activer le téléchargement automatique des fichiers torrent via flux RSS, rendez-vous sur réglages par qBittorrent, sélectionnez l'onglet RSS dans la barre latérale gauche et activez l'option Activer la récupération du flux RSS.
Après cela, allez dans le menu Affichage > Lecteur RSS, sélectionnez le programme RSS de qBittorrent et appuie sur le bouton Nouvel abonnement pour vous abonner à un flux contenant des fichiers torrent.
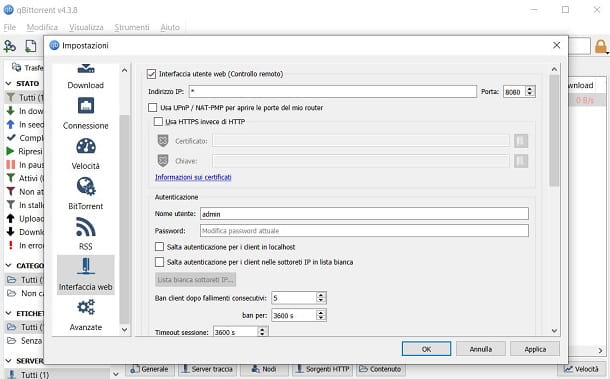
Une autre fonction très utile de qBittorrent que vous pourriez utiliser est celle du télécommande du programme via le panneau Web. Pour activer le panneau Web qBittorrent, accédez au réglages du programme et cochez la case à côté de l'élément Interface Web dans l'onglet Interface Web. Remplissez ensuite les champs adresse IP, port et la combinaison de Nom d'utilisateur e Mot de passe vous avez l'intention d'utiliser pour accéder au panneau Web et enregistrer les modifications en appuyant sur le bouton OK.
Avec ça je dirais que c'est ça ! Vous savez maintenant comment utiliser qBittorrent et comment le configurer au mieux pour accélérer vos téléchargements. Il vous suffit de trouver les fichiers qui vous intéressent sur le réseau BitTorrent et de procéder à leur téléchargement en suivant les suggestions que je viens de vous donner.
Pour tout problème ou si vous avez d'autres doutes sur le fonctionnement de qBittorrent, n'hésitez pas à consulter le Wiki officiel du programme ou son forum de support : vous y trouverez sûrement toutes les réponses que vous cherchez.
Juste une dernière chose avant de conclure : puisque la confidentialité est importante, je vous conseille fortement de combiner l'utilisation de qBitTorrent avec celle d'un VPN, c'est-à-dire un réseau privé virtuel. Une telle solution vous permettra de surfer en ligne et utiliser le réseau BitTorrent de manière sûre et anonyme.
Il existe de nombreuses solutions VPN disponibles, telles que NordVPN (dont je vous ai parlé dans cette revue) e Surfshark (dont je vous ai parlé ici), qui cryptent la connexion sur PC/Mac, smartphones, tablettes et autres appareils en utilisant de nombreux serveurs dispersés dans le monde entier. Ils vous permettent également de surmonter les blocages régionaux, les censures et d'accéder à des catalogues étrangers de services de streaming ; le tout à très bas prix.







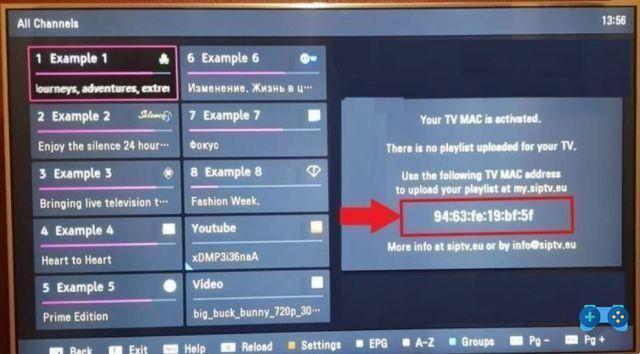

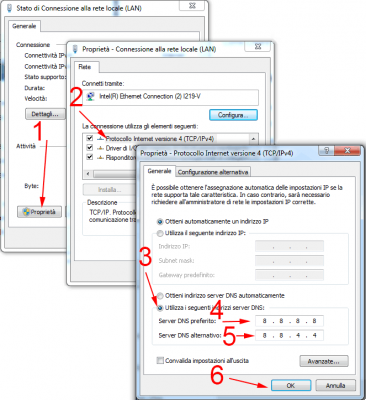
![[Résolu] L'application Android ne s'ouvre pas](/images/posts/a150cb8db0eb50df4b79257485e3c04c-0.jpg)