No entanto, você está perfeitamente ciente de que não tem a menor ideia sobre como configurar o Streamlabs, porque é a primeira vez que você aborda o programa em questão: enfim, você tem medo de não saber onde colocar as mãos e acabar até piorando a qualidade dos seus shows ao vivo. Por isso, você está procurando um guia que possa ensiná-lo a configurar o programa de acordo com suas necessidades. adivinhei certo? Bem, então saiba que este é apenas o guia certo para começar!
Na verdade, a seguir, fornecerei uma visão geral precisa das opções disponíveis no Streamlabs e darei indicações práticas de como esse software funciona em PCs, smartphones e tablets, para que você possa iniciar seus shows ao vivo em pouco tempo e com muito pouco dinheiro. esforço de todas as plataformas. Então, pronto para começar? Sim? Ótimo, vamos lá!
Índice
- operação preliminar
- Como configurar o Streamlabs no PC
- Como configurar o Streamlabs em smartphones e tablets
operação preliminar

Também oferece a possibilidade de customizar totalmente sua interface graças a uma série de widgets práticos e visualizar, em tempo real, as interações do público, inclusive dentro do jogo. Atualmente está disponível para PCs com Windows e como aplicativo para dispositivos Android (na Play Store e mercados alternativos) e para iPhone e iPad.
Para baixar o programa em seu computador, caso ainda não o tenha feito, conecte-se à sua página inicial e clique no botão Baixar, canto superior direito. Quando o download estiver concluído, execute o arquivo obtido (ex. Streamlabs+OBS+Setup+XX-abcd.exe) e clique nos botões Sim, ACEITAR, Instale e Fechar, para concluir o processo de instalação e iniciar o programa.
Se, por outro lado, você estiver interessado em obter o Streamlabs em seu smartphone ou tablet, baixe o aplicativo na loja de referência do seu dispositivo usando, se preferir, os links que indiquei há pouco.
Como configurar o Streamlabs no PC
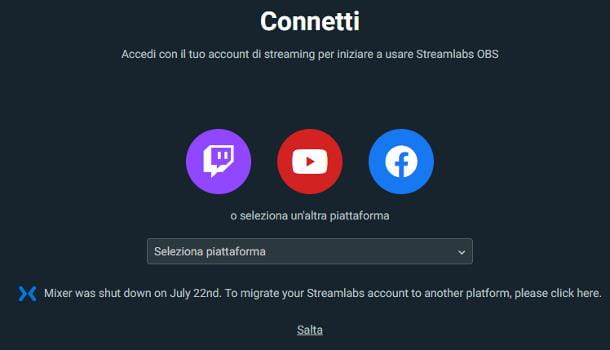
Você está neste guia porque deseja começar a transmitir ao vivo em seu canal imediatamente, certo? Ótimo, vamos ver então como configurar o Streamlabs OBS corretamente de acordo com suas necessidades.
Uma vez logado, escolha se deseja importar as configurações do software Estúdio de transmissão abertaclicando no botão Importar da OBS/Import from OBS ou se deseja iniciar a configuração do programa do zero, clicando no botão Começar Fresco. No primeiro caso, será oferecido um procedimento guiado, através do qual será possível importar cenas e configurações do software OBS Studio (que deve estar presente em seu computador): para iniciá-lo, clique no botão Iniciar / Iniciar e siga as instruções dadas na tela.
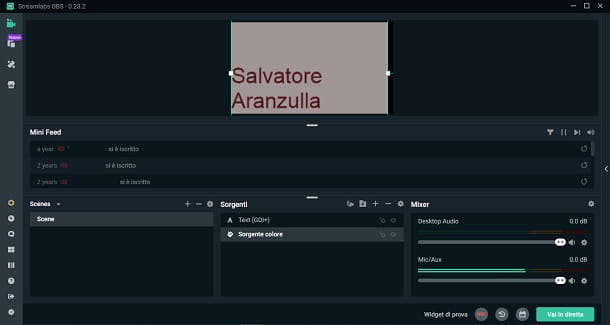
No segundo caso, porém, você terá que especificar as configurações relativas ao funcionamento do programa: para começar, selecione o webcam e microfone para usar em apresentações ao vivo, usando os menus suspensos que aparecem na tela. Através do painel superior e da barra de controlo localizada ao centro, pode verificar o correto funcionamento dos dispositivos selecionados.
Agora, clique no botão Continuar / Continuar e, se desejar, escolha um tema utilizar para a interface OBS, escolhendo-a entre as propostas; alternativamente, clique no botão Pular / Pular para ir diretamente para a próxima etapa, durante a qual você será perguntado se deseja ingressar no programa de assinatura Ouro que, com preços a partir de $ 14.08/mês, permite desbloquear recursos adicionais, incluindo a capacidade de transmitir ao vivo em várias plataformas simultaneamente e usar caixas animadas para interações com o público (assinaturas, doações e assim por diante).
Para cancelar a assinatura do Streamlabs Prime, clique na entrada Pular / Pular colocado na parte inferior e pronto: se tudo correu bem, agora você deve se encontrar na frente da interface principal do programa.
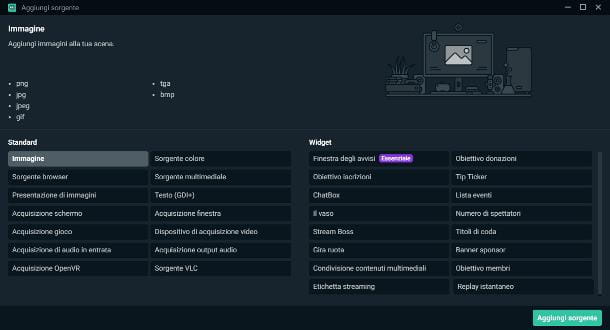
Primeiro, você precisa criar um cena ao qual adicionar os elementos a serem transmitidos ao vivo: clique no símbolo [+] colocado na caixa Cenários, atribuir um nome para a cena, digitando-o no campo de texto exibido na tela e clique no botão Pronto para salvar a cena.
Neste ponto, você deve selecionar o fontes da cena, ou seja, as "partes" de vídeo e áudio que serão transmitidas ao vivo: a seguir clique no botão [+] correspondente à caixa Fontes/Fontes e, usando a nova janela que aparece na tela, selecione o primeiro elemento a ser adicionado à cena.
- Imagem – permite adicionar uma foto em formato PNG, JPG/JPEG, GIF, TGA ou BMP.
- Origem do navegador – Insira uma janela do navegador.
- Apresentação de imagens – permite adicionar uma sequência de fotos ao vídeo.
- Captura de tela/jogo – permitem transmitir, respectivamente, o que acontece na área de trabalho e dentro de um jogo.
- Captura de áudio de entrada – permite transmitir o áudio proveniente do microfone.
- Aquisição do OpenVR – capta o vídeo proveniente de um dispositivo dedicado à realidade virtual.
- Fonte colorida/multimídia – adicionar uma cor de fundo ou um clipe de mídia à cena, respectivamente.
- Texto – permite inserir texto na cena.
- Captura de janela – permite a transmissão de uma janela específica aberta na área de trabalho.
- dispositivo de captura de vídeo – adiciona conteúdo da webcam à cena.
- Captura de saída de áudio – permite transmitir sons vindos do computador.
- fonte VLC – permite inserir uma lista de reprodução de vídeos para a cena.
- Widget – Os widgets permitem visualizar estatísticas e informações do canal (último inscrito, bate-papo, doações atuais, número de espectadores, etc.) dentro da cena. Cada widget permite exibir um conjunto específico de conteúdo, dependendo da rede de streaming em que é usado.
Depois de selecionar o primeiro elemento a adicionar à cena, clique no botão Adicionar fonte, indica o nome para atribuir a ele, pressione para cima novamente Adicionar fonte e especifique, na próxima tela, as configurações relacionadas à fonte escolhida (por exemplo, a janela a ser transmitida, a cor de fundo a ser usada, o estilo de texto a ser exibido etc.).
Após adicionar a fonte, posicione-a na cena da forma que achar mais adequada, utilizando a caixa localizada na parte superior da janela do Streamlabs; em seguida, proceda da mesma forma adicionando todas as fontes necessárias para compor a cena ao vivo que você está prestes a criar.
Se necessário, você pode alterar as configurações de uma determinada fonte a qualquer momento clicando com o botão direito do mouse no nome da fonte e selecionando a voz Propriedade no menu de contexto exibido.
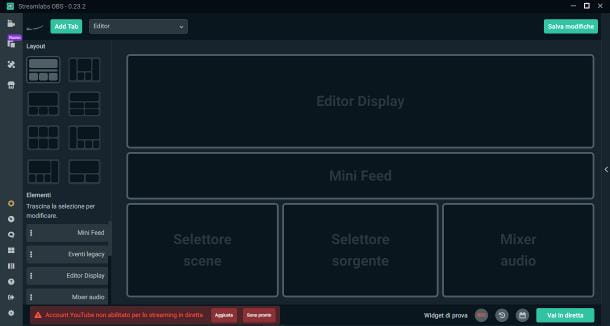
Como você pode ver, por padrão, a janela do Streamlabs é dividida em três áreas: a primeira, aquela na parte superior, que exibe a cena selecionada; o segundo, que inclui o feed dos últimos acontecimentos do canal; e a terceira, que permite atuar nas cenas, fontes de vídeo e mixer de áudio.
Para alterar o modo de exibição e modificar a interface do programa como preferir, clique no botão Layout do editor colocado na barra lateral esquerda (representando quatro painéis) e organize o layout como achar melhor. Quando terminar, clique no botão Salvar alterações, para salvar tudo.
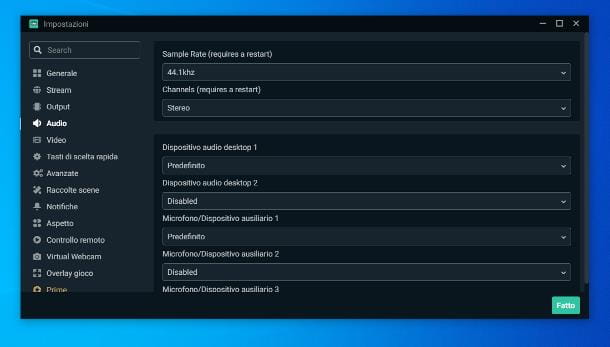
Se você precisar alterar as configurações padrão do programa (por exemplo, se quiser configurar o áudio do Streamlabs para vários dispositivos), clique no símbolo deAcessorios, localizado na barra lateral esquerda do software, para exibir o painel dedicado a eles. Abaixo, listarei brevemente as opções disponíveis em cada seção.
Se, por outro lado, você pretende gravar o conteúdo em seu computador, clique no botão Rec (localizado na parte inferior) para iniciar a captura do vídeo, que será salvo automaticamente na pasta Vídeo do Windows.
Como configurar o Streamlabs em smartphones e tablets
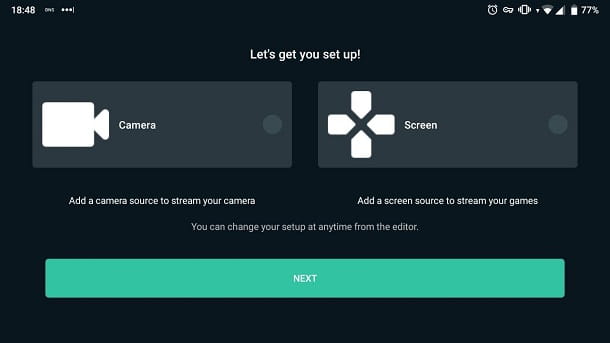
Prefira usar o Streamlabs para transmitir de smartphones ou a partir de comprimidos? Novamente, configurar o aplicativo não é nada difícil. No entanto, como é fácil imaginar, os elementos configuráveis em cada cena são bastante limitados: de facto, para além dos vários widgets, apenas o ecrã ou o conteúdo da câmara podem ser transmitidos.
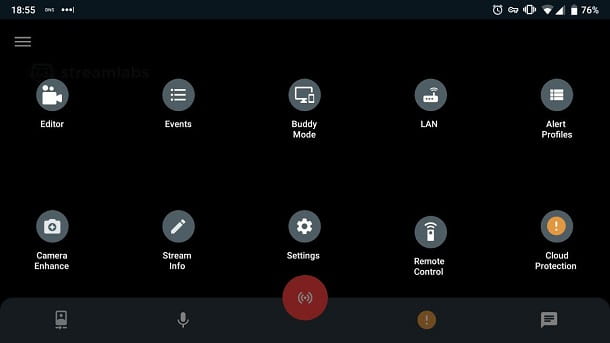
Quando estiver conectado, você verá a tela inicial do Streamlabs, onde poderá escolher se deseja transmitir o conteúdo de sua câmera (Câmara) ou se deseja transmitir o conteúdo da tela (tela). Depois de fazer sua seleção, pressione o botão PRÓXIMA e escolho eu Widget para adicionar ao vivo, marcando as caixas correspondentes.
Quando terminar, toque no botão Pronto e, se solicitado, pressione o botão Ativar câmera e microfone e responda sim às mensagens de aviso subsequentes para permitir o acesso do Streamlabs à sua câmera, microfone e captura de tela.
Neste ponto, você pode começar com a configuração real do aplicativo: primeiro, toque no ícone ☰ localizado no canto superior esquerdo, para abrir o menu principal do aplicativo, e toque no botão editor localizado nele, para exibir uma prévia da cena atual.
Você pode reposicionar/redimensionar os elementos presentes "arrastando-os" pelas bordas, acesse as configurações avançadas relativas tocando no botão (🇧🇷), correspondentes a cada caixa, ou adicionar novas pressionando o botão ☰ localizado à direita e depois o botão Condutor positivo (+) do capacitor, localizado no painel que aparece. Após todas as alterações, toque no botão ✓, residindo no canto superior esquerdo.
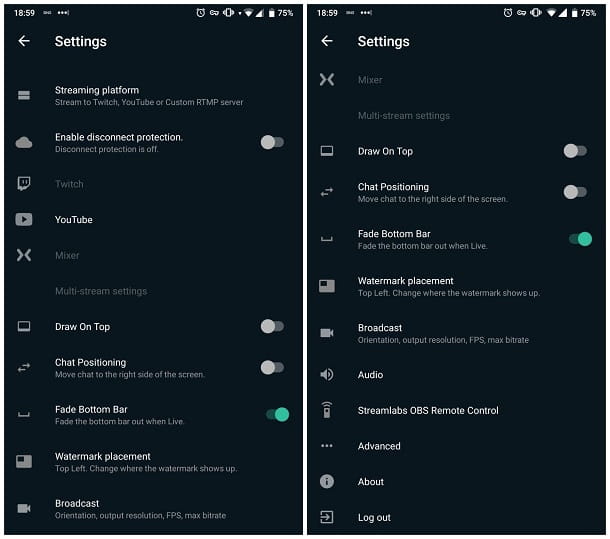
Para acessar as configurações avançadas do app, acesse o menu principal e toque no botão Configurações: Desta forma, você tem a possibilidade de alterar o comportamento do Streamlabs durante as transmissões ao vivo (e não só). Abaixo estão algumas das opções disponíveis.
Em qualquer caso, uma vez que o aplicativo Streamlabs e a cena tenham sido devidamente configurados, você está pronto para iniciar a transmissão ao vivo na plataforma à qual está conectado: para isso, basta pressionar o ícone transmissão (A botão vermelho com ondas).
Lembre-se que, a qualquer momento, você pode trocar a câmera em uso (caso tenha optado por utilizá-la na cena), o microfone e o chat, utilizando o barra inferior do aplicativo Streamlabs; se você não vê-lo, toque na tela. Fácil, certo?


























