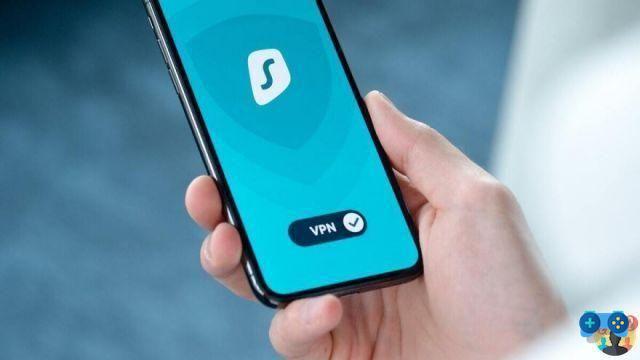
Usando uma VPN no iPhone e iPad é definitivamente a melhor maneira de navegar na Internet de forma segura e anônima. Sem entrar muito em tecnicismos obscuros, um re VPN (que identifica a sigla de "Virtual Private Network"), na verdade, permite tanto mascarar o endereço IP a partir do qual se acede à Internet, e bloquear qualquer violação da privacidade, tornando invisíveis todas as diversas atividades online.
Desta forma, o site que estamos visitando não poderá localizar, por exemplo, nossa posição real (que ao invés disso corresponderá àquela indicada pelo VPN).
Além disso, graças a este tipo de serviço, é possível contornar os bloqueio de conteúdo de acordo com a área geográfica de pertença. Por exemplo, o Redes VPN eles têm sido usados por muitos usuários na Rússia para contornar a censura ordenada pelo governo russo após o conflito na Ucrânia.
Esses resultados podem ser alcançados graças a um sistema particular chamado "tunneling", ou seja, um canal de comunicação criptografado que é criado sobre uma infraestrutura de rede pública.
É como ter de fato, um "Virtual" e LAN privada (ou seja, acessível apenas a usuários autorizados), que conecta o computador e outra rede.
Se essas primeiras linhas chamaram sua atenção e você quer configurar VPN no iPhone e iPad, Este guia é para você. De fato, explicaremos como fazer e como aproveitar essa poderosa ferramenta.
Antes de começar, no entanto, sugerimos que você leia nossa análise aprofundada sobre como bloquear um site do roteador para limitar e controlar o acesso: as sugestões que você encontrará, de fato, podem ser muito úteis para evitar a conexão com páginas potencialmente prejudiciais e inapropriadas.
Índice
- VPN: para que serve
- Qual VPN escolher
- Como configurar VPN no iPhone e iPad via aplicativo
- Como configurar manualmente uma VPN no iPhone
VPN: para que serve
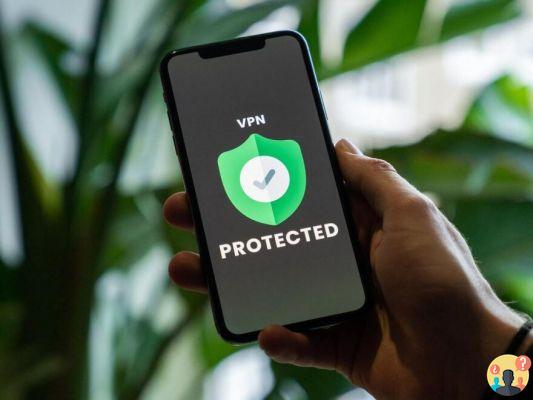
Empresas e administrações públicas usam as conexões VPN conectar – mesmo a grandes distâncias – computadores e servidores de forma privada, limitando consequentemente o acesso não autorizado.
Além disso, a disseminação de trabalho inteligente tem dado grande impulso Redes VPN: desta forma, de fato, é possível acessar com segurança os recursos compartilhados da empresa (por exemplo, arquivos e aplicativos da empresa) estando longe do escritório e conectado confortavelmente, por exemplo, da sala de sua casa.
Além disso, o Redes VPN eles são muito úteis em caso de conexão a um Wi-Fi público: desta forma, será impossível para o invasor de plantão não apenas rastrear nossa atividade online, mas também roubar dados pessoais.
Qual VPN escolher
Existem vários Serviços VPN para iPhone e iPad para escolher, o que permitirá que você se beneficie de servidores rápidos e conexões criptografadas. Entre eles, sem dúvida, podemos citar:
- NordVPN
- ExpressVPN
- CyberGhost VPN
- PureVPN
- VPN Atlas
- SurfShark
Estes serviços são pagos, mas em muitos casos é possível beneficiar de um período de teste gratuito de sete dias a três meses, dependendo do serviço escolhido.
Como configurar VPN no iPhone e iPad via aplicativo

configurar VPN no iPhone e iPad, em muitos casos basta iniciar diretamente pelo aplicativo criado pelo serviço, disponível no siteapp Store da Apple. Em seguida, desbloqueie seu dispositivo móvel e pressione o ícone azul com um símbolo no formato da letra "A" e toque no botão "Procurar", posicionado na barra na parte inferior, digite o nome do serviço VPN escolhido no formulário de pesquisa. Você pode, por exemplo, acessar os serviços VPN mencionados acima.
Você terá que se registrar no serviço (mediante pagamento ou com teste gratuito) e concluir a configuração inserindo o senha do sistema (obviamente é possível usar os métodos de reconhecimento presentes no dispositivo, como Touch ID ou Face ID).
Em particular, primeiro você terá que dar consentimento para as várias janelas de aviso que aparecerão na tela e escolher um país ou um servidor entre os propostos pelo app; Por fim, clique em "Conecte-se:"sobre são"Conecte-se:" (dependendo se o aplicativo também está disponível em italiano) para ativar VPN no iPhone o são o iPad.
E para desconecte a VPN? É muito simples. Tudo o que você precisa fazer é abrir o aplicativo de serviço novamente e pressionar o botão "Disconnect"ou"Disconnect".
Como configurar VPN no iPhone manualmente
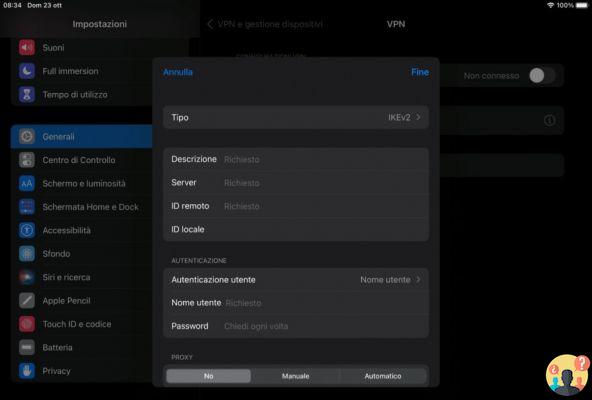
O que vimos até agora é o método mais simples para ativar uma VPN no iPhone ou em iPads. Para quem não quer instalar aplicativos adicionais no aparelho e é mais "geek", também existe uma forma de configurar VPN manual no iPhone e iPad com iOS 16.
Primeiro abra o aplicativo Configurações, role para baixo até encontrar a seção "Geral" e toque no item relevante. Na nova tela, procure e toque em "VPN e serviços gerais", então aperte "Adicionar configuração de VPN".
Como dissemos anteriormente, este é um método um pouco mais avançado e trabalhoso, pois é necessário inserir os vários campos para se conectar ao serviço VPN entre os (ou outros) propostos acima. Em particular, será necessário preencher:
- Tipo: IKEv2
- Informação técnica: basta digitar qualquer nome para identificar o perfil do usuário
- Servidor e Hospedagem: identifica o nome do host do serviço VPN escolhido
- ID remoto: o nome do host do serviço VPN também deve ser adicionado aqui
- local de identificação: campo desnecessário para preencher
- Autenticação de usuário: Este é o nome de usuário
- Nome de Utilizador: o nome de usuário da conta VPN
- Palavra-passe: a senha para acessar a conta VPN
Pressione em "final" no canto superior direito para concluir a configuração.
E para iniciar a conexão? É muito simples. Tudo o que você precisa fazer é voltar para a tela VPN do que antes e ative a configuração usando o interruptor apropriado. Quando terminar, não se esqueça de desativar a opção VPN nas configurações do iPhone ou iPad.


























