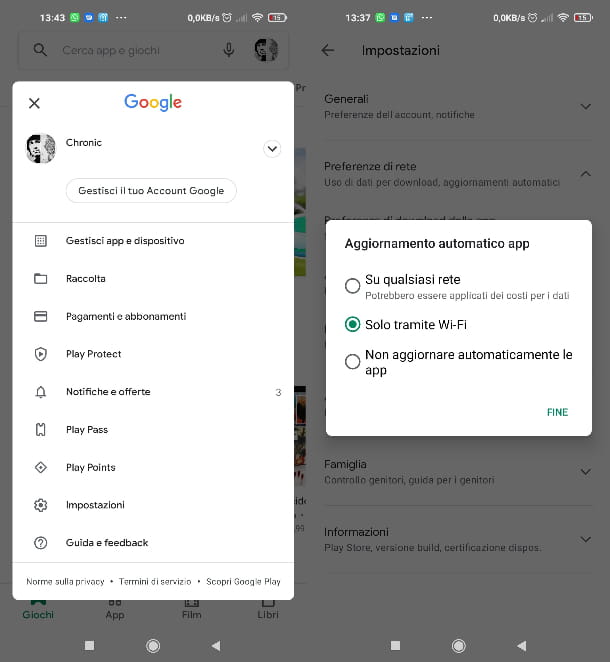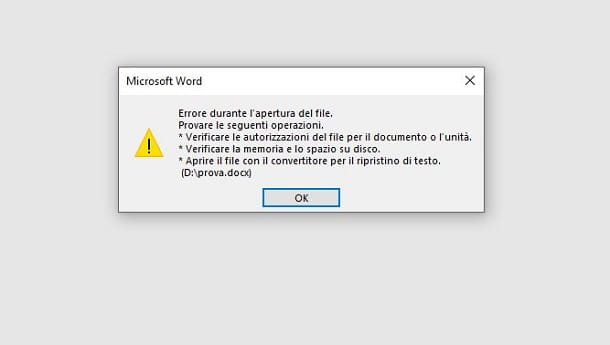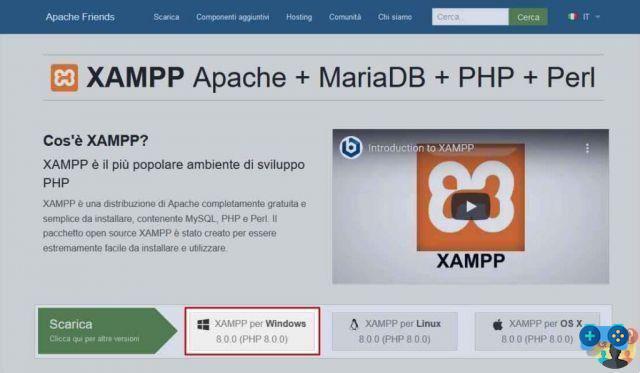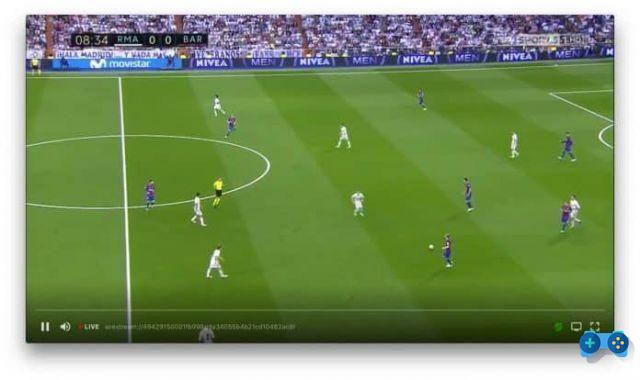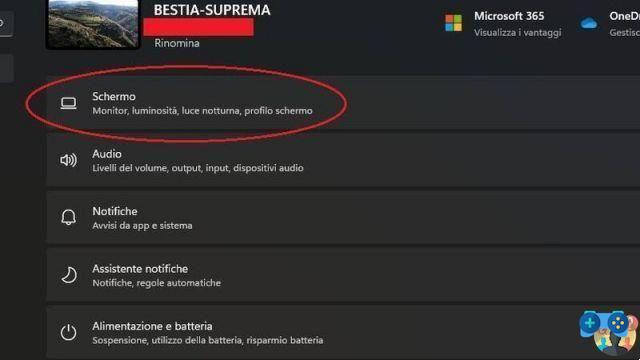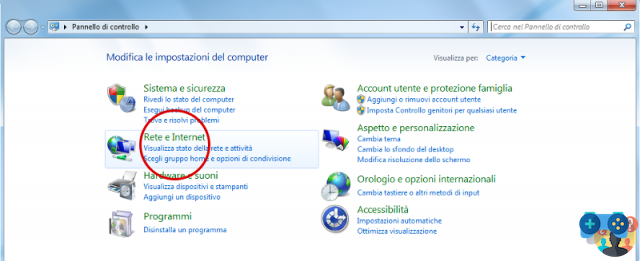Este guia trata apenas da correta instalação e configuração do emulador PCSX2 no sistema operacional Windows, sua integração com os vários frontends será tratada nas seções apropriadas acessíveis através do menu no topo do site.
Vamos começar o guia do usuário do PCSX2 com o download do emulador.
Vamos para o site oficial do PCSX2 https://pcsx2.net/ no menu superior, selecione "Baixar o PCSX2 aqui" e selecione nosso sistema operacional, no nosso caso o Windows, para baixar a última versão estável disponível.
Embora o emulador ainda esteja em constante desenvolvimento e bem suportado por seus programadores, o tempo entre um novo lançamento e outro pode ser muito longo, até vários anos.
Durante este período de pseudo-inatividade é aconselhável baixar as versões "Development", ou seja, as versões do emulador disponibilizadas pelos próprios desenvolvedores a cada modificação do programa e contendo todas as modificações feitas no software até aquele momento.
Basta acessar o endereço https://pcsx2.net/download/development.html e na tabela clicar na palavra "download!" colocado do lado direito, a primeira linha disponível, a partir da página que se abrirá, clicar novamente na palavra "download" novamente na primeira linha disponível.
Você pode ver lendo a coluna "Idade" com que assiduidade novas versões de desenvolvimento são lançadas, então imagine quantas melhorias são feitas no programa por exemplo em um ano de desenvolvimento, melhorias que não estariam disponíveis usando as versões tradicionais ou "Estáveis" .
Guia para conconfiguração de plugins PCSX2
O PCSX2 é um emulador baseado no uso de plugins, então tentarei explicar neste guia como melhor configurá-los.
Extraia os arquivos que acabou de baixar em uma pasta de sua preferência e clique no executável “pcsx2.exe” para iniciar o emulador.

uma primeira janela de configuração inicial será iniciada automaticamente, a primeira janela nos pedirá para escolher o idioma a ser usado, selecione "Italiano" no menu suspenso e clique em "Avançar >".
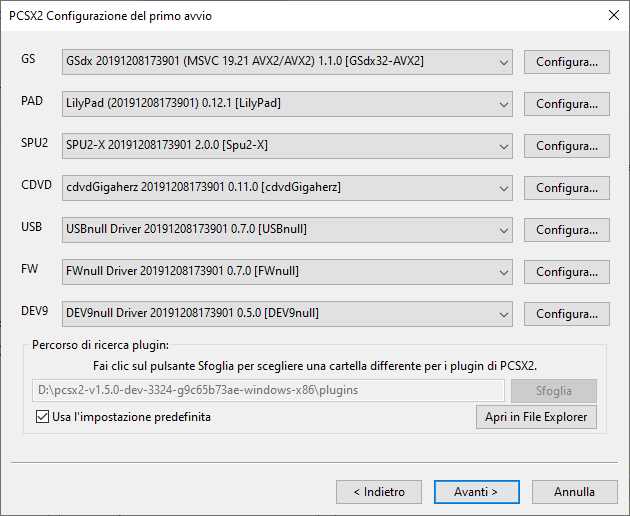
A janela a seguir nos pede para confirmar os plugins a serem usados ao emular os jogos.
O campo "GS" indica os plugins de vídeo, muito importantes e cruciais para selecionar aquele que melhor se adapta às nossas necessidades, "PAD" indica os plugins para os controles, "SPU2" os plugins de áudio e "CDVD" o do cd/ leitor de DVD .
As linhas restantes são plug-ins quase inutilizados e até inúteis, como o plug-in para emular as portas usb do console ou a porta Firewire para a internet.
Plugin de vídeo
Uma parte fundamental do PCSX2 é composta pelo plug-in de vídeo e é essencial configurá-lo da melhor maneira seguindo este pequeno guia.
Olhando para o menu suspenso da seção "GS", você notará três ou mais plugins aparentemente muito semelhantes, diferindo apenas na parte central e final do nome.
Cada plug-in faz referência a um conjunto de instruções diferente e terá desempenho diferente, do mais lento ao mais rápido SSE2 > SSSE3 > SSE4.1 > AVX > AVX2.
Cada processador suporta um determinado conjunto de instruções, normalmente quanto mais novo o processador, maior o número de instruções suportadas.
Portanto, é importante selecionar o plug-in que se refere ao conjunto de instruções com melhor desempenho compatível com nossa CPU, se você tiver um PC relativamente novo, por exemplo, qualquer CPU Intel i3/5/7 ou AMD FX, jogue com segurança e selecione AVX ou AVX2 se o seu PC contiver CPU Intel i3/5/7 série 4XXX ou superior ou AMD Excavator series ou Ryzen mais recente.
se o seu computador for mais antigo, resigne-se a ter que usar o plug-in SSSE3 ou mesmo SSE2, pois você não tem outras opções.
Configuração
Em seguida, escolhemos o plugin de vídeo mais adequado para nós e clicamos no botão "Configurar..." ao lado.
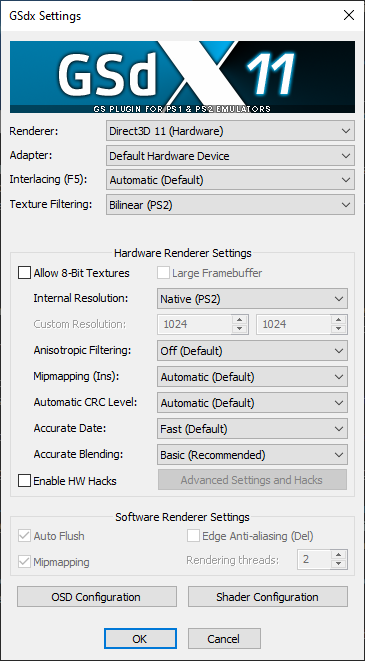
Aqui devemos configurar corretamente o plugin de vídeo para obter os melhores resultados com base no computador que possuímos.
Primeiro escolhemos o Rendering selecionando-o no respectivo menu suspenso, os itens com a escrita (Hardware) também permitem que o programa use sua GPU para processar as imagens, obtendo melhor desempenho e também permitindo aumentar a resolução do jogo, (Software) vice-versa confiará ao processador a tarefa de traduzir e processar as instruções vindas do nosso "falso" PS2, obtendo assim uma imagem mais fiel ao original, mas com desempenho inferior e sem atualizações gráficas.
Você terá que escolher entre OpenGL e Direct3D 9, 10 ou 11, depende da placa de vídeo que você possui e do sistema operacional, geralmente os usuários do Windows podem escolher facilmente o plug-in Direct3D com o maior número, enquanto o OpenGL é mais adequado para usuários do Linux .
Normalmente, se tivermos o Windows, podemos escolher o item "Direct3D (Hardware)".
In adaptador se quisermos, podemos escolher a placa de vídeo à qual confiar a carga de trabalho, caso contrário, deixamos em "Dispositivo de hardware padrão".
Também deixamos as linhas inalteradas Entrelaçamento e Filtragem de textura.
Se escolhemos um renderizador de hardware, também podemos melhorar os gráficos modificando os itens Resolução Interna aumentar a resolução e Filtragem anisotrópica para aplicar um filtro gráfico adicional.
Deixe o resto das opções inalteradas e selecione ok para confirmar as configurações e voltar ao menu anterior.
Plug-in de controles
agora selecione o único item disponível no menu PAD ou Lilypad e pressione “Configurar…”
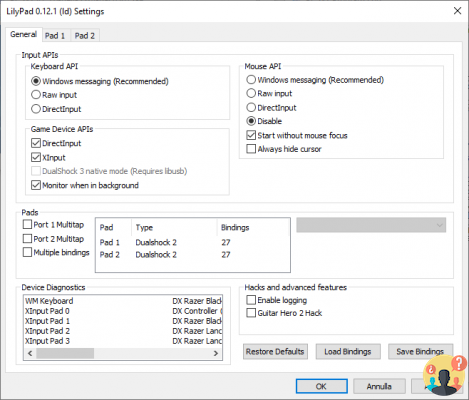
Esta janela pode ser um pouco confusa, mas na verdade é mais fácil do que parece.
Na seção "APIs de dispositivo de jogo", você pode ativar ou desativar o uso de certos periféricos no PCSX2, neste caso, "DirectInput" refere-se a periféricos como mouses, teclados e gamepads genéricos, "XInput" gerencia o uso de controladores do Xbox 360 e Xbox One enquanto "Dualshock 3" como você pode imaginar permite o uso do controlador Dualshock.
Imediatamente sob o título "Pads", você também pode ativar o Multitap para gerenciar 4 controladores em vez de apenas 2.
Finalmente, na seção "Device Diagnostics" você encontrará uma lista de todos os periféricos conectados ao seu PC e utilizáveis pelo PCSX2, se você tiver problemas com os comandos e não vir, por exemplo, seu gamepad nesta lista, ele significa que não é reconhecido corretamente pelo Windows.
vibração
Agora clique na guia "Pad1" para acessar a tela de atribuição de controle.
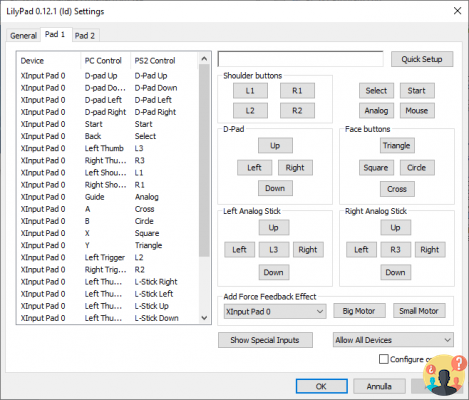
Dependendo do pad que você usa, você pode encontrar os controles já atribuídos ou parcialmente inseridos, em qualquer caso, o botão "Quick Setup" localizado no canto superior direito permitirá que você atribua todos os botões ao seu pad (ou teclado) um de cada vez tempo. linha de texto na parte superior da janela com a escrita "Por favor insira uma entrada para" seguido do nome da tecla, neste ponto você só precisa pressionar a tecla relativa no pad para atribuí-la e continuar com a próxima .
Como alternativa, você pode editar botões individuais simplesmente clicando no botão relevante no lado direito da tela.
Em caso de problemas com os controles, você também pode verificar na parte esquerda da janela se o botão foi realmente configurado e aparece na lista e se o nome do botão está correto ou se não foi atribuído duas vezes, o que é raro, mas possível!
Por fim, na parte inferior da tela, em "Adicionar efeito de feedback de força", podemos configurar a vibração do controlador.
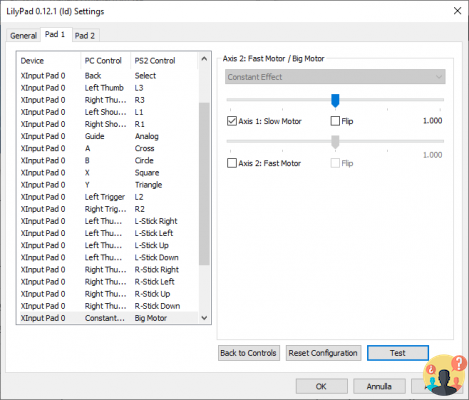
Em seguida, selecionamos o periférico certo no menu suspenso, se você não sabe qual selecionar, basta observar o nome que aparece na primeira coluna da tabela de resumo dos controles à esquerda da tela, clique em em "Motor grande" e depois selecione uma das caixas presentes, pressione "Testar" para verificar se tudo funciona como desejado e depois clique em "Voltar aos controles". Repita o procedimento também com "Motor pequeno", em um controlador de xbox clássico Motor grande deve ser atribuído à caixa "Eixo 1: motor lento" enquanto Motor pequeno para "Eixo 2: Motor rápido".
Se desejar, repita o procedimento com pad2 e uma vez concluído o procedimento, lembre-se de clicar em "Aplicar" para salvar as alterações e depois em "ok" para retornar ao menu anterior
plug-in de áudio
O único item disponível aqui é o plug-in SPU2-X, então clique em “configurar…”
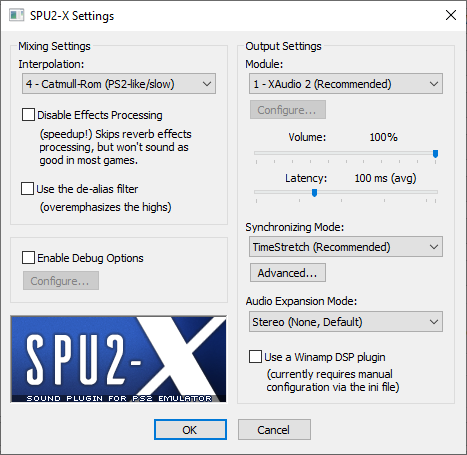
Não há muitas opções para modificar aqui e muitas delas não precisam de nossa atenção; podemos, em vez disso, modificar a configuração de nossos alto-falantes a partir do último item “Modo de expansão de áudio:” alterando-o de Estéreo para Quadrafônico, Surround 5.1, Surround 7.1 de acordo ao sistema de som que possuímos.
Clique em "ok" para voltar ao menu anterior.
Mais opções
O PCSX2 integra a possibilidade de carregar jogos em formato de imagem ISO, mas se você pretende reproduzir títulos originais do PS2 através do DVD player do seu computador, será útil configurar o plug-in na seção CDVD, pressionando o usual "Configurar ..." botão você verá uma janela simples para selecionar a letra correspondente ao seu DVD player através de um menu suspenso, selecione-a e pressione “ok” para confirmar e voltar ao menu anterior.
Desta vez, pressionamos o botão "Next>" para prosseguir com a última etapa, a escolha do BIOS.
é BIOS
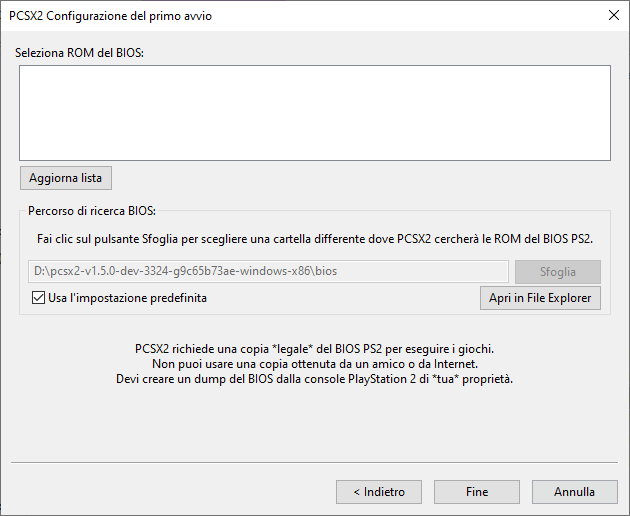
Quase terminamos o assistente que nos levará a configurar o PCSX2 com perfeição, mas ainda falta uma parte fundamental ou o BIOS.
A lista em "Select BIOS ROM" deve aparecer completamente vazia, isso é normal, basta copiar os arquivos do BIOS diretamente para a pasta PCSX2 BIOS e clicar em "update list" para vê-lo aparecer na janela.
Como alternativa, se você estiver mantendo o BIOS em uma pasta diferente, por exemplo, porque já possui uma versão antiga do emulador e simplesmente deseja verificar o progresso feito no desenvolvimento, basta clicar em "Abrir no explorador de arquivos" e selecionar a pasta que contém o arquivo bios.
Depois de selecionar o BIOS na lista, clique em "Concluir" para encerrar o assistente.
Tela principal do PCSX2
Uma vez concluído o procedimento guiado descrito anteriormente no guia, o PCSX2 está praticamente pronto para uso e a janela principal do programa finalmente aparecerá.
Mesmo que o nome possa mudar de acordo com a versão que você está usando, a estrutura dos menus não muda.
In Instantâneo encontraremos comandos para iniciar jogos, a capacidade de salvar e carregar estados, pausar e habilitar patches widescreen (quando possível) para jogar em 16:9
CDVD permite escolher se deseja carregar os jogos em formato ISO, selecionando-os no menu "ISO Selector" apropriado ou diretamente no player, selecionando o item "Plugins".
In Configuração além de todas as configurações já vistas no assistente, podemos configurar os plug-ins como quisermos e selecionar novos, enquanto em "Configurações de emulação" encontraremos outras opções para acelerar a emulação, se necessário.
Outra função útil presente no menu captura permitirá que você salve capturas de tela ou grave vídeos de suas sessões de jogo.
Começando jogos
Vamos continuar o guia com a parte que todos esperavam, como iniciar jogos no PCSX2!
Na tela principal do programa, vá para "CDVD > ISO Selector > Browse" e selecione a imagem do jogo, geralmente no formato ISO.
Agora vá em "System > Start from ISO (Full)" para iniciar o jogo com o boot completo e reviver a emoção de ver o menu principal do console aparecer mais uma vez.
Como alternativa, "Boot from ISO (Fast)" iniciará o jogo diretamente, útil para economizar tempo ou para iniciar jogos que se recusam a iniciar com inicialização completa.
PCSX2 é um excelente emulador de Sony PlayStation 2 e é perfeitamente compatível com RocketLauncher e todos os frontends capazes de interagir com ele.
Este guia prático o guiará pelas etapas necessárias para a correta integração do PCSX2 ao RocketLauncher.
RocketLauncher interage perfeitamente com Hyperspin, LaunchBox e muitos outros frontends na rede, então este tutorial deve ser considerado válido para Hyperspin, Launchbox, BigBox e todos os frontends compatíveis!
Aviso apenas para usuários do LaunchBox!
Se você ainda não adicionou o RocketLauncher ao seu front-end, este tutorial não é para você!
Se você se interessa pelo assunto, siga meu guia:
Aggiungere RocketLauncher e LaunchBox;
Não vá e se arrependa!
PREPARAÇÃO
Este guia pressupõe que você já tenha uma cópia do PCSX2 instalada e configurada em seu computador, caso contrário, siga primeiro o guia do usuário do PCSX2 no site.
Adicionando o sistema ao RocketLauncher
Somente para usuários do Hyperspin, se você usar o LaunchBox, vá diretamente para "Adicionar banco de dados"
Abrimos "RocketlauncherUI.exe" e pressionamos o símbolo verde + no canto superior esquerdo para adicionar o novo sistema e inserimos Sony PlayStation 2 no campo Nome e clique repetidamente em "Avançar" e depois em "Sim" para finalizar o assistente.
Ao fazer isso, o sistema criará automaticamente todos os arquivos e pastas necessários.
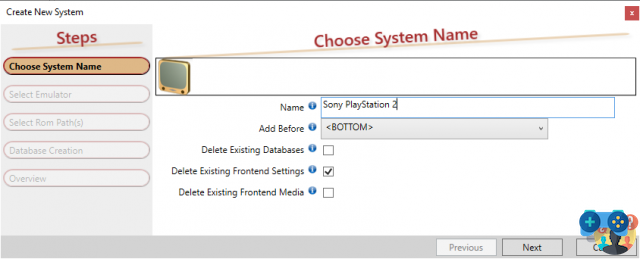
Certificando-se de que você selecionou o novo sistema na barra esquerda, vamos para a guia "Emuladores" e clique no símbolo + verde para adicionar um novo emulador, se você estiver indeciso sobre o símbolo a pressionar, fique no ícone por um alguns segundos e você notará a escrita "Adicionar novos emuladores” para continuar adicionando PCSX2 ao RocketLauncher.
Adicionando o banco de dados PlayStation 2
LaunchBox
Os usuários do LaunchBox terão que confiar no menu "Ferramentas > Importar > Arquivos ROM" para importar as ROMs necessárias para o PCSX2 no frontend, que criará automaticamente o sistema e o banco de dados do jogo necessários para o funcionamento do RocketLauncher.
Hyperspin
Agora precisamos adicionar o arquivo de banco de dados de jogos que está completamente vazio.
Então vamos para http://hyperlist.hyperspin-fe.com/ e na linha “Sony PlayStation 2” clique no ícone laranja com a palavra XML para baixar o banco de dados e depois copie-o para a pasta homônima dentro de “Database”.
A estrutura de pastas será a seguinte:
“Frontend -> Bancos de dados -> Sony PlayStation 2 -> Sony PlayStation 2.xml”.
Configuração do emulador
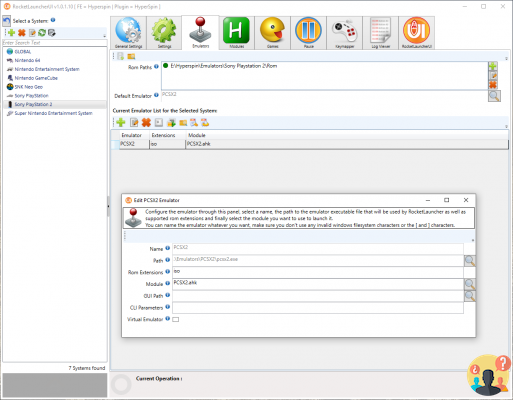
Insira "PCSX2" no campo nome talvez seguido da versão do emulador que possuímos para diferenciá-lo de outras versões futuras que possamos adicionar no futuro, no campo caminho clique na lupa e escolha o executável " pcsx2.exe" dentro da pasta do emulador que você copiou anteriormente copiado para “Emulators”.
O caminho completo deve ser algo como isto:
“Frontend -> Emuladores -> Sony PlayStation 2 -> PCSX2 -> pcsx2.exe”.
Em Rom Extensions você deve colocar todas as extensões presentes em suas roms de PS2 ou aquelas três letras após o ponto, geralmente são arquivos .iso, mas você pode encontrar outros formatos dependendo dos arquivos em sua posse.
No campo Módulo, clique na lupa e selecione o módulo apropriado na lista, “pcsx2.ahk”.
Se você fez tudo corretamente, notará que o emulador apareceu entre os emuladores disponíveis.Como certamente feito para outros sistemas, clique no + verde à direita de "Rom Paths" e selecione a pasta onde guardamos todos os nossos jogos de PS2.
Em seguida, selecionamos a lupa ao lado do item "Emulador padrão" e selecionamos o que acabamos de adicionar ou PCSX2.
Estamos quase terminando! vamos voltar para RocketlauncherUI e na seção "Jogos" clique no segundo ícone (o símbolo branco e azul "Jogar").
Uma longa série de linhas verdes deve aparecer, cada linha sendo um jogo corretamente reconhecido pelo RocketLauncher.
Se algumas linhas (ou todas) estiverem vermelhas ou você configurou a pasta rom errada ou simplesmente o campo "Nome" do jogo contido no arquivo .xml do banco de dados não coincide com o nome da rom ou não definimos o correto extensões.
Na verdade, é importante que as roms sejam nomeadas corretamente ou o programa não conseguirá detectá-las!
Guia rápido sobre arquivos de mídia
Parabéns, você configurou com sucesso seu PS2 no RocketLauncher! mas para concluir o trabalho você pode obter os arquivos de mídia necessários online, você terá que colocar os arquivos nestas pastas:
Na pasta “Hyperspin > Mídia > Sony PlayStation 2“
“Imagens > Artwork” de 1 a 4 (dependendo do tema utilizado) para as imagens dos cartuchos e capas;
“Imagens > Roda” para as imagens contendo os nomes dos jogos;
“Temas” para arquivos de temas;
“Vídeo” para arquivos .flv ou .mp4 representando as prévias dos títulos;
Você também precisará obter os arquivos de mídia relacionados ao menu principal:
Na pasta "Hyperspin > Mídia > Menu principal"
“Imagem > Roda > Sony PlayStation 2.png”;
“Tema > Sony PlayStation 2.zip”;
“Vídeo > Sony PlayStation 2.mp4”;
Se você possui uma assinatura Platinum dos sites Hyperpin e Emumovies, encontrará facilmente os arquivos necessários também via FTP, caso contrário, tente pesquisar nos sites indicados acima ou no google digitando "Play Station 2 Hyperspin Media pack".
Os usuários do LaunchBox / BigBox podem aproveitar o raspador embutido em seu front-end para fazer a maior parte do trabalho automaticamente!