gmail é o endereço de correio eletrónico que utiliza principalmente para enviar e receber comunicações com os seus contactos ou com os serviços online em que está registado. Como você deseja tornar o acesso à sua caixa de correio no PC mais conveniente, decidiu usar Microsoft Outlook, o cliente de e-mail incluído no pacote do Office.
Este software é, de facto, um dos mais avançados para a gestão de e-mail: é possível não só ler e enviar e-mails, mas também gerir compromissos de calendário, organizar a agenda de contactos e realizar várias outras operações. Então pergunte a si mesmo como configurar o outlook com o gmail parece mais do que legítimo, se o objetivo é tentar gerir melhor a correspondência virtual. Então, aqui estou, pronto para ajudá-lo a descobrir como fazer isso da melhor maneira.
Caso você queira fazer o mesmo em seu smartphone ou tablet, também explicarei como configurar o aplicativo Outlook com sua caixa de correio do Gmail em algumas etapas simples. Tudo o que você precisa fazer é continuar lendo: tudo está explicado abaixo.
Índice
- operação preliminar
- Como configurar o Outlook com o Gmail no computador
- Como configurar o Outlook com o Gmail no seu smartphone e tablet
- Como sincronizar Outlook e Gmail
operação preliminar
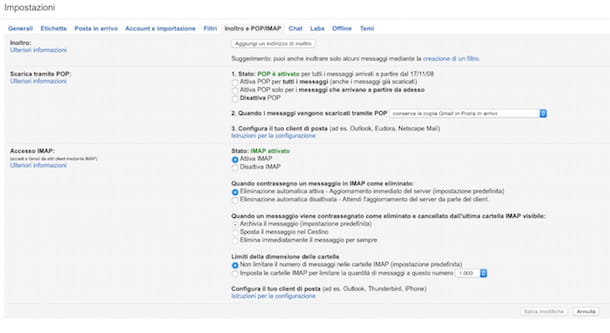
Independentemente de você querer configurar o Outlook com Gmail no seu computador ou no seu dispositivo móvel, há uma coisa importante que você precisa fazer antes de mais nada: configurar o serviço de e-mail do Google para baixar e-mails em um programa externo.
Para fazer isso, primeiro acesse o Gmail acessando seu site oficial e inserindo seus dados de login, se solicitado. Depois de ver a página principal do Gmail, clique no botãoícone de engrenagem que você encontra localizado no canto superior direito e clique no item Ver todas as configurações, anexado ao menu que é mostrado para você.
Agora clique na aba Encaminhamento e POP / IMAP, mova o cursor do mouse para a seção Baixar via POP e marque a caixa ao lado do item Ativar POP apenas para mensagens recebidas a partir de agora. Em seguida, certifique-se de que, em correspondência com o texto Quando as mensagens são baixadas via POP a opção está selecionada mantenha a cópia do Gmail em sua caixa de entrada no menu suspenso, para que as mensagens baixadas via Outlook não sejam excluídas dos servidores do Gmail.
Neste ponto, vá para a seção Acesso IMAP do painel de gerenciamento do Gmail, coloque a marca de seleção ao lado do item Ativar IMAP e clique sul pulsante Salvar alterações colocado na parte inferior, para salvar as alterações e habilitar o suporte IMAP e POP3 no Gmail.
Use o protocolo IMAP ao invés disso POP é altamente recomendável, pois é um protocolo mais moderno que garante conexão e sincronização de correio em vários dispositivos ao mesmo tempo. O protocolo POP, por outro lado, é mais antigo e é projetado para o uso de e-mail em uma única estação de trabalho, com a exclusão das mensagens dos servidores depois de baixadas localmente (exceto para a ativação de funções específicas de backup ).
Se você tiver a autenticação de dois fatores habilitada em sua conta e estiver usando uma versão mais antiga do Microsoft Outlook que não oferece suporte para login com um código de verificação, será necessário gerar um senha específica para o aplicativo em questão, conectando-se a esta página de sua conta do Google. Portanto, você precisará usar a senha específica gerada para o aplicativo em vez da senha padrão da sua conta do Google para configurar sua conta no programa.
Como configurar o Outlook com o Gmail no computador
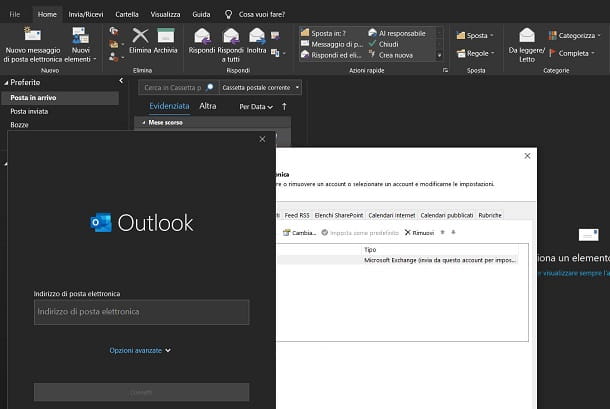
Sem os necessários esclarecimentos acima, caso seja sua intenção entender como configurar o outlook com o gmail em seu computador, faça o seguinte.
Se você está começando Outlook no seu PC pela primeira vez, o próprio programa solicitará que você configure uma conta de e-mail, usando um procedimento guiado especial e simples. Se, por outro lado, não for a primeira vez que você usa o Outlook em seu computador, após iniciar o programa, clique primeiro no botão filete localizado no canto superior esquerdo, depois no item Configurações de Conta duas vezes seguidas e finalmente na opção Novo.
O procedimento de configuração para e-mail de entrada e saída será então iniciado. Neste ponto, digite o seu endereço do Gmail na caixa de texto que você encontra ao lado do texto E-mail e depois pressione o botão Conecte-se: abaixo. Feito isso, você verá uma tela de login da conta do Google: digite a sua novamente endereço do Gmail e Palavra-passe associado à conta e, em seguida, pressione o botão Permitir, para garantir que o Outlook funcione corretamente com o Gmail.
Após inserir os dados solicitados, uma mensagem na tela indicará se a configuração foi realizada com sucesso. Em geral, você não deve ter problemas, pois o Microsoft Outlook se integra perfeitamente ao Gmail para ler e enviar e-mails. Ao final do procedimento, desmarque a caixa Configurar o Outlook Mobile no meu telefone também e pressione pulsando Pronto .
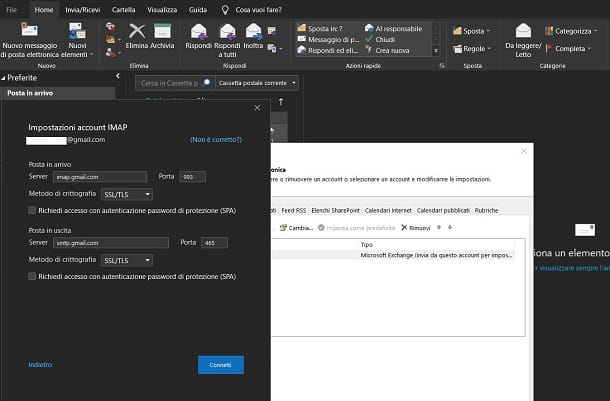
Se o Outlook não conseguir configurar o endereço do Gmail corretamente, repita o procedimento que indiquei nos parágrafos anteriores para adicionar a conta e, antes de digitar o endereço do Gmail na caixa de texto apropriada , certifique-se de marcar a caixa Permitir configuração manual da conta sob a redação opções avançadas.
Feito isso, selecione o item IMAP o POP na tela que aparece. Como já disse no capítulo anterior, o protocolo IMAP (aquela que aconselho a usar) é mais moderna e por isso é a preferida. Depois de fazer sua escolha, para configurar o Outlook com o Gmail, preencha os campos exibidos na tela inserindo os seguintes valores.
IMAP
Servidor de entrada de correio (IMAP): imap.gmail.com
Porto: 993
Requer SSL: sim
Requer autenticação: sim
Servidor de correio de saída (SMTP): smtp.gmail.com
Porta: 465 ou 587
Requer SSL: sim
Requer autenticação: Sim
POP3
Servidor de correio de entrada (POP3): pop.gmail.com
Porto: 995
Requer SSL: sim
Requer autenticação: sim
Servidor de correio de saída (SMTP): smtp.gmail.com
Porta: 465 ou 587
Requer SSL: sim
Requer autenticação: Sim
Depois de concluir as etapas indicadas e preencher os campos exibidos na tela como sugeri, você finalmente poderá configurar o Outlook com o Gmail no seu computador.
Para verificar se tudo correu na direção certa, sugiro que você dê uma olhada na seção Correspondência recebida certificando-se de que suas mensagens de e-mail estão presentes e/ou para enviar um novo e-mail.
Se você tiver algum problema ao usar o Outlook ou se quiser aprender mais sobre recursos específicos, sugiro que dê uma olhada no meu guia sobre como o Outlook funciona.
Como configurar o Outlook com o Gmail no seu smartphone e tablet
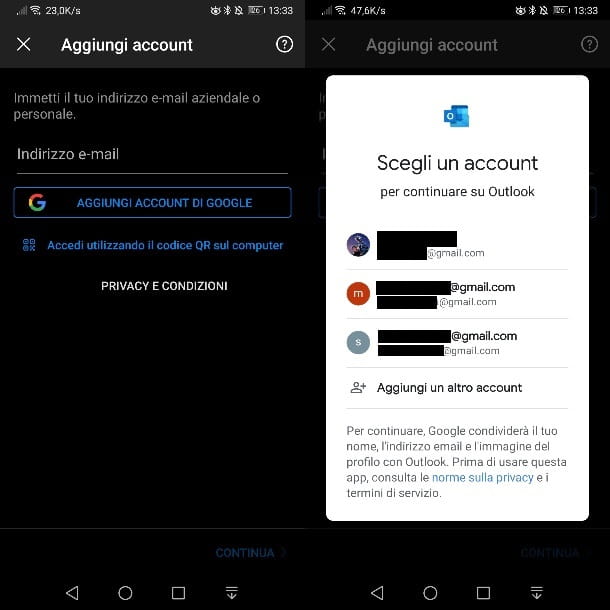
Além de ser um cliente para computadores, o Outlook também está disponível como aplicativo para smartphones e tablets. Se essa é sua intenção, então descubra como Vou configurar o Outlook com o Gmail no seu dispositivo móvel, a primeira coisa que você precisa fazer é baixar o aplicativo mencionado no Android (na Play Store ou em lojas alternativas) ou na App Store do iOS/iPadOS.
Su Android, tudo o que você precisa fazer é pressionar o botão Instale na guia do aplicativo Outlook na Play Store para fazer o download e instalá-lo. Sobre iPhone e iPadem vez disso, pressione o botão Obtenha e desbloqueie o download e a instalação via Face ID, Touch ID ou senha do Apple ID.
Agora, inicie o aplicativo Outlook através de seu ícone de inicialização rápida e, na tela inicial, pressione a tecla Adicionar Conta. Se você já configurou outras contas no aplicativo Outlook, pode adicionar novas pressionando miniatura no canto superior esquerdo e pressionando o ícone +; em seguida, toque no item Adicionar uma conta.
Agora é só apertar o botão Adicionar conta do Google e faça login com um dos endereços do Gmail já configurados no dispositivo ou pressione a entrada Adicionar outra conta, para fazer login com outra conta do Google. Feito isso, aperte o botão Permitir colocado na parte inferior da tela que se abre e é isso.
Depois de concluídas essas etapas, o procedimento para configurar o Outlook com o Gmail será concluído. Todas as configurações e parâmetros necessários para usar o Gmail através do aplicativo Outlook serão, portanto, detectados automaticamente e em alguns instantes você finalmente poderá acessar sua correspondência eletrônica.
Para verificar se deu tudo certo, sugiro que dê uma olhada na seção Correspondência recebida certificando-se de que suas mensagens de e-mail estão presentes e/ou para enviar um novo e-mail.
Como sincronizar Outlook e Gmail

Foi usado Outlook.com (o serviço Microsoft Web Mail), você pode sincronizar as mensagens deste último com as mensagens do Gmail seguindo as instruções do meu tutorial sobre como sincronizar o Outlook com o Gmail. Desta forma, você poderá visualizar as mensagens recebidas em sua conta do Gmail no Outlook ou vice-versa.


























