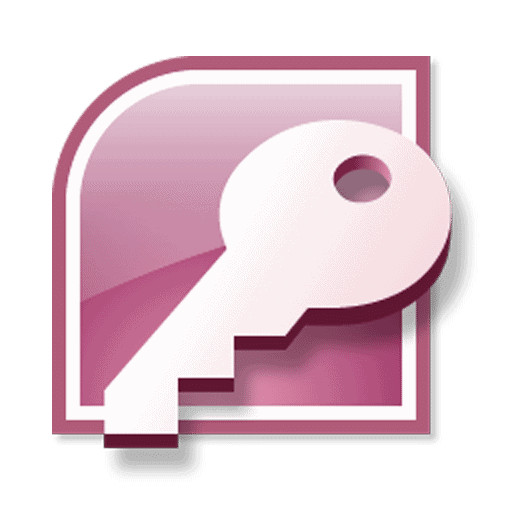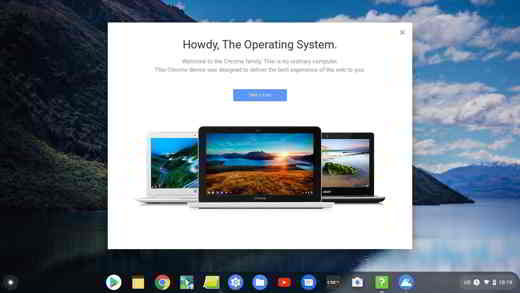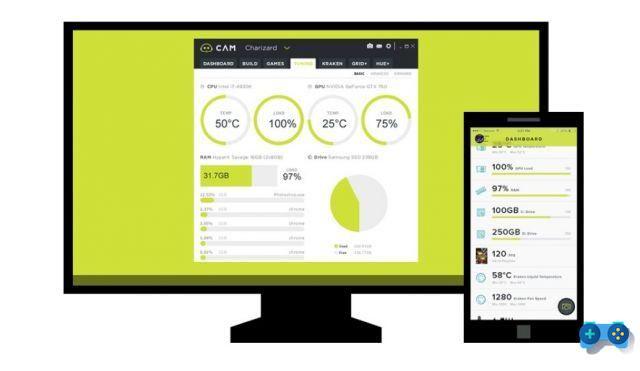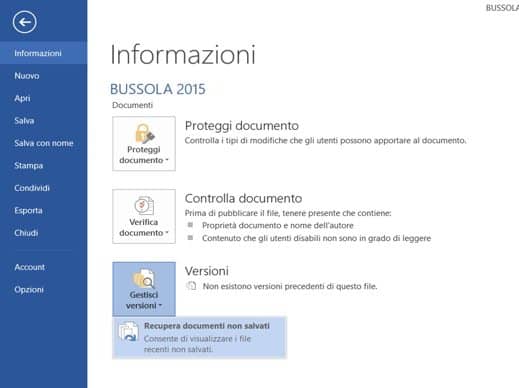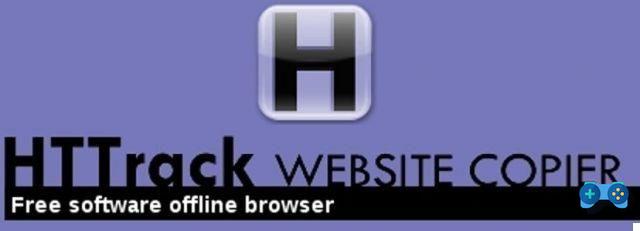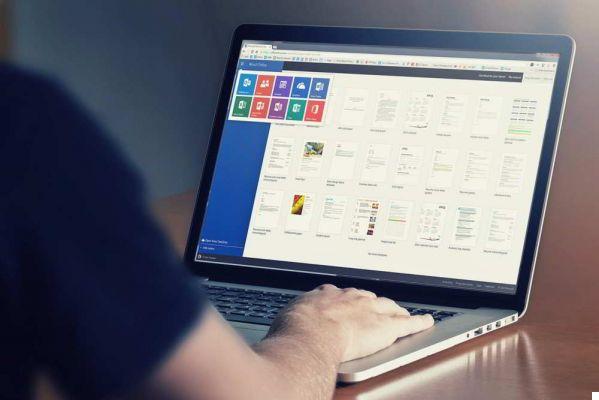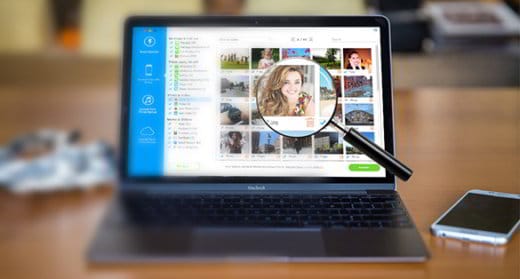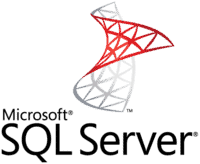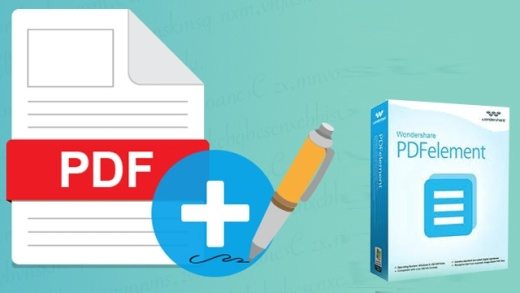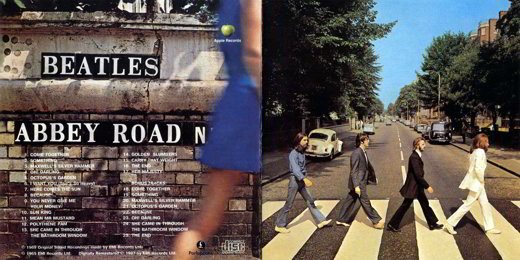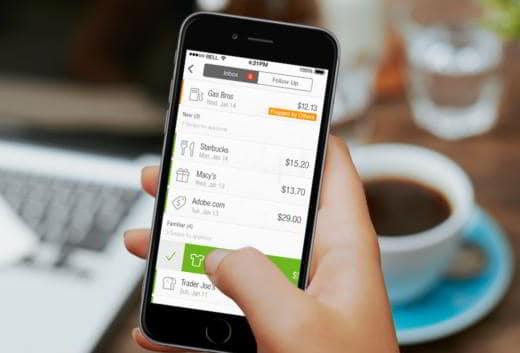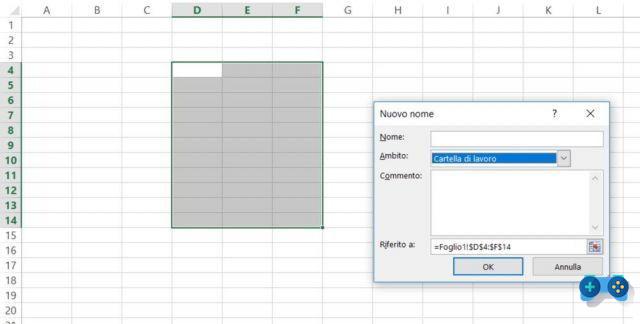Dernière mise à jour - 13/01/2021
Désormais connu de nombreux utilisateurs, l'émulateur par excellence pour ceux qui ont l'intention de jouer aux titres Switch directement sur leur PC est Yuzu. À cet égard, si vous souhaitez le télécharger et le configurer de la meilleure façon possible, nous vous recommandons de suivre notre guide dédié: Installation et configuration de Yuzu.
Malgré sa notoriété et sa compatibilité croissante avec les jeux, Yuzu a un "point faible": il ne permet pas de jouer en multijoueur en ligne.
Pour combler cette lacune, nous pensons Ryujinx, un autre émulateur Nintendo Switch qui, en plus d'exécuter des jeux solo, il prend également en charge les fonctionnalités en ligne entièrement gratuitement. Evidemment, Ryujinx est en développement continu et a encore quelques problèmes d'incompatibilité qui seront progressivement résolus, mais c'est une alternative très valable justement parce qu'elle permet de jouer en ligne aussi.
Dans ce guide, nous vous aiderons à l'installer et à le configurer afin que vous puissiez en profiter au maximum.
MISE EN GARDE - Soultricks.com n'assume aucune responsabilité en cas d'utilisation non conforme de ce guide. Les émulateurs ne sont pleinement légitimes que si l'utilisateur possède physiquement le jeu à partir duquel il peut obtenir les fichiers nécessaires à l'émulation.
Avant de commencer, nous considérons qu'il est approprié de faire quelques locaux importants:
- Il est fortement recommandé d'avoir un contrôleur compatible PC afin d'utiliser confortablement toutes les combinaisons de touches dans les jeux.
- Le guide a été écrit sur la base de Windows 10, de sorte que les noms des paramètres ou certaines étapes peuvent différer pour d'autres systèmes d'exploitation pris en charge.
1 - Téléchargez les derniers pilotes pour votre carte graphique
Tout d'abord, assurez-vous d'avoir installé les dernières mises à jour disponibles pour votre carte graphique:
- NVIDIA: en cliquant sur ce lien ou via l'application GeForce Experience.
- AMD: en cliquant sur ce lien ou via l'application Auto-Detect Tool (téléchargeable depuis la même adresse).
2 - Téléchargez et installez Ryujinx
Pour télécharger Ryujinx, cliquez sur le lien suivant: Télécharger Ryujinx. À ce stade, sélectionnez la version compatible avec votre système d'exploitation entre Windows, macOS et Linux.
Décompressez le dossier compressé à l'aide de WinRAR ou d'un programme similaire, puis ouvrez celui que vous venez de créer et renommez publier en Ryujinx Master.
Maintenant, vous devez télécharger LDN2, la deuxième version du logiciel qui vous permet d'activer les fonctionnalités en ligne de Switch sur Ryujinx. Accédez à la page Patreon correspondante via ce lien, puis cliquez sur l'un des deux fichiers après l'article court (en fonction de votre système d'exploitation). Dans le cas de Windows, vous devez télécharger win_x64.zip. Une fois le téléchargement terminé, décompressez le dossier compressé, ouvrez-le et cette fois renommez publier en Ryujinx LDN.
Revenez au dossier Ryujinx Master, recherchez le fichier OpenAL32.dll, copiez-le puis collez-le dans le dossier Ruyjinx LDN.
Une fois que cela est fait, revenez au maître et exécutez l'exécutable Ryujinx, qui renverra immédiatement le message d'erreur suivant:
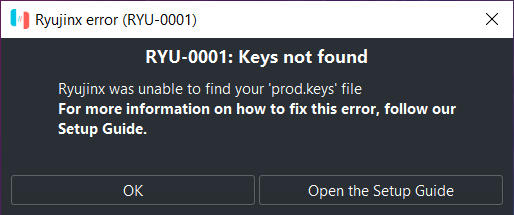
Cliquez sur OK pour accéder à l'écran d'accueil de l'émulateur, puis:
- En haut, sélectionnez Fichier → Ouvrir le dossier Ryujinx.
- Ouvrez le système et faites-le glisser dans le fichier requis. Si vous ne le trouvez pas, reportez-vous à la dernière phrase du guide pour plus d'informations.
- Redémarrez le logiciel: si vous avez tout fait correctement, le message d'avertissement n'apparaîtra plus.
3 - Installez le dernier micrologiciel du commutateur
Avant de passer à la configuration de Ryujinx, vous devez toujours installer le micrologiciel du commutateur mis à jour. Si vous ne savez pas comment le récupérer, reportez-vous à la dernière phrase du guide pour plus d'informations.
Puis sur l'écran d'accueil Ryujinx:
- Menu Outils → Installer le micrologiciel → Installer un micrologiciel à partir d'un répertoire.
- Sélectionnez le dossier que vous venez d'extraire, puis Ouvrir.
- À l'invite suivante, cliquez sur Oui. Pour vérifier l'installation réelle du micrologiciel, vérifiez la version en bas à droite sur Ryujinx à côté de Version du système.
- Fermez et redémarrez le logiciel.
4 - Configuration Ryujinx
À ce stade, vous êtes prêt à configurer l'émulateur. Sur l'écran d'accueil de Ryujinx, accédez au menu Options → Paramètres et modifiez les différents paramètres comme suit:
Onglet "Entrée"
- Connectez d'abord un contrôleur compatible PC, de préférence la XBOX 360 ou la XBOX One.
- Cochez Activer le mode ancré, puis sous Lecteur 1, sélectionnez Configurer.
- Dans les menus ci-dessus:
- Périphérique d'entrée → Contrôleur / 0 (Contrôleur XInput)
- Type de contrôleur → Contrôleur Pro
- Profil → Par défaut, puis cliquez sur Charger
- À ce stade, définissez les boutons de votre contrôleur en fonction des boutons joycon respectifs du commutateur, créant ainsi le mappage approprié.
Si vous souhaitez ajouter d'autres contrôleurs pour le multijoueur local, répétez la procédure pour le joueur 2, le joueur 3 et ainsi de suite.
Onglet "Système"
- Région du système → Europe.
- Langue du système → espagnol.
- Fuseau horaire système → UTC + 2: 00 Europe / Rome (supprimez UTC pour ouvrir la liste complète).
- Sous Hacks, activez Ignorer les services manquants.
Il est important de modifier correctement les trois premières options, car certains jeux comme Animal Crossing: New Horizons leur sont étroitement liés.
Onglet "Graphiques"
- Cochez Activer le cache de shader.
- Échelle de résolution → Natif (720p / 1080p) si vous avez un écran HD ou Full HD. Si vous avez un moniteur 2K ou 4K, sélectionnez l'option 2x.
Après avoir modifié tous ces paramètres, cliquez sur Appliquer puis sur Enregistrer pour tout confirmer.
5 - Chargement des jeux
Premièrement, les fichiers du jeu sont reconnaissables par les extensions .xci e .nsp:
- L'extension .xci il s'agit de la copie exacte de la cartouche de jeu originale extraite directement de l'installation sur la mémoire interne ou la carte SD.
- L'extension .nsp s'avère être le meilleur car ce sont des jeux téléchargés directement depuis l'eShop.
Fondamentalement, cependant, il n'y a aucune différence de performance ou de fonctionnement.
Pour des raisons évidentes, nous ne vous donnerons aucune indication sur la manière d'obtenir ces fichiers, vous rappelant que l'opération n'est légale qu'en achetant la version originale du jeu.
Pour les charger, allez dans le menu Options → Paramètres → Général. Sous Répertoires de jeux, cliquez sur Ajouter et sélectionnez le dossier où se trouvent tous les jeux Switch que vous avez l'intention de charger sur l'émulateur. Confirmez avec Appliquer pour afficher la liste des titres.
Observation: au tout premier démarrage d'une partie, le chargement de l'ensemble peut prendre plusieurs minutes. Attendez que la console de la deuxième fenêtre Ryujinx finisse de fonctionner et que le jeu démarre.
Important pour Animal Crossing: New Horizons - si vous souhaitez jouer à ce jeu, vous devez d'abord procéder comme suit pour éviter un bug qui génère des plantages continus.
- Faites un clic droit sur le jeu → Ouvrir le répertoire de sauvegarde des appareils.
- Téléchargez le fichier via ce lien, faites-le glisser dans le dossier ci-dessus et décompressez-le directement.
- Vous pouvez maintenant lancer Animal Crossing: New Horizons.
6 - Installation des mises à jour du jeu et des DLC
Pour installer le Mise à jour jeux, procédez comme suit:
- Faites un clic droit sur le titre concerné → Gérer les mises à jour des titres.
- Cliquez sur Ajouter, sélectionnez le fichier de mise à jour avec l'extension .nsp (toujours recommandé), puis Ajouter → Enregistrer.
Dans la ligne du jeu, dans la colonne Version, vous pouvez vérifier si la mise à jour a été correctement installée. N'oubliez pas d'installer le dernier pour ne pas avoir de problèmes, en particulier en ce qui concerne les jeux en ligne.
Pour installer le DLC la procédure est la même:
- Faites un clic droit sur le titre concerné → Gérer le DLC.
- Cliquez sur Ajouter, sélectionnez le fichier DLC, puis Ajouter → Enregistrer.
7 - Configuration multijoueur
La dernière étape pour fermer ce guide est la configuration du multijoueur en ligne, la particularité de Ryujinx. D'abord, pour profiter des fonctionnalités en ligne, vous devez toujours utiliser Ryujinx LDN.
Tapez Explorateur de fichiers sur Démarrer et appuyez sur Entrée. À ce point:
- Menu de gauche Ce PC → Disque local (C :) → Utilisateurs → Votre nom.
- En haut, cliquez sur Afficher et cochez Éléments cachés, puis accédez au dossier AppData.
- Roaming → Ryujinx → copiez le fichier Config.json et collez-le dans le dossier Ryujinx LDN.
Maintenant, démarrez l'exécutable de l'émulateur à partir de ce dernier dossier; une fois dans l'écran principal:
- Options → Paramètres → Multijoueur.
- Décochez Désactiver l'hébergement réseau P2P.
- Écrivez le nom d'utilisateur que vous voulez.
- Cochez Activer la connectivité LAN, ce qui vous permettra de jouer en ligne avec les propriétaires de Switch. Pour ce faire, créez simplement un lobby ou rejoignez d'autres joueurs.
Félicitations, Ryujinx est maintenant parfaitement configuré pour les titres solo et multijoueur. Pour toute demande ou doute, vous pouvez nous contacter via notre page Facebook ou accéder directement à notre chaîne officielle Telegram en taguant @ Ping1995 pour plus d'informations sur le guide.