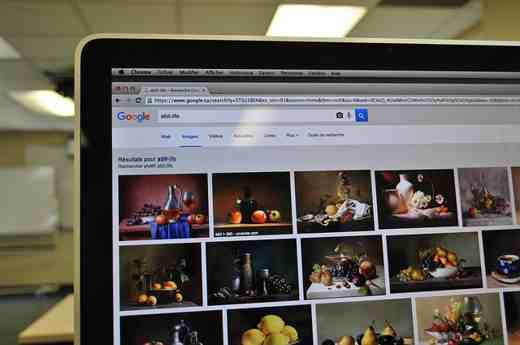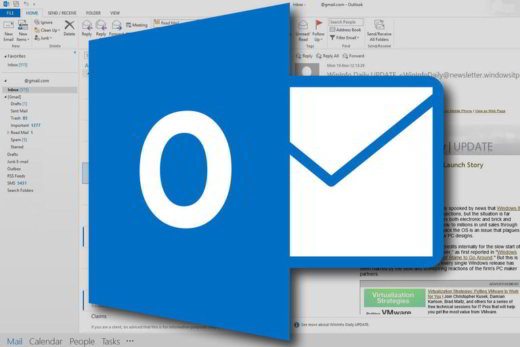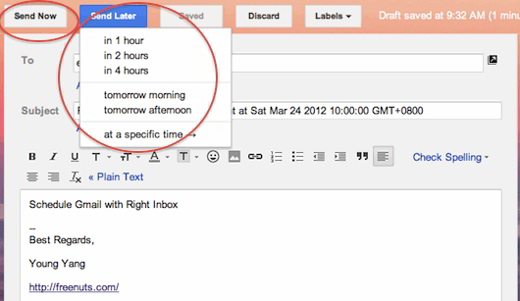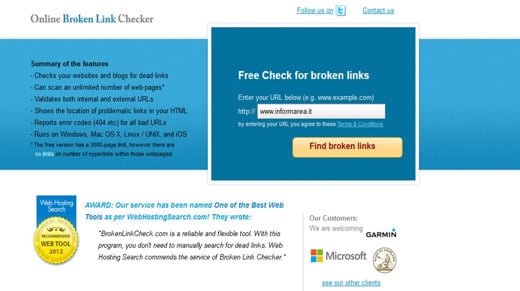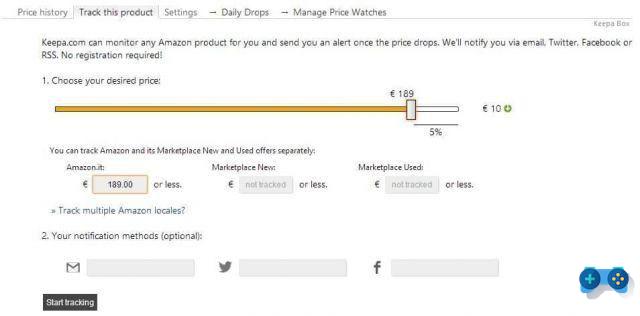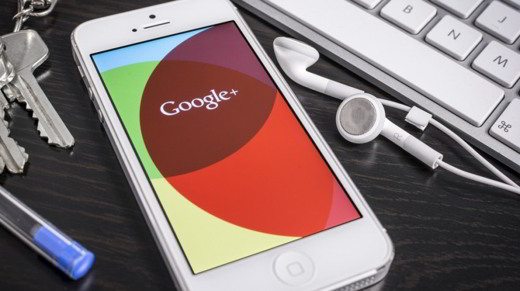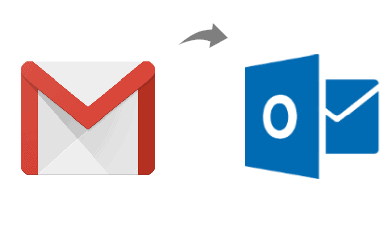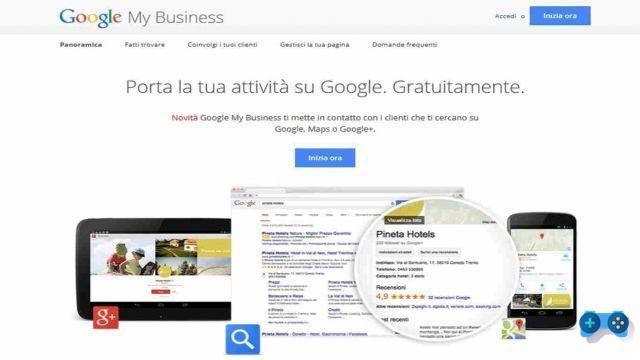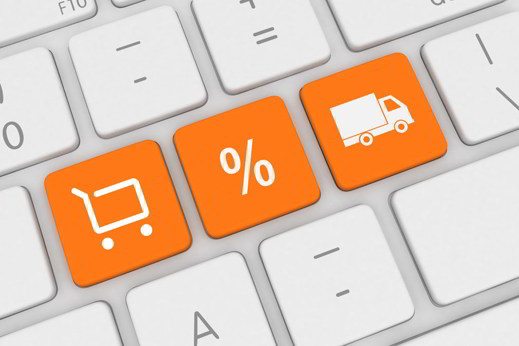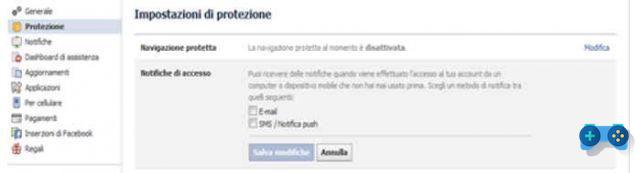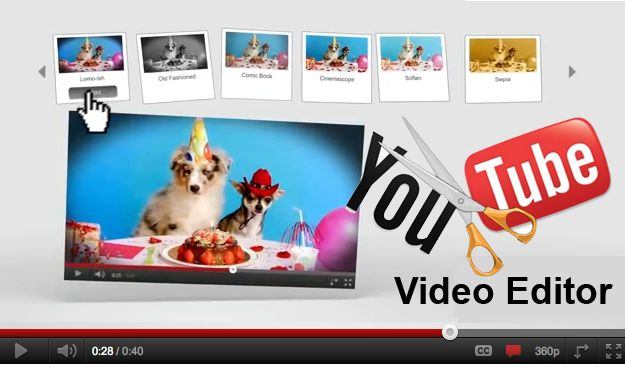Tu dois voir tous les participants sur Google Meet mais vous ne savez pas comment faire ? Ce guide vous aidera à voir tous les participants actifs à une réunion en vous montrant deux méthodes efficaces.
Google Meet modifie automatiquement la disposition des appels vidéo pour afficher le contenu et les participants les plus actifs. Une nouvelle disposition d'interface a récemment été publiée qui vous permet de afficher jusqu'à 49 utilisateurs à la fois sur le même écran. Ainsi, les enseignants pourront voir tous leurs élèves et celui qui gère une équipe pourra voir tous les participants.
Cette nouvelle interface, qui permet à l'interlocuteur d'être visible dans une petite case en haut à droite pour un total de 50 participants sur un même écran, est disponible uniquement dans la version web. Voyons comment l'activer et surtout s'il existe des alternatives valables.
Découvrez comment voir tout le monde à l'écran
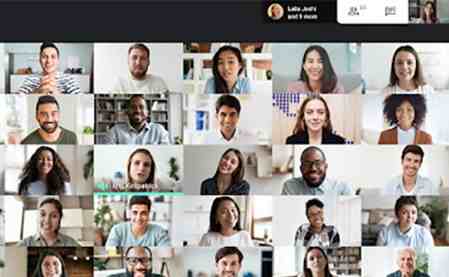
Si sur Google Meet vous devez modifier le nombre de participants affichés à l'écran, vous devez modifier la taille de la fenêtre du navigateur.
Rejoignez une visioconférence et cliquez en bas à droite sur Autre puis Modification disposition en choisissant l'une des options présentes. De cette façon, vous verrez les gens à l'écran différemment.
Comment voir tous les participants sur Meet avec une extension Chrome
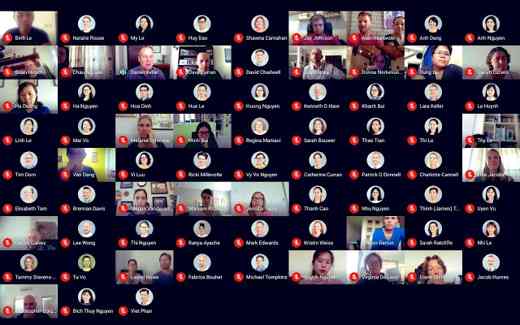
Si vous n'aimez pas cette solution, vous pouvez profiter de l'extension Google Chrome : Google Meet Grid View qui permet de visualiser tous les participants connectés lors d'une visioconférence sur Meet.
Après l'avoir téléchargé depuis Chrome Web Store il viendra s'ajouter aux extensions déjà présentes à côté de la barre d'adresse du navigateur Google Chrome.
Lorsque vous vous connectez à Meet, à l'entrée d'une cinquième personne dans la salle, vous verrez apparaître à droite une nouvelle icône avec un symbole en forme de grille, sur laquelle vous devrez cliquer dessus pour faire apparaître tous les utilisateurs connectés dans une vue en grille.
Il s'agit d'une simple option graphique et l'utilisation de cette extension n'entraînera aucune sauvegarde. Une fois la réunion terminée, tout redeviendra comme avant.
Autres articles utiles
- Comment fonctionne Google Meet
- Comment voir tous les participants sur Teams
- Comment voir tous les participants sur Zoom