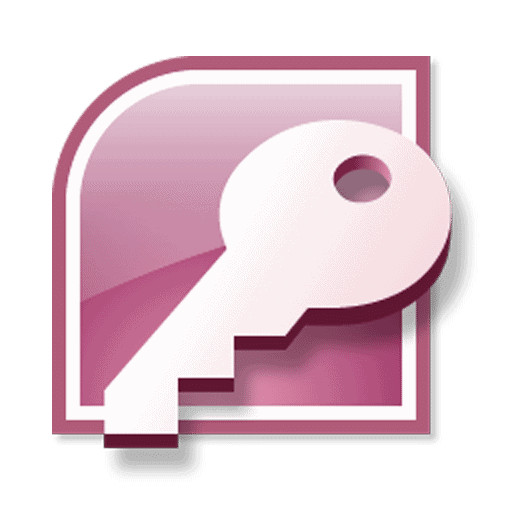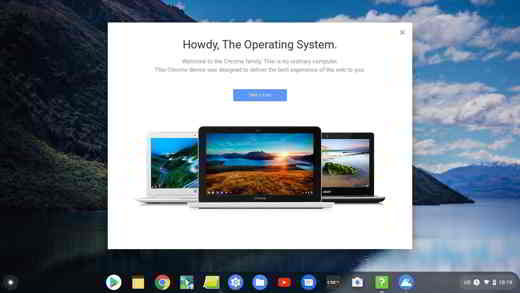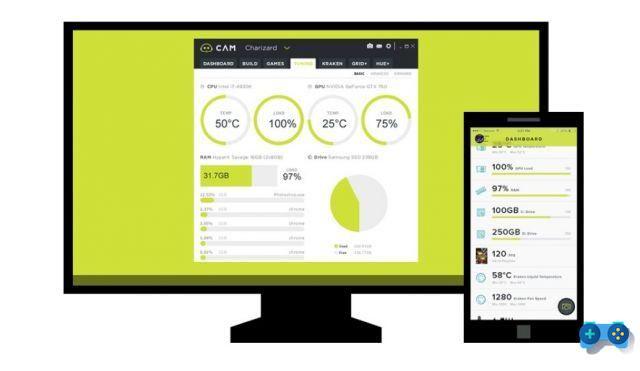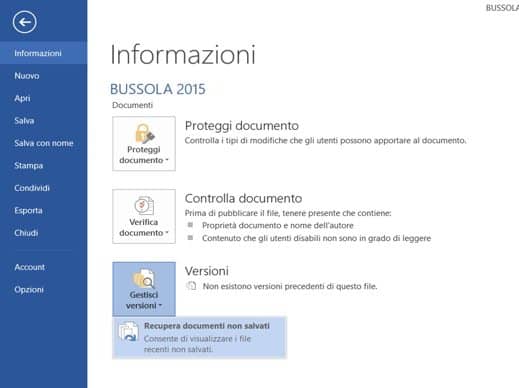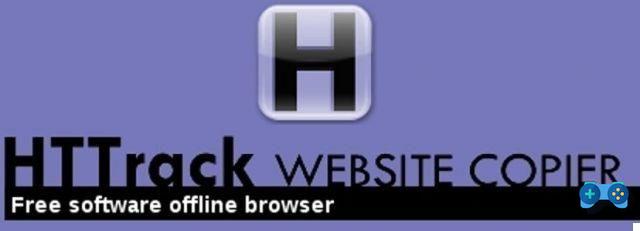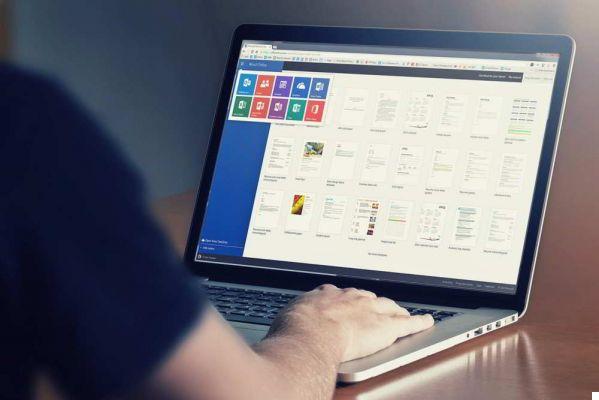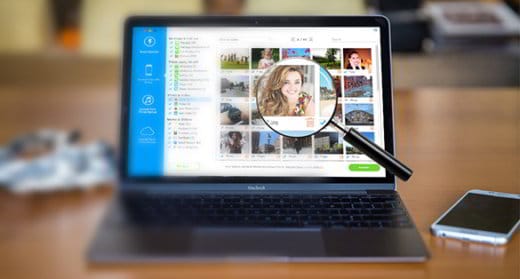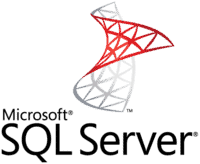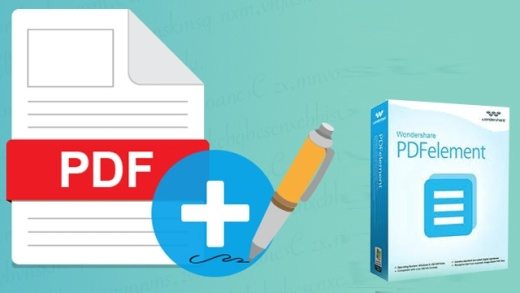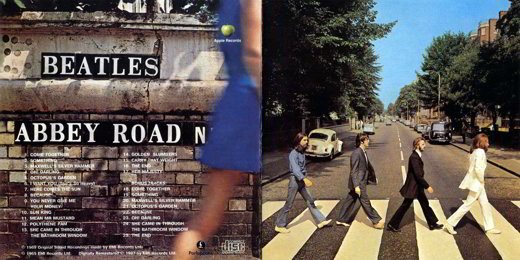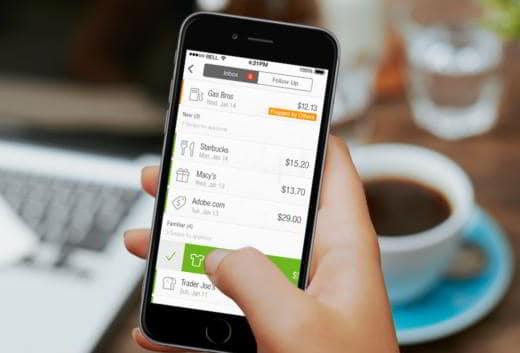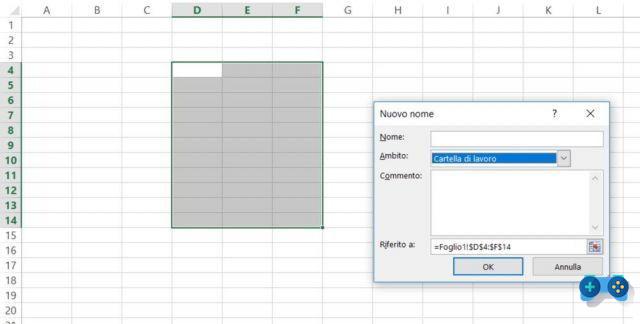Dans les versions précédentes de Windows, il était possible de créer un document PDF en installant un programme tel qu'Acrobat Writer ou en utilisant la fonction Microsoft Office qui vous permettait d'enregistrer un fichier au format PDF en suivant les étapes suivantes Fichier> Enregistrer sous> Enregistrer en PDF.
Avec Windows 10, la donne a changé. Créer un fichier PDF avec Windows 10 c'est devenu encore plus simple depuis que la maison Redmond a enfin mis en place une fonction native qui permet la création de documents en PDF.
Lisez la suite pour savoir comment créer un PDF avec Windows 10.
Tout ce que vous devez faire pour créer un fichier PDF avec Windows 10 est d'ouvrir n'importe quelle application prenant en charge la fonction d'impression. Par exemple WordPad (Démarrer> Toutes les applications> Accessoires Windows).
Créer un document avec WordPad et depuis le menu Déposez le monter presse.
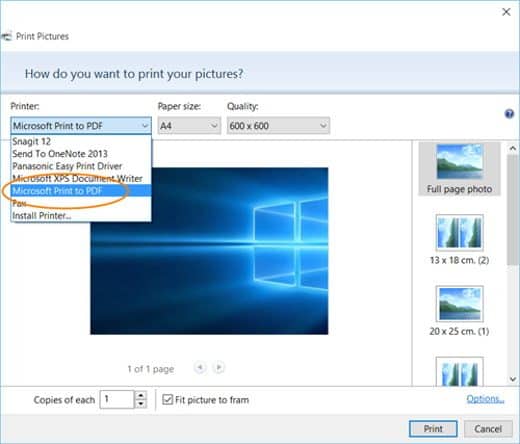
Dans la fenêtre des paramètres, sélectionnez comme imprimante Microsoft Print au format PDF et cliquez sur le bouton presse.
Une autre solution est la combinaison de touches CTRL + P, fonctionne avec les navigateurs et Bureau et les deux avec le windows App venir Microsoft Edge.
Une fenêtre apparaîtra qui vous permettra de nommer le fichier et de choisir le dossier dans lequel l'enregistrer au format PDF. Il ne vous reste plus qu'à cliquer sur Sauver et voilà, tu as réussi à enregistrer un fichier PDF sur Windows 10.
prudence Microsoft Edge enregistrer le PDF dans les documents utilisateur, puis Explorateur de fichiers> Documents, pour les autres navigateurs ou programmes, vous pouvez spécifier vous-même le chemin en toute sécurité.
Microsoft Print au format PDF dans Windows 10, il vous permet de ne rien installer et de convertir des pages Web, des documents bureautiques et tout autre format doté de la fonction d'impression au format PDF.