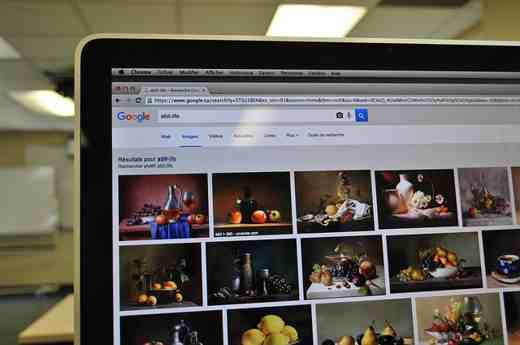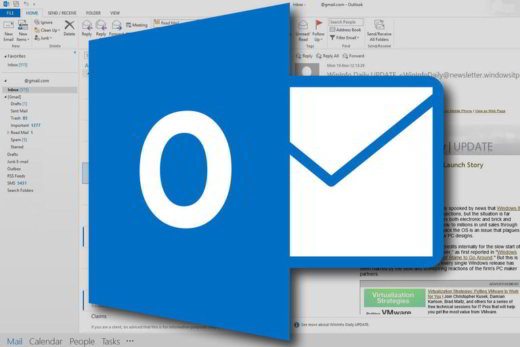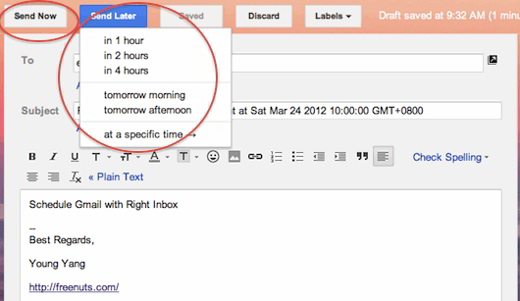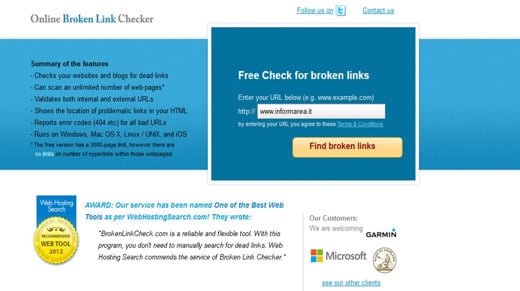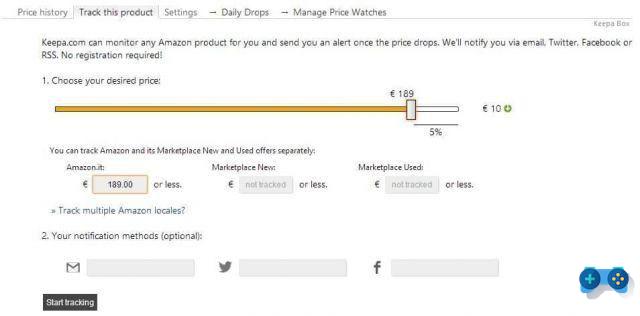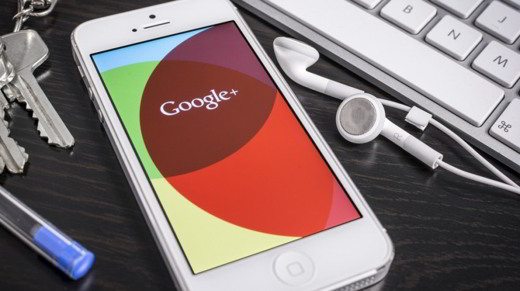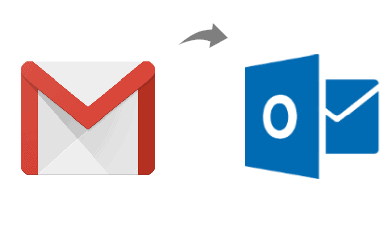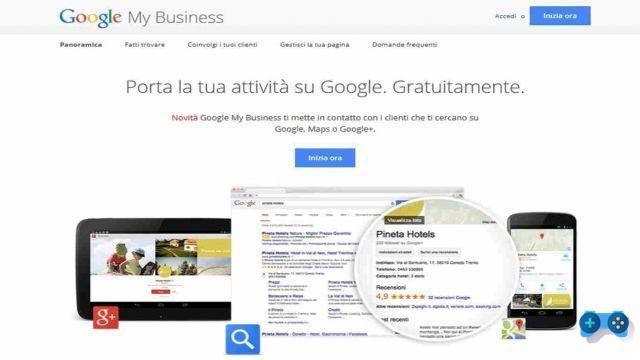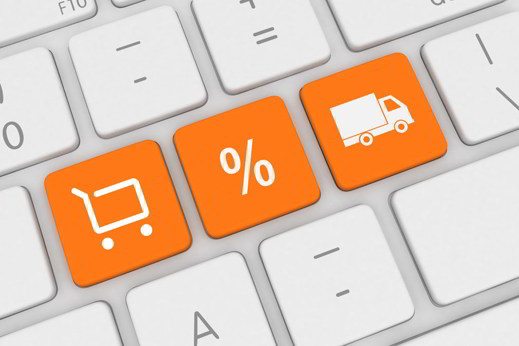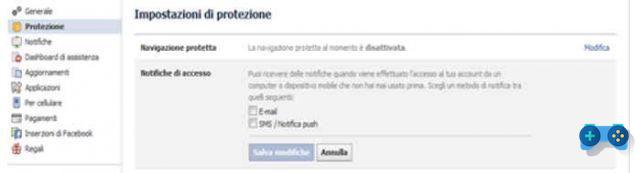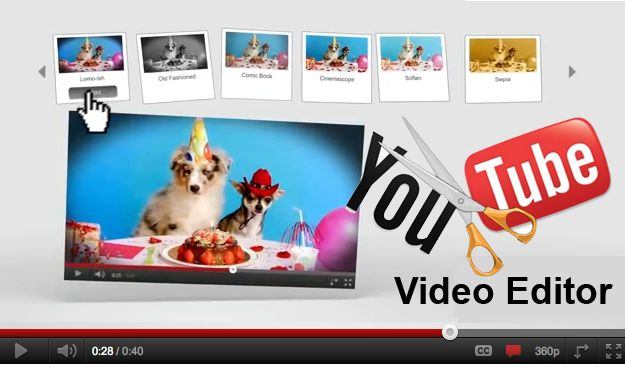Comment protéger les enfants d'Internet. Restreindre l'accès au Web et protéger les enfants d'Internet a toujours été une préoccupation majeure des parents. Les petits d'aujourd'hui ont toujours des smartphones et des tablettes à portée de main, et souvent ce sont les appareils de leurs parents.
L'objectif de ce guide est d'expliquer comment bloquer l'accès à certains sites Internet pour une navigation sécurisée, restreindre l'accès à Internet et sécuriser tous les appareils utilisés par l'enfant. Alors prenez quelques minutes de temps libre et lisez attentivement les lignes suivantes car je vais vous révéler comment protéger les enfants d'Internet avec le contrôle parental ou le contrôle parental.
Lire aussi: Comment vérifier le temps d'utilisation de Facebook
Comment configurer le contrôle parental sur iPhone ou iPad

Pfaire pivoter les enfants d'Internet avec le contrôle parental c'est très simple et ne nécessite pas de grandes compétences en informatique. Pour quel souci Contrôle parental, Apple propose un moyen efficace d'activer le contrôle parental sur iPhone et iPad sans avoir recours à des applications tierces. En effet, l'option est intégrée à ses appareils restrictions qui vous permet de bloquer certaines applications et fonctions sur iOS, y compris l'accès au contenu de iTunes Boutique et Safari, le navigateur d'Apple.
En activant ces restrictions sur iOS, vous pouvez choisir les applications que l'enfant peut utiliser, celles inhibées seront supprimées de la maison et ne seront pas visibles. Vous pouvez également empêcher votre enfant de télécharger d'autres applications ou de les désinstaller, ou l'empêcher d'effectuer des achats intégrés. Ce faisant, l'enfant peut s'amuser avec l'iPad ou le smartphone sans courir le risque de vider la carte de crédit des parents.
Il Parental Le contrôle sur les appareils mobiles Apple, il est désactivé par défaut. Pour l'activer et le configurer vous devez vous rendre sur Paramètres> Général et appuyez sur l'option restrictions. Puis arrêtez-vous à l'entrée Activer les restrictions montré ci-dessus. Une petite fenêtre s'ouvrira vous demandant de saisir un code de restriction. Entrez-le deux fois pour les activer. Assurez-vous de ne pas l'oublier car cela vous sera utile chaque fois que vous voudrez modifier l'un des paramètres.
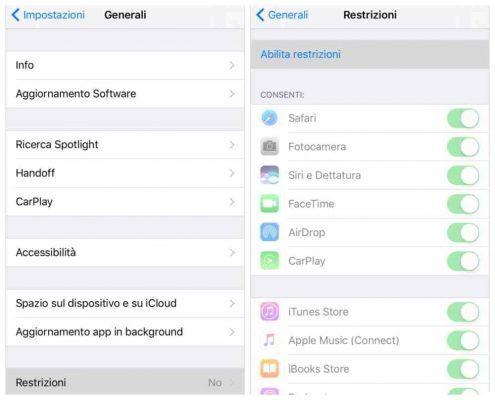
Si vous souhaitez modifier le code des restrictions, il vous suffit de vous rendre sur Paramètres> Général et brancher Restrictions> Désactiver les restrictions. Entrez le code actuel, puis augmentez à nouveau Compétences restrictions pour pouvoir en insérer un nouveau.
Vous avez oublié votre code de restriction ?
Attention si vous oubliez le code de restrictions, vous devrez initialiser l'appareil, puis le configurer comme nouveau pour supprimer le code. La restauration de l'appareil à partir d'une sauvegarde ne supprimera pas le code.
Le restrictions que vous pouvez configurer avec un iPhone ou un iPad sont :
- Blocage de nouvelles installations - de la rubrique permettre vous pouvez choisir les applications que l'enfant peut utiliser et celles qui ne le sont pas. En déplaçant le commutateur sur ON o SUR Vous bloquerez l'application qui sera également supprimée de l'écran d'accueil.
- Désactiver les achats - toujours de la section permettre vous pouvez désactiver les options : Application d'installation, Suppression de l'application e Achats intégrés, l'enfant ne pourra pas installer, désinstaller ou acheter dans l'App Store d'Apple.
- Bloquer le contenu explicite sur iTunes - déménager à Contenu consentement et arrête sur Musique, Podcast, Actualités e iTunes U. À partir de là, nous désactivons l'option Explicite afin que l'enfant ne puisse pas accéder au contenu sur iTunes avec un contenu explicite.
- Films interdits - accédez à la section Films et choisissez les titres à visionner en fonction de l'âge de l'enfant. Vous pouvez désactiver le visionnage de la télévision et bloquer la lecture de livres et de livres audio dont le contenu ne convient pas.
- Application réservée aux enfants - vous pouvez également définir une limite d'âge pour les applications en utilisant la note attribuée sur l'App Store. N'oubliez pas que toutes les applications n'ont pas de note sur l'App Store, la seule solution est de lire les avis des utilisateurs qui les ont déjà téléchargées.
- Blocage des achats - vous pouvez empêcher votre enfant d'acheter des applications en utilisant votre propre mot de passe Apple ID. à partir de réglages Mot de passe, sélectionnez Demande jamais et activer Demande Mot de passe d'entrer le mot de passe à chaque fois qu'il essaie de télécharger quelque chose.
Comme alternative au contrôle parental iOS officiel, vous pouvez utiliser l'un des meilleures applications de contrôle parental pour iOS, tout aussi efficace pour protéger les enfants des contenus inappropriés lors de leur utilisation :
- Navigateur sécurisé Mobicip avec contrôle parental
- Net Nanny
- Parentkit - Contrôle parental pour iOS
- Qustodio
Naviguez en toute sécurité avec Safari
Si votre bébé utilise Safari, le navigateur Apple, pour naviguer, vous pouvez vous assurer de restreindre l'accès à certains sites Internet. Comme, comment? Entrez simplement Paramètres> Général> Restrictions> Sites Web et sélectionnez l'option Limiter le contenu réservé aux adultes. Le filtre peut également bloquer les sites que vous souhaitez peut-être visiter, pour le résoudre, appuyez simplement sur Ajouter un site Web et Toujours autoriser, saisissez l'URL. De la même manière, vous pouvez bloquer un site qui n'a pas été correctement filtré.
La troisième et dernière option vous permet de limiter la navigation de votre enfant aux seuls sites sélectionnés. Arrêter sur Sites Web spécifiques uniquement puis cliquez sur Ajouter un site Web pour saisir le titre et l'URL.
Si vous essayez de naviguer sur le Web et qu'une page vierge s'affiche indiquant qu'il s'agit d'un Site restreint, vous pouvez activer sa navigation en cliquant sur Autoriser le site Web et en saisissant le mot de passe défini pour les restrictions.
Comment configurer le contrôle parental sur Android
Pour ceux qui ont des appareils mobiles Android, en versions Lollipop, Marshmallow ou Nougat, il y a la possibilité de créer en Paramètres> Avancé> Utilisateurs, différents utilisateurs se voient accorder des autorisations différentes. Pour comprendre si vous disposez de cette fonctionnalité, il vous suffit de taper l'entrée dans la barre de recherche des Paramètres Utilisateurs.
Au cas où tu ne trouverais rien, tu peux toujours compter sur les nombreuses applications Android pour le Contrôle Parental qui te permettront de choisir les contenus à rendre visible à ton enfant.
Ci-dessous la meilleures applications Android pour le contrôle parental:
- Zone de contrôle parental pour les enfants
- Mode sécurité enfant
- Serratura (AppLock)
Sur Android, il est possible de se défendre contre les achats intégrés directement depuis Google Play. Allez sur Google Play et appuyez sur Menu (icône avec les trois tirets horizontaux) en tapant sur Paramètres> Contrôle parental. Activez l'option et dans Créer un code PIN pour le contenu, entrez le code PIN qui vous permettra de modifier les paramètres de contrôle parental.
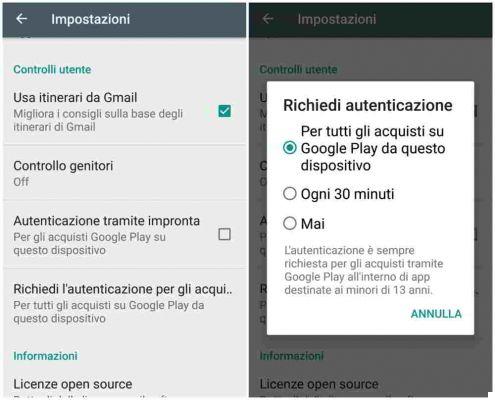
Si vous avez oublié votre code PIN de contrôle parental, vous pouvez le réinitialiser en suivant ces instructions sur votre smartphone Android :
- Avri réglages
- Ouvrez l'application ou applications
- Arrêter sur Google Play Store
- Arrêter sur Espace de stockage puis Suprimmer les données
- Si vous avez Android Nougat, appuyez sur mémoire puis Suprimmer les données.
Ce faisant, le code PIN et le contrôle parental seront réinitialisés et vous pourrez à nouveau ajouter le contrôle parental et définir un nouveau code PIN.
Avec le Contrôle parental actif vous pouvez configurer le niveau de sécurité sur Applications et jeux, Film e Musique compte tenu de l'âge de vos enfants.
En limitant les achats, vous devez nécessairement empêcher l'appareil de télécharger des applications provenant de sources inconnues. Pour ce faire, vous devez vous rendre à Sécurité> Autres paramètres et désactiver la voix Origine inconnue, si vous disposez de la dernière version d'Android (Nougat), vous devez plutôt vous rendre sur Paramètres> Écran de verrouillage et sécurité et désactiver la fonctionnalité sources inconnu.
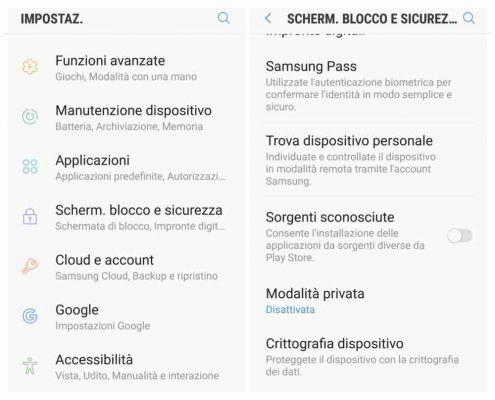
Ou depuis le Play Store, allez sur Menu> Paramètres> Exiger une authentification pour les achats et vérifier l'article Pour tous les achats sur Google Play depuis cet appareil. De cette façon, l'authentification pour les achats via Google Play sera toujours requise dans les applications destinées aux enfants de moins de 13 ans.
Comment configurer le contrôle parental sur Windows 7/8 / 8.1
Da fenêtres 8.1 depuis, Microsoft a inclus la fonctionnalité qui porte son nom Family Safety (si vous avez Windows 7, jetez un œil à : Comment Safe Kids Surfer sur Internet). Grâce à cette fonctionnalité, il est possible de créer un compte pour un mineur et de suivre ses pas sur Internet. Non seulement cela, vous pouvez limiter les actions qu'il peut effectuer, les fichiers qu'il peut télécharger ou les sites Web qu'il peut visiter (également définir des horaires, des alertes et bien plus encore).
Pour accéder à Family Safety, vous devez vous rendre sur Paramètres> Panneau de configuration> Sécurité familiale.
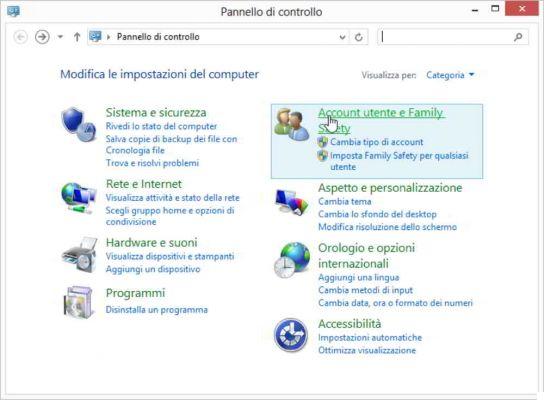
Sélectionnez l'article Compte: vous pouvez convertir un compte ou en créer un ex.novo. Puis clique Ajouter un compte puis en bas sélectionnez Ajouter un compte enfant.
Toujours en bas, allez dans Ajouter un compte enfant sans e-mail puis saisissez les données du nouveau compte. Après avoir enregistré le nouveau compte, retournez dans Panneau de configuration> Sécurité familiale et cliquez sur le nouveau bouton qui apparaît. À partir de là, sélectionnez le nouveau compte et activez toutes les restrictions, y compris le filtre Web. Accédez à Filtre Web, activez le niveau de restriction et placez la barre sur la liste autorisée uniquement. Puis sur Autoriser et bloquer entrez le site que vous souhaitez que votre enfant visite (les autres seront automatiquement refusés). Ce faisant, vous pouvez garder une trace des sites Web visités, bloquer les sites inappropriés ou même les empêcher de découvrir les réseaux sociaux tels que Facebook et le chat.
Grâce à Family Safety, vous n'aurez plus à surveiller l'enfant à l'aide de l'ordinateur à vue, mais vous pourrez sélectionner les heures et les heures d'utilisation du PC.
Comment configurer le contrôle parental sur Windows 10
pour activer la sécurité familiale sur Windows 10, vous devez créer un compte enfant. Pour ce faire, rendez-vous sur Démarrer> Paramètres (roue dentée) et dans la barre de recherche Trouver un paramètre, numérique famille. Sélectionner Famille et autres personnes puis Ajouter un membre de la famille.
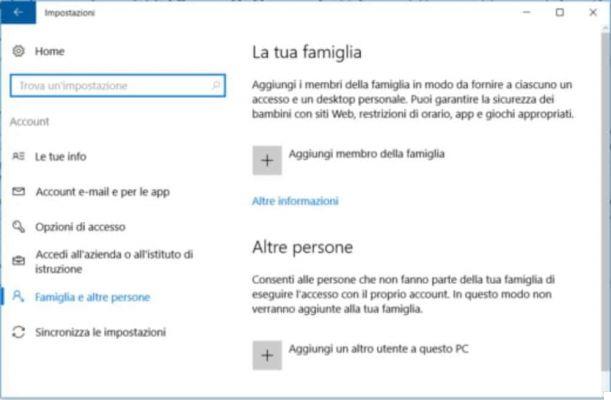
Dans la fenêtre qui apparaît, cochez l'élément Ajouter un enfant et si vous ne voulez pas entrer d'adresse email cliquez sur le lien La personne que je veux ajouter n'a pas d'adresse e-mail, ou saisissez-en un. Appuyez ensuite sur le bouton Avanti.
Dans la capture d'écran suivante Compte Crea ONU entrez un nouvel e-mail pour l'enfant, ou utilisez le vôtre directement, puis saisissez un mot de passe, le pays, le jour, le mois et l'année de naissance. Appuyez ensuite sur le bouton Avanti. En Aidez à protéger les informations de votre bébé, ajoutez votre numéro de téléphone et un Adresse e-mail alternative utile pour protéger le compte de l'enfant et pour vous permettre de réinitialiser le mot de passe ou de récupérer les identifiants d'accès. Appuyez ensuite sur le bouton Avanti. En Découvrez ses préférences décochez tous les éléments et appuyez à nouveau sur Avanti pour terminer la création du compte. Appuyez ensuite sur le bouton Fermer .
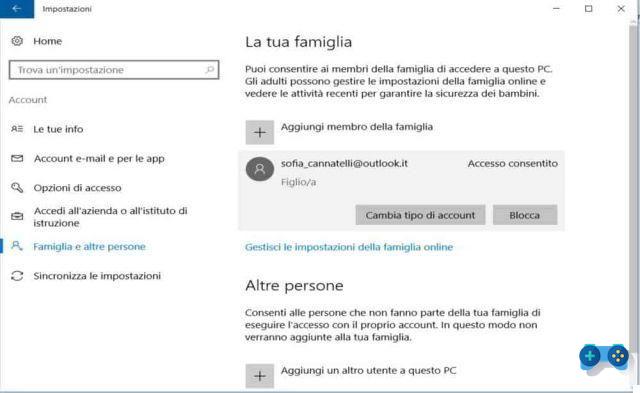
Sur l'écran Ta famille le compte de l'enfant nouvellement créé sera visible parmi les membres de la famille. En cliquant sur Changer le type de compte vous pouvez décider de le garder comme utilisateur standard ou d'en faire un administrateur, en cliquant sur serrure, vous empêcherez l'enfant d'accéder à l'ordinateur et de l'utiliser.
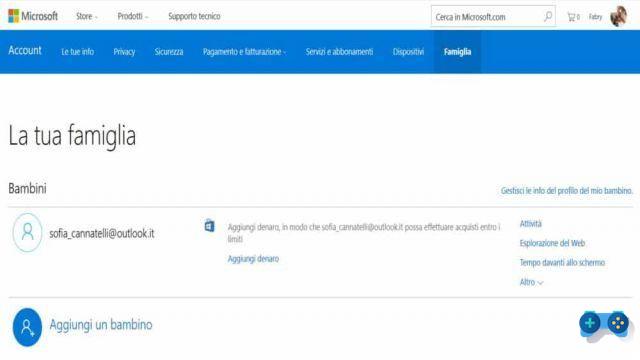
Le lien Gérer les paramètres familiaux en ligne, il vous permettra, sur le navigateur, d'ajuster les paramètres de Family Safety du compte enfant en agissant sur les options suivantes :
- Activité récente - il vous permettra d'avoir une vue complète avec des rapports hebdomadaires par email des activités de l'enfant sur le PC (applications et jeux utilisés, temps passé devant le PC et sites visités).
- navigation sur le Web - vous permet de bloquer les sites inappropriés. Il ne fonctionne qu'avec Internet Explorer et Microsoft Edge.
- Applications, jeux et éléments multimédias - vous permet de restreindre les applications et les fichiers multimédias du Store.
- Temps devant l'écran - définir l'intervalle de temps maximum pendant lequel l'enfant peut rester devant le PC.
- Achats et dépenses - vous permet d'ajouter une limite de dépenses sur l'achat d'applications, de jeux et d'autres contenus du Store ou de bloquer tous les achats possibles.
- Trouvez votre bébé - visualiser l'emplacement de l'enfant sur une carte. L'enfant doit utiliser un appareil avec Windows 10 mobile.
Comment configurer le contrôle parental sur Mac
Si vous avez un Mac OS X (dans ce cas, j'ai pris en considération le système d'exploitation Sierra), vous pouvez activer le Contrôle parental pour protéger votre enfant d'Internet en surveillant et contrôlant les temps de navigation et les sites Web visités.
Pour ce faire, vous devez choisir le menu Apple> Préférences Système> Contrôle Parental. L'écran Controlli Les proches il vous demandera de créer un nouveau compte utilisateur avec contrôle parental ou de convertir celui que vous utilisez déjà. je notre cas Créer un nouveau compte avec contrôle parental et appuyez sur Continue.
Saisissez toutes les données nécessaires du compte enfant : âge, nom complet, nom du compte, mot de passe et appuyez sur Créer un utilisateur.
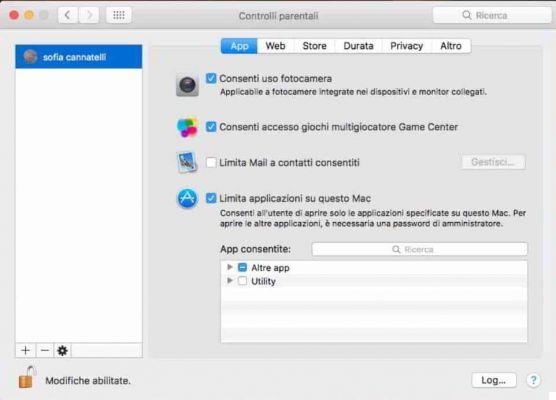
À la fin, le nouvel écran apparaîtra Controle parental avec à gauche le nom complet de l'enfant, tandis qu'à droite en haut, la possibilité de limiter les actions que l'enfant peut effectuer avec une série de panneaux qui sont :
- app - préciser les applications que l'enfant peut exécuter, limiter les applications sur le Mac, autoriser l'accès au Game Center et autoriser l'utilisation ou non de la caméra.
- Web - restreint l'accès aux sites Web avec la possibilité de spécifier les sites auxquels l'enfant peut accéder.
- Boutique - désactive l'iTunes Store et restreint l'utilisation de la musique, des films, des applications et des émissions de télévision.
- Durée - permet l'accès à l'ordinateur en limitant son utilisation hebdomadaire en précisant une durée en minutes et en heures.
- Confidentialité - restreindre l'accès aux données utilisateur de l'enfant.
- Autre - désactiver Siri, modifier les imprimantes et les scanners et bien plus encore.
Après avoir appliqué les modifications nécessaires, cliquez sur le cadenas ouvert en bas pour confirmer et désactiver toute modification future. À chaque nouvelle modification que vous appliquez, vous devrez entrer votre mot de passe système pour le déverrouiller.
Comment créer un compte enfant sur PS4
Si vous souhaitez créer un compte enfant sur PlayStation 4 et vous assurer qu'il ne peut utiliser que les jeux et fonctionnalités appropriés, vous devez démarrer la PS4 et vous connecter avec votre compte. Puis monte Paramètres> Filtrage de contenu> Gestion de la famille> Gestion de la famille. Confirmez la connexion avec votre mot de passe et sélectionnez Ajouter un membre de la famillee Créer un utilisateur.
Saisissez maintenant le nom et la date de naissance de l'enfant, puis cliquez sur Avanti e Accepter. Dans la fenêtre suivante précisez quel contenu l'enfant peut utiliser et à la fin cliquez sur Confirmation.
Après s'être déconnecté, l'enfant pourra s'inscrire au nouveau compte et n'utiliser que les jeux approuvés pour son âge. Si vous rencontrez des difficultés pour appliquer le compte enfant, essayez de mettre à jour votre PS4 ou d'utiliser un Compte secondaire. Pour mettre à jour votre PS4, ouvrez le réglages et sélectionnez l'article Mise à jour du logiciel système.
Comment bloquer du contenu sur Xbox One
Même sur Xbox One, vous avez la possibilité de bloquer le contenu lorsqu'un enfant l'utilise. Pour modifier les paramètres de restrictions par défaut, appuyez sur la touche Xbox et sélectionnez réglages. Sélectionnez ensuite l'élément Tout impostazioni et Compte sélectionner famille.
Sélectionnez le compte de l'enfant que vous souhaitez protéger et qui doit déjà exister. Cliquez ensuite sur Accéder au contenu et choisissez ce que vous voulez limiter. Vous pouvez choisir le type de sites Web pouvant être affichés dans Microsoft Edge en choisissant Filtrer Web après avoir sélectionné le filtre à protéger, ou vérifiez les types d'applications que vous pouvez télécharger à partir du Boutique sélection de l'article ACHETEZ e décharge.
Comment activer les protections sur YouTube
L'énorme conteneur vidéo de Google, YouTube, propose également des interventions des utilisateurs pour bloquer les contenus inappropriés pour les enfants. Pour ce faire, vous devez sélectionner l'icône du compte et cliquer sur Mode restreint. S'il est désactivé, cliquez sur le curseur pour l'activer.
Si vous avez une ancienne version de YouTube, faites défiler vers le bas et cliquez sur le menu déroulant Mode restreint. Sélectionner Activé puis cliquez sur Sauver. Le mode restreint reste actif même lorsque vous fermez le navigateur et le rouvrez plus tard. Vous pouvez également bloquer le mode restreint dans votre navigateur afin que d'autres ne puissent pas le supprimer. Pour cela cliquez sur Mode restreint en bas de la page, puis remonter Bloquer le mode restreint dans ce navigateur.
Pour le déverrouiller suivez les mêmes étapes en cliquant sur Déverrouiller le mode restreint dans ce navigateur.
Autres articles utiles
- Meilleures applications pour surveiller le téléphone portable des enfants
- Meilleur smartphone pour ados 2020 : guide d'achat
- Application antivol pour localiser un téléphone portable perdu ou volé