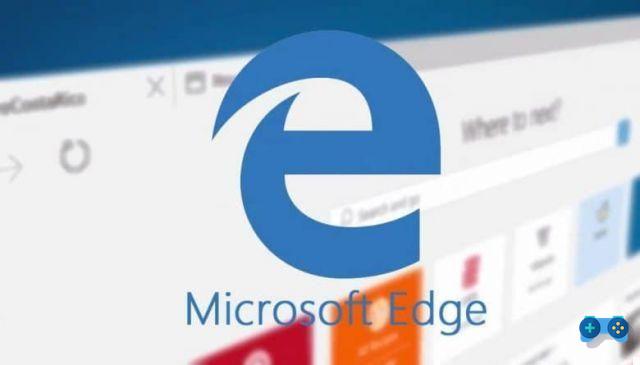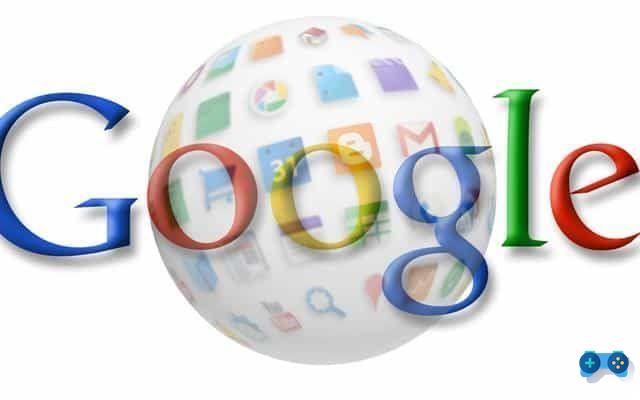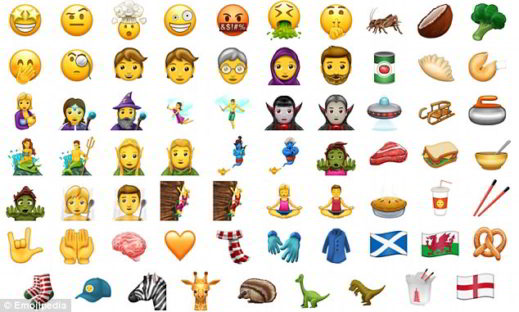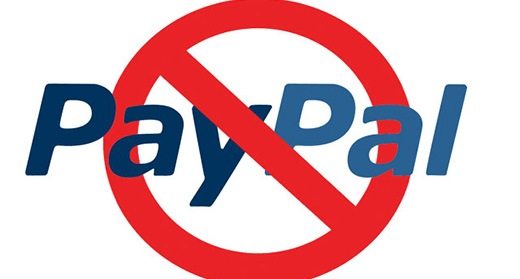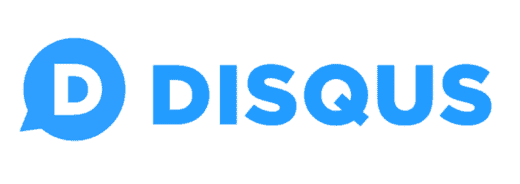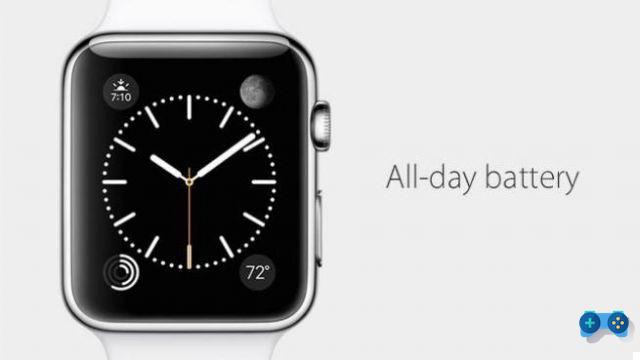Cómo proteger a los niños de Internet. Restringir el acceso a la web y proteger a los niños de Internet siempre ha sido una de las principales preocupaciones de los padres. Los pequeños de hoy siempre tienen teléfonos inteligentes y tabletas al alcance de la mano y, a menudo, son los dispositivos de sus padres.
El objetivo de esta guía es explicar cómo bloquear el acceso a ciertos sitios de Internet para una navegación segura, restringir el acceso a Internet y proteger todos los dispositivos utilizados por el niño. Así que tómate unos minutos de tiempo libre y lee las siguientes líneas con atención porque te lo revelaré cómo proteger a los niños de Internet con control parental o control parental.
Lea también: Cómo comprobar el tiempo de uso de Facebook
Cómo configurar los controles parentales en iPhone o iPad

Protar a los niños desde Internet con el control parental es muy simple y no requiere grandes habilidades informáticas. Por que preocupacion El control parental, Apple ofrece una forma eficaz de activar el control parental en iPhone y iPad sin tener que ejecutar aplicaciones de terceros. De hecho, la opción está integrada en sus dispositivos. restricciones que le permite bloquear ciertas aplicaciones y funciones en iOS, incluido el acceso a los contenidos de iTunes Tienda y Safari, El navegador de Apple.
Al habilitar estas restricciones en iOS, puede elegir qué aplicaciones puede usar el niño, las inhibidas se eliminarán de la casa y no serán visibles. También puede evitar que su hijo descargue otras aplicaciones o las desinstale, o evitar que realice compras dentro de la aplicación. Al hacerlo, el niño puede divertirse con el iPad o el teléfono inteligente sin correr el riesgo de agotar la tarjeta de crédito de los padres.
Il Paternal Control en los dispositivos móviles de Apple, está deshabilitado de forma predeterminada. Para activarlo y configurarlo tienes que ir a Configuración> General y toca la opción restricciones. Entonces deténgase en la entrada Permitir restricciones mostrado anteriormente. Se abrirá una pequeña ventana pidiéndole que ingrese un código de restricción. Ingrese dos veces para habilitarlos. Asegúrese de no olvidar esto, ya que será útil siempre que desee cambiar alguna de las configuraciones.
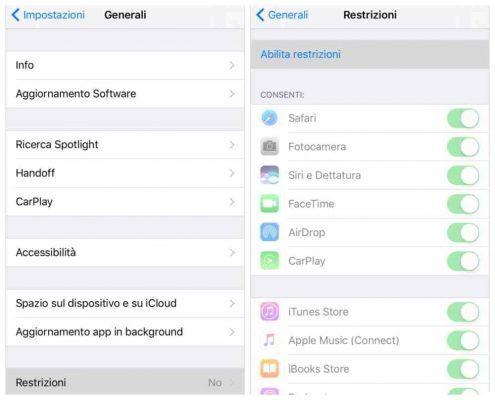
Si desea cambiar el código de restricciones, todo lo que tiene que hacer es ir a Configuración> General y enchufar Restricciones> Desactivar restricciones. Ingrese el código actual y luego vuelva a subir Habilidades restrizioni para poder insertar uno nuevo.
¿Olvidaste tu código de restricciones?
Tenga cuidado si olvida el código de restricciones, deberá inicializar el dispositivo y luego configurarlo como nuevo para eliminar el código. Restaurar el dispositivo desde la copia de seguridad no eliminará el código.
Le restricciones que puedes configurar con un iPhone o iPad son:
- Bloqueo de nuevas instalaciones - de la sección permitir puede elegir qué aplicaciones puede usar el niño y cuáles no. Moviendo el interruptor a ON o OFF Bloqueará la aplicación que también se eliminará de la pantalla de inicio.
- Deshabilitar compras - siempre de la sección permitir puedes deshabilitar las opciones: Aplicación de instalación, Eliminando aplicación e Compras en la aplicación, el niño no podrá instalar, desinstalar ni comprar en la App Store de Apple.
- Bloquear contenido explícito en iTunes - mover a Contenido permitido y detente Música, Podcast, Noticias e iTunes U. Desde aquí deshabilitamos la opción Explícita para que el niño no pueda acceder a los contenidos en iTunes con contenido explícito.
- Películas prohibidas - Vaya a la sección Películas y elija los títulos que desea ver según la edad del niño. Puede desactivar la visualización de televisión y bloquear la lectura de libros y audiolibros que tengan contenido inadecuado.
- Aplicación solo para niños - también puede establecer una restricción de edad para las aplicaciones usando la clasificación asignada en la App Store. Recuerda que no todas las aplicaciones tienen una calificación en la App Store, la única solución es leer las reseñas de los usuarios que ya las descargaron.
- Bloqueo de compras - puede evitar que su hijo compre aplicaciones usando su propia contraseña Apple ID. de ajustes la contraseña, Seleccione solicitud siempre y habilitar solicitud la contraseña para ingresar la clave de acceso cada vez que intenta descargar algo.
Como alternativa al control parental oficial de iOS, puede utilizar uno de los las mejores aplicaciones de control parental para iOS, igualmente eficaz para proteger a los niños de contenidos inadecuados durante su uso:
- Navegador seguro Mobicip con control parental
- Niñera neto
- Parentkit - Control parental para iOS
- Qustodio
Navega de forma segura con Safari
Si su bebé está usando Safari, el navegador de Apple, para navegar puede asegurarse de restringir el acceso a ciertos sitios de Internet. ¿Igual que? Solo entra Configuración> General> Restricciones> Sitios web y selecciona la opción Limite el contenido para adultos. El filtro también podría bloquear sitios que tal vez esté interesado en visitar, para resolverlo, simplemente toque Agregar un sitio web y Permitir siempre, ingrese la URL. De la misma manera, puede bloquear un sitio que no se haya filtrado correctamente.
La tercera y última opción le permite limitar la navegación de su hijo a solo sitios seleccionados. Parar en Solo sitios web específicos y luego haga clic en Agregar un sitio web para ingresar el título y la URL.
Si está intentando navegar por la web y se le muestra una página en blanco que indica que es una Sitio restringido, puede habilitar su navegación haciendo clic en Permitir sitio web e ingresando la contraseña establecida para las restricciones.
Cómo configurar el control parental en Android
Para quienes dispongan de dispositivos móviles Android, en versiones Lollipop, Marshmallow o Nougat, existe la posibilidad de crear en Configuración> Avanzado> Usuarios, diferentes usuarios para que se les otorguen diferentes permisos. Para comprender si tiene esta función, todo lo que tiene que hacer es escribir la entrada en la barra de búsqueda de Configuración Usuarios.
En caso de que no encuentre nada, aún puede confiar en las muchas aplicaciones de Android para el control parental que le permitirán elegir los contenidos para que su hijo lo vea.
Debajo de la las mejores aplicaciones de Android para control parental:
- Área infantil de control parental
- Modo de seguridad para niños
- Serratura (Bloqueo de aplicaciones)
En Android, es posible defenderse de las compras en la aplicación directamente desde google Play. Vaya a Google Play y toque Menú (icono con los tres guiones horizontales) tocando en Configuración> Control parental. Active la opción y en Crear PIN para el contenido, ingrese el PIN que le permitirá cambiar la configuración del control parental.
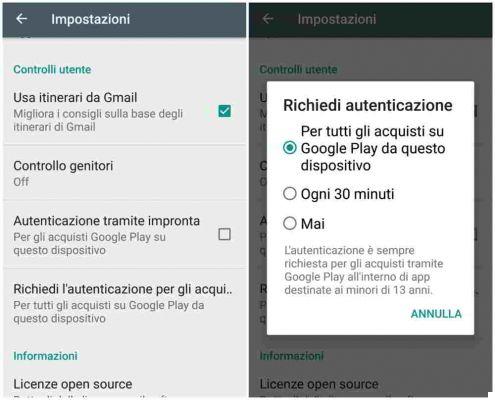
En caso de que haya olvidado su PIN de control parental, puede restablecerlo siguiendo estas instrucciones en su teléfono inteligente Android:
- Abri ajustes
- Abra la aplicación o aplicaciones
- Parar en Google Play Store
- Parar en Espacio de almacenamiento y, a continuación Borrar datos
- Si tienes Android Nougat Tap en Memoria y, a continuación Borrar datos.
Al hacerlo, el PIN y el Control parental se restablecerán y podrá volver a agregar el Control parental y establecer un nuevo PIN.
Con el Control parental activo puede configurar el nivel de seguridad en Aplicaciones y juegos, Film e Música teniendo en cuenta la edad de sus hijos.
Al limitar las compras, necesariamente debe bloquear el dispositivo para que no descargue aplicaciones de fuentes desconocidas. Para hacer esto tienes que ir a Seguridad> Otras configuraciones y deshabilita la voz Origen desconocido, si tiene la última versión de Android (Nougat), debe ir a Configuración> Pantalla de bloqueo y seguridad y deshabilita la función fuentes desconocido.
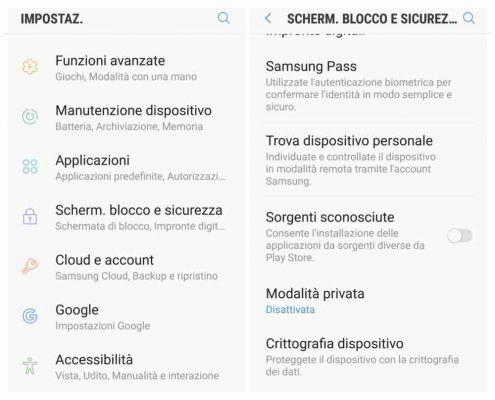
O desde Play Store, vaya a Menú> Configuración> Requerir autenticación para compras y verifica el artículo Para todas las compras en Google Play desde este dispositivo. De esta manera, la autenticación para compras a través de Google Play siempre será necesaria dentro de las aplicaciones destinadas a niños menores de 13 años.
Cómo configurar el control parental en Windows 7/8 / 8.1
Da Windows 8.1 en adelante, Microsoft ha incluido la funcionalidad que toma su nombre Protección infantil (si tiene Windows 7, eche un vistazo a: Cómo hacer que los niños naveguen por Internet de forma segura). Gracias a esta función es posible crear una cuenta para un menor y controlar sus pasos en Internet. No solo eso, puedes limitar las acciones que puede realizar, los archivos que puede descargar o los sitios web que puede visitar (también configurando horarios, alertas y mucho más).
Para acceder a Protección infantil, debe ir a Configuración> Panel de control> Protección infantil.
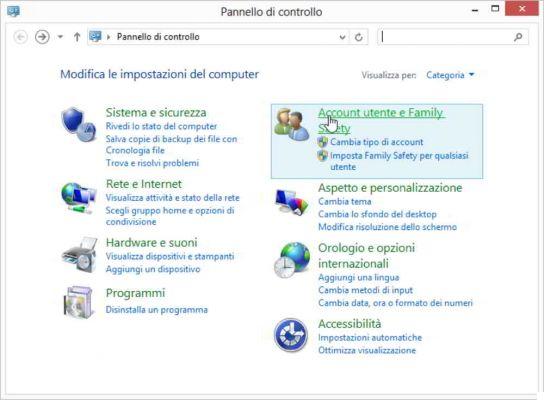
Seleccione el artículo Cuenta: puede convertir una cuenta o crear una ex.novo. Luego haga clic en Agregar una cuenta y luego en la parte inferior seleccione Agregar una cuenta infantil.
Aún en la parte inferior, vaya a Agregar una cuenta infantil sin correo electrónico y luego ingrese los datos para la nueva cuenta. Después de registrar la nueva cuenta, vuelva a Panel de control> Protección infantil y haga clic en el nuevo botón que aparece. Desde aquí, seleccione la nueva cuenta y active todas las restricciones, incluido el Filtro Web. Vaya a Filtro Web y active el nivel de restricción y coloque la barra en Sólo Lista Permitida. Luego, en Permitir y bloquear, ingrese al sitio que desea que visite su hijo (los demás serán denegados automáticamente). Al hacer esto, puede realizar un seguimiento de los sitios web visitados, bloquear sitios inadecuados o incluso evitar que descubran redes sociales como Facebook y el chat.
Gracias a Family Safety ya no tendrás que vigilar al niño usando la computadora con la vista, sino que puedes seleccionar los tiempos y horarios de uso de la PC.
Cómo configurar los controles parentales en Windows 10
Con habilitar la protección infantil en Windows 10, necesita configurar una cuenta para niños. Para hacer esto, ve a Inicio> Configuración (rueda dentada) y en la barra de búsqueda Encuentra un escenario, tipo Familia. Seleccione Familia y otras personas y, a continuación Agregar un miembro de la familia.
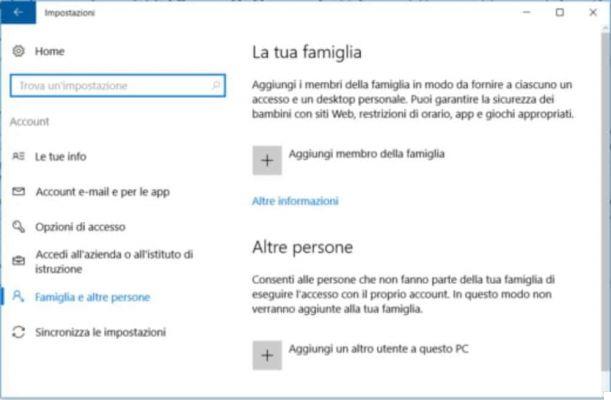
En la ventana que aparece, marque el elemento Agregar un niño y si no desea ingresar una dirección de correo electrónico, haga clic en el enlace La persona que quiero agregar no tiene una dirección de correo electrónico, o ingrese uno. Luego presione el botón adelante.
En la siguiente captura de pantalla Crear una cuenta ingrese un nuevo correo electrónico para el niño, o use el suyo directamente, y luego ingrese una contraseña, país, día, mes y año de nacimiento. Luego presione el botón adelante. En Ayúdanos a proteger la información de tu bebé, agregue su número de teléfono y un Dirección de correo electrónico alternativa útil para proteger la cuenta del niño y permitirle restablecer la contraseña o recuperar las credenciales de acceso. Luego presione el botón adelante. En Descubra sus preferencias desmarque todos los elementos y presione de nuevo en adelante para completar la creación de la cuenta. Luego presione el botón cerca.
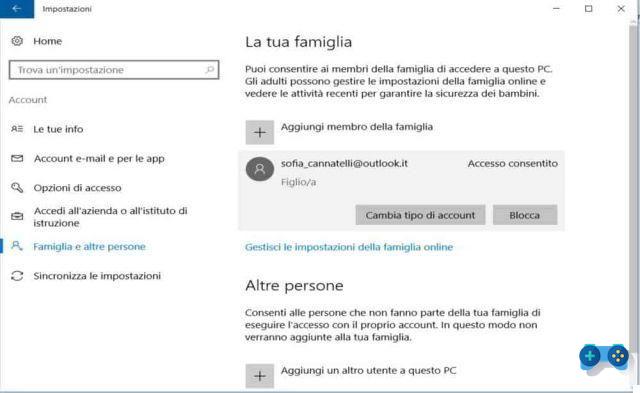
En la pantalla Tu familia La cuenta del niño recién creada será visible entre los miembros de la familia. Haciendo clic en Cambiar el tipo de cuenta puede decidir si desea mantenerlo como usuario estándar o convertirlo en administrador, mientras hace clic en bloquear, evitará que el niño acceda y utilice la computadora.
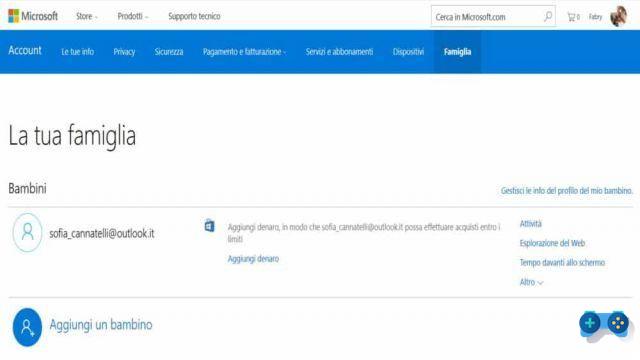
El enlace Administrar la configuración familiar en línea, le permitirá, en el navegador, ajustar la configuración de Protección infantil de la cuenta del niño actuando sobre las siguientes opciones:
- Actividad reciente - le permitirá tener una vista completa con informes semanales por correo electrónico de las actividades del niño en la PC (aplicaciones y juegos utilizados, tiempo pasado frente a la PC y sitios visitados).
- buscando en la web - le permite bloquear sitios inapropiados. Solo funciona con Internet Explorer y Microsoft Edge.
- Aplicaciones, juegos y elementos multimedia - le permite restringir aplicaciones y archivos multimedia de la Tienda.
- Tiempo frente a la pantalla - establecer el intervalo de tiempo máximo durante el cual el niño puede permanecer frente a la PC.
- Compras y gastos - le permite agregar un límite de gasto en la compra de aplicaciones, juegos y otro contenido de la Tienda o bloquear todas las compras posibles.
- Encuentra a tu bebé - ver la ubicación del niño en un mapa. El niño debe usar un dispositivo con Windows 10 mobile.
Cómo configurar los controles parentales en Mac
Si tienes un Mac OS X (en este caso tomé en consideración el sistema operativo Sierra) puedes activar el El control parental para proteger a su hijo de Internet supervisando y controlando los tiempos de navegación y los sitios web visitados.
Para hacer esto tienes que elegir menú Apple> Preferencias del sistema> Controles parentales. La pantalla Controlli Parientes le pedirá que cree una nueva cuenta de usuario con controles parentales o que convierta la que ya está usando. Yo nuestro caso Crea una nueva cuenta con controles parentales y presiona Continuar.
Ingrese todos los datos necesarios de la cuenta del niño: edad, nombre completo, nombre de cuenta, contraseña y presione Crear usuario.
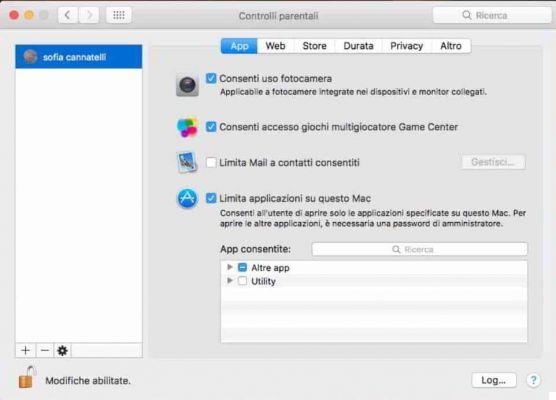
Al final aparecerá la nueva pantalla Controles parentales con a la izquierda el nombre completo del niño, mientras que a la derecha en la parte superior, la posibilidad de limitar las acciones que el niño puede realizar con una serie de paneles que son:
- App - especificar las aplicaciones que el niño puede ejecutar, limitar las aplicaciones en la Mac, permitir el acceso al Game Center y permitir el uso o no de la cámara.
- Diseño Web - restringe el acceso a sitios web con la capacidad de especificar a qué sitios puede acceder el niño.
- Tienda : desactiva la tienda iTunes Store y restringe el uso de música, películas, aplicaciones y programas de televisión.
- Duración - permite el acceso a la computadora limitando su uso semanalmente especificando una duración en minutos y horas.
- Privacidad - restringir el acceso a los datos de usuario del niño.
- Más - desactivar Siri, editar impresoras y escáneres y mucho más.
Después de aplicar los cambios necesarios, haga clic en el candado abierto en la parte inferior para confirmar y deshabilitar cualquier cambio futuro. Cada nuevo cambio que aplique requerirá que ingrese la contraseña del sistema para desbloquear.
Cómo configurar una cuenta infantil en PS4
Si desea configurar una cuenta para niños en PlayStation 4 y asegurarse de que solo puedan usar los juegos y funciones adecuados, debe iniciar la PS4 e iniciar sesión con su cuenta. Entonces sube Configuración> Filtrado de contenido> Gestión familiar> Gestión familiar. Confirme el inicio de sesión con su contraseña y seleccione Agregar miembro de la familiavosotros Crear usuario.
Ahora ingrese el nombre y la fecha de nacimiento del niño y haga clic en adelante e Aceptar. En la siguiente ventana especifique qué contenidos puede usar el niño y al final haga clic en Confirmación.
Después de cerrar la sesión, el niño podrá registrarse en la nueva cuenta y usar solo juegos aprobados para su edad. Si tiene problemas para aplicar la cuenta infantil, intente actualizar su PS4 o usar una Cuenta secundario. Para actualizar tu PS4, abre el ajustes y seleccione el artículo Actualización del software del sistema.
Cómo bloquear contenido en Xbox One
Incluso en Xbox One tienes la opción de bloquear contenido cuando un niño lo usa. Para cambiar la configuración de restricciones predeterminada, presione el botón Xbox y seleccione ajustes. Luego seleccione el elemento Todo impostazioni y Cuenta seleccionar Familia.
Seleccione la cuenta del niño que desea proteger y que ya debe existir. Luego haga clic en Acceso al contenido y elige lo que quieres limitar. Puede elegir el tipo de sitios web que se pueden mostrar en Microsoft Edge eligiendo Filtrar Diseño Web después de seleccionar el filtro para proteger, o comprobar los tipos de aplicaciones que puede descargar desde el Tienda seleccionando el artículo comprar e descarga.
Cómo activar protecciones en YouTube
El enorme contenedor de videos de Google, YouTube, también ofrece intervenciones de usuario para bloquear contenido inadecuado para niños. Para hacer esto, debe seleccionar el icono de la cuenta y hacer clic en Modo restringido. Si está desactivado, haga clic en el control deslizante para activarlo.
Si tiene una versión anterior de YouTube, desplácese hasta la parte inferior y haga clic en el menú desplegable Modo restringido. Seleccione Activado y luego haga clic en Ahorrar. El modo restringido permanece activo incluso cuando cierra el navegador y lo vuelve a abrir más tarde. También puede bloquear el modo restringido en su navegador para que otros no puedan eliminarlo. Para hacer esto, haga clic en Modo restringido en la parte inferior de la página, luego sube Bloquear el modo restringido en este navegador.
Para desbloquearlo siga los mismos pasos haciendo clic en Desbloquear el modo restringido en este navegador.
Otros artículos útiles
- Las mejores aplicaciones para monitorear el teléfono celular de los niños
- El mejor teléfono inteligente para adolescentes 2020: guía de compra
- Aplicación antirrobo para localizar teléfonos móviles perdidos o robados