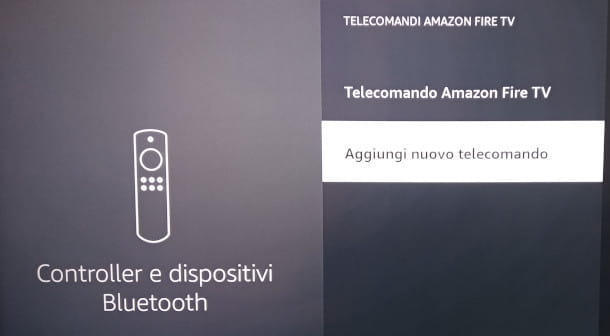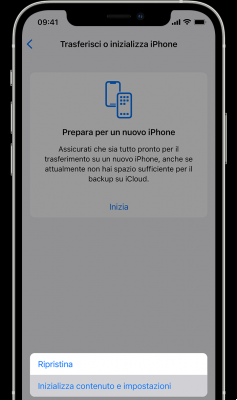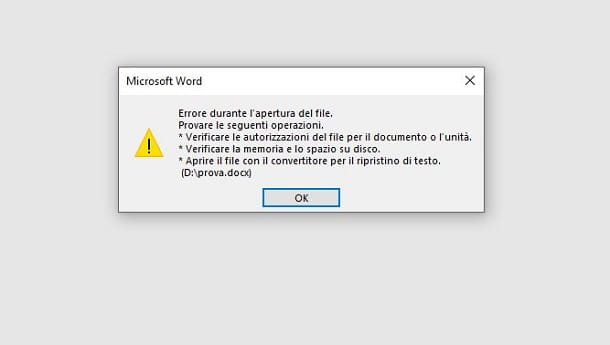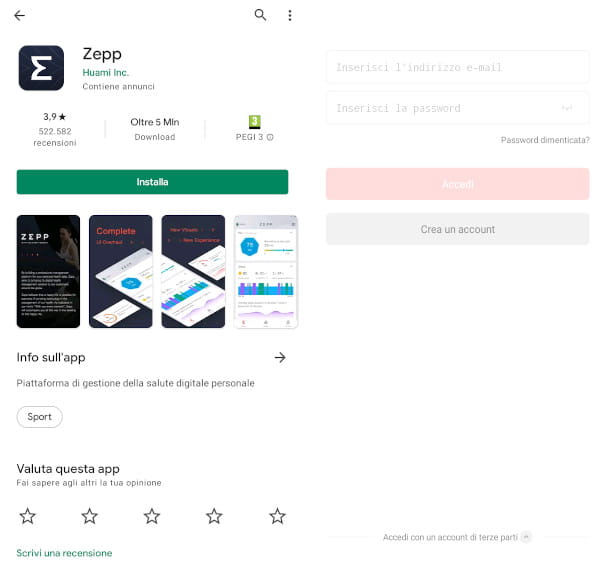Vous venez d'acheter un smartphone Android. C'est le premier téléphone basé sur ce système d'exploitation que vous utilisez et, par conséquent, c'est votre première véritable opportunité de vous familiariser avec les fonctionnalités du système de robot vert. Dès que vous allumiez et effectuiez la configuration initiale de votre smartphone, vous aviez accès à l'écran d'accueil de ce dernier et, à votre grand regret, il vous semblait un peu dépouillé et anonyme.
Vous ne remarquez que quelques icônes et un arrière-plan - assez triste - de couleur unie ; C'est tellement vrai? Si oui, sachez que vous avez la possibilité de tout changer de manière simple et intuitive. D'autre part, le taux élevé de personnalisation est l'un des fleurons d'Android. Si vous me le permettez, alors, je vous aiderai en vous l'expliquant comment organiser l'écran d'accueil Android.
L'ordre des icônes d'application, leur apparence, leur taille, la façon dont elles sont regroupées, l'arrière-plan de l'écran lui-même - vous avez la possibilité de régler tout cela et plus encore à votre guise et je vais vous montrer comment le faire le plus simplement et simple. Bonne lecture et amusez-vous!
Sommaire
- Sélectionnez un lanceur
- Comment organiser les icônes sur l'écran d'accueil Android
- Comment organiser les widgets sur l'écran d'accueil d'Android
- Comment personnaliser le fond d'écran de l'écran d'accueil Android
Sélectionnez un lanceur

Quelle est la première étape pour créer le vôtre Écran d'accueil idéal? choisis un lanceur, évident! Si vous ne le savez pas, un lanceur est une application qui, une fois installée et définie par défaut, remplacera l'écran d'accueil de votre appareil, vous offrant une liberté de personnalisation considérable.
Vous devez également savoir que les lanceurs disposent souvent d'une série de widgets, de fonds d'écran et d'icônes différents de ceux préinstallés sur l'appareil. Bref : à l'aide d'un launcher vous aurez vraiment la possibilité de rendre l'interface de votre smartphone en tous points identique à ce que vous voudriez qu'elle soit.
Dans la liste suivante, je vous propose une petite liste des meilleurs launchers disponibles sur Android.
- Nova Launcher — est considéré à ce jour comme l'un des lanceurs les plus valides pour Android, sinon le plus valide de tous les temps. La simplicité d'utilisation, la polyvalence, l'extrême possibilité de personnalisation et la rapidité des animations sont quelques-uns de ses atouts. Le launcher est disponible dans une version de base entièrement gratuite et je vous assure que cette dernière est vraiment complète. Alternativement, une version payante est disponible (4,50 euros) qui offre des fonctionnalités avancées, comme la possibilité de cacher des applications et de créer des dossiers dans le tiroir.
- Microsoft Launcher — c'est le lanceur développé directement par la maison Redmond. Dans sa forme esthétique, il est extrêmement minimal, moderne et élégant. Microsoft Launcher vous offre une bonne option de personnalisation et est très efficace avec une faible consommation de batterie et des ressources matérielles. De plus, il peut également être utilisé horizontalement et est totalement gratuit.
- Apus Launcher - un autre lanceur très populaire en raison de ses grandes possibilités de personnalisation. Il dispose d'une fonction intégrée qui vous permet de libérer de la RAM et d'accélérer votre appareil. De plus, Apus Launcher vous offre la possibilité d'organiser des applications similaires dans des dossiers très efficacement et automatiquement. Ce lanceur est gratuit, mais il comporte des bannières publicitaires et des applications sponsorisées lors de son utilisation. En bref : si vous cherchez quelque chose d'essentiel, ce n'est peut-être pas le lanceur qui correspond à vos goûts.
- Action Launcher - un lanceur assez attrayant et populaire en raison de son look de base moderne. Grâce à ce lanceur, vous avez la possibilité d'appeler la liste des applications installées en balayant depuis la gauche, et Action Launcher change automatiquement la couleur de la barre de recherche et la liste des applications pour correspondre à votre fond d'écran. Le lanceur en question est disponible dans une version de base et une version avancée (avec plus de fonctionnalités) pour 4,99 euros.
- Smart Launcher 5 - l'un des lanceurs les plus populaires et les plus mis à jour. Il dispose d'une interface assez essentielle avec la possibilité d'adapter les couleurs de cette dernière au fond utilisé. À l'aide de ce lanceur, vous pouvez trier automatiquement les icônes d'application par catégorie. De plus, Smart Launcher est optimisé pour une utilisation à une main et vous permet de rechercher rapidement des contacts, des applications et du contenu sur le Web grâce à la barre de recherche intelligente, la sélection de fonds d'écran préinstallés est également excellente. Parmi les atouts majeursabsence totale de bannières des applications publicitaires ou sponsorisées et l'extrême légèreté d'utilisation.
Les lanceurs peuvent être installés comme n'importe quelle autre application du Play Store ou d'autres magasins Android. Pour les définir par défaut sur votre appareil, vous devez accéder au menu Paramètres> Applications> Avancé> Paramètres par défaut> Lancement de l'application (les voix peuvent varier légèrement d'un appareil à l'autre). Plus d'infos ici.
Comment organiser les icônes sur l'écran d'accueil Android
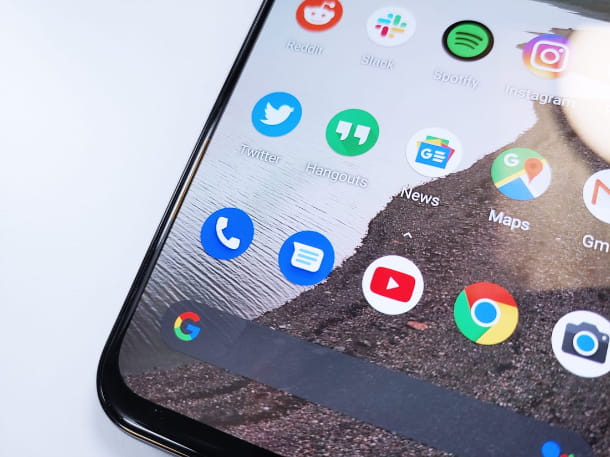
icône (sur le bord gauche de l'écran) des applications que vous voyez dans le Écran d'accueil de votre appareil peut être déplacé, regroupé, ajouté et supprimé à volonté. De plus, l'apparence même des icônes peut être modifiée. Je vais vous montrer, dans les prochains chapitres, comment faire tout cela.
Avant de poursuivre, une précision : pour les indications que vous trouverez ci-dessous, je me suis basé sur l'utilisation d'un smartphone Xiaomi avec Android ed EMUI mis à jour, respectivement, à la version 10 e 12.0.5. Sur votre modèle, les éléments du menu peuvent varier légèrement, mais je vous assure que vous serez toujours en mesure de comprendre parfaitement les instructions et de les mettre en pratique.
Ajouter et supprimer des icônes
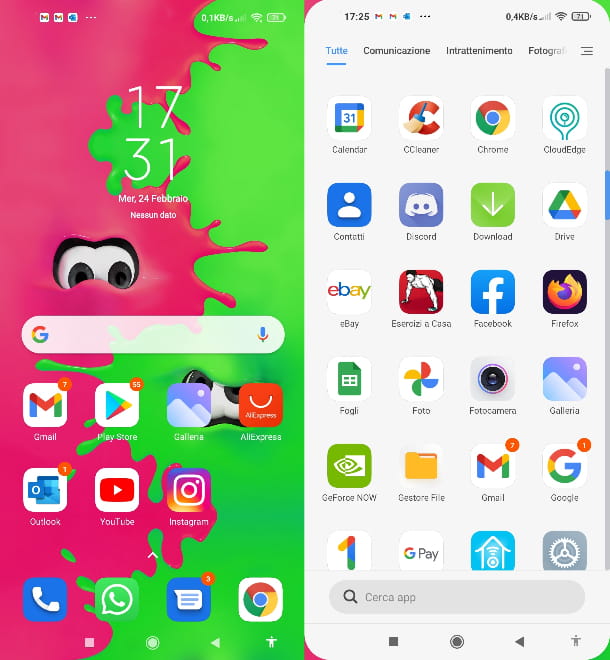
Vous avez installé une application que vous jugez très utile et vous souhaitez que son icône apparaisse dans le Écran d'accueil de votre appareil afin de pouvoir l'ouvrir immédiatement dès que vous en avez besoin ? Je vais vous expliquer immédiatement comment ajouter des icônes à l'écran d'accueil. Il ne vous reste plus qu'à ouvrir le tiroir d'Android, c'est le "tiroir" virtuel dans lequel sont affichées toutes les applications installées sur votre smartphone.
Le bouton du tiroir, dans différentes versions du système Android, est situé directement sur l'écran principal de l'appareil dans la partie inférieure (le Dock) parmi les différentes icônes d'application. Le bouton est généralement représenté par un cercle blanc avec six points au centre. Appuyez ensuite sur ce bouton ou, si vous ne le voyez pas, faites simplement glisser votre doigt sur l'écran du téléphone en commençant par bord inférieur de l'affichage.
À ce stade, une fois la liste des différentes applications ouverte, pour ajouter l'icône à l'écran d'accueil, maintenez simplement votre doigt sur leicône (sur le bord gauche de l'écran) lui-même, déplacez-le vers le haut et faites glisser l'icône en le plaçant directement sur Écran d'accueil: Je vous assure que c'est très facile, essayez-le vous-même !
Si, au contraire, vous souhaitez supprimer une icône de l'écran d'accueil, maintenez votre doigt appuyé sur l'icône et, dans le menu déroulant, appuyez sur l'élément Supprimer.
Déplacer les icônes

L'une des icônes des applications que vous utilisez le plus s'est retrouvée, par erreur, sur une page différente de la Écran d'accueil de votre appareil et souhaitez savoir comment le remettre dans sa position d'origine ? Je vais vous arranger tout de suite.
Appuyez et maintenez votre doigt sur leicône (sur le bord gauche de l'écran) de l'application que vous souhaitez déplacer et, tout en maintenant votre doigt appuyé, faites glisser l'icône vers bord gauche ou droit de l'écran de votre téléphone pour le déplacer vers la page précédente ou suivante de l'écran d'accueil. Gardez l'icône sur le bord de l'écran jusqu'à ce que la page souhaitée de l'écran d'accueil s'affiche, puis faites glisser l'icône à l'endroit de votre choix.
Pour déplacer plus d'une icône en même temps, il vous suffit d'appuyer et de maintenir votre doigt sur une zone sans icône à l'écran. Mettez ensuite le vérifier on icône (sur le bord gauche de l'écran) que vous souhaitez déplacer en appuyant sur chacun d'eux, puis faites glisser l'un d'entre eux pour déplacer également tous les autres. Placez-les ensuite où bon vous semble. Regarde comme c'est facile?
Avez-vous remarqué qu'en parcourant les pages du menu avec les différentes applications, la dernière rangée d'icônes en bas continue de s'afficher également sur les autres écrans ? Cette dernière ligne est dite Dock et, normalement, il sert à contenir ceux que vous voudriez toujours garder à portée d'un robinet. Vous pouvez déplacer n'importe quelle icône vers le Dock en maintenant votre doigt dessus et en la faisant glisser vers un endroit vide de la rangée de Dock.
De même, en gardant votre doigt appuyé sur leicône (sur le bord gauche de l'écran) et le déplacer vers un autre endroit vide de l'écran, vous pouvez le supprimer du Dock, essayez-le maintenant ! Comment dit-on? Souhaitez-vous plus d'informations sur le déplacement et la gestion des icônes d'application en général ? Dans ce cas, je recommande le guide dans lequel j'ai traité le sujet en profondeur.
Comme vous l'avez peut-être déjà remarqué, le Dock dispose d'espaces limités : il n'est donc pas possible d'insérer un nombre infini d'apps. Vous pouvez définir un nombre maximum d'applications pouvant en faire partie. Comme? Lisez ce chapitre pour le savoir.
Personnaliser les icônes
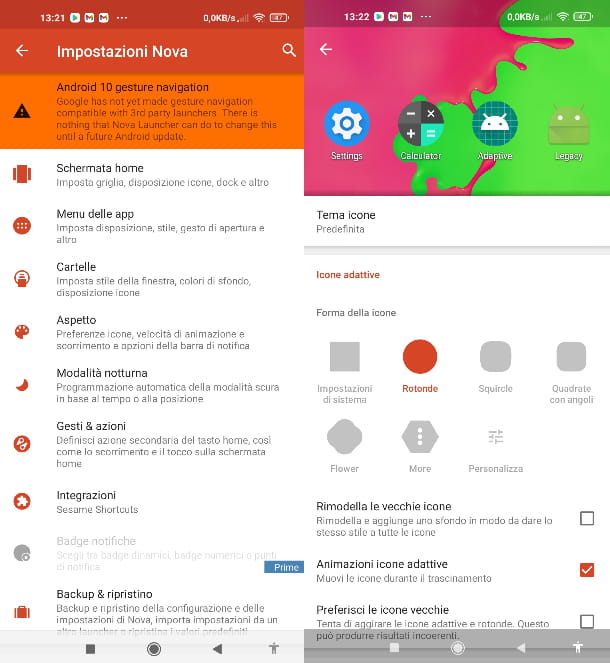
Comme je vous l'ai dit plus tôt, leapparence des icônes est entièrement personnalisable. Vous pouvez personnaliser à la fois des icônes individuelles et des groupes d'icônes, et vous pouvez installer des packs d'icônes directement à partir du Play Store (ou ses alternatives). Pour vous montrer le moyen le plus simple de le faire, je vais utiliser Lanceur de la Nouvelle-, mais les étapes sont à peu près les mêmes pour les autres lanceurs. Pour commencer, appuyez et maintenez votre doigt dans un point libre zone de Écran d'accueil ou une autre page de menu et appuyez sur l'élément Paramètres.
Appuyez ensuite sur l'élément Aspect, après quoi, appuyez sur l'élément Style d'icône pour choisir la forme que vous préférez (appuyez simplement sur le silhouettes sous le titre Forme des icônes et revenir en arrière pour appliquer les modifications). Regarde comme c'est facile? Si vous n'aimez pas l'esthétique des icônes préinstallées sur votre appareil, vous pouvez installer des packs d'icônes à tout moment.
Pour ce faire, il vous suffit d'ouvrir le Play Store ou un autre magasin Android et tapez pack d'icônes in barre de recherche placé en haut (celui avec l'entrée Rechercher des applications et des jeux). Choisissez ensuite le pack d'icônes que vous préférez et appuyez sur le bouton Installer. À ce stade, ouvrez à nouveau les paramètres de Nova Launcher comme je l'ai indiqué ci-dessus, et appuyez sur l'élément Aspect.
Appuyez ensuite sur l'élément Style d'icône et enfin, appuyez sur l'élément Thème d'icônes. Dans la liste, vous devriez trouver le pack d'icônes que vous venez de télécharger. Appuyez sur son prénom et revenir en arrière pour appliquer les modifications. Vous pouvez également personnaliser ces nouvelles icônes exactement comme je l'ai expliqué ci-dessus, essayez-le vous-même !
Alternativement, vous pouvez ouvrir les applications qui viennent souvent directement avec les packs d'icônes et choisir, à partir de celles-ci, le lanceur à utiliser, puis les appliquer à votre écran d'accueil.
Veux-tu changer l'icône d'une seule application et pas celles de toutes les applications de votre appareil ? Dans ce cas, vous pouvez utiliser des applications telles que Icon Changer Free, qui vous permettent de créer des raccourcis d'application personnalisés avec les icônes de votre choix. Plus d'infos ici.
Créer des dossiers
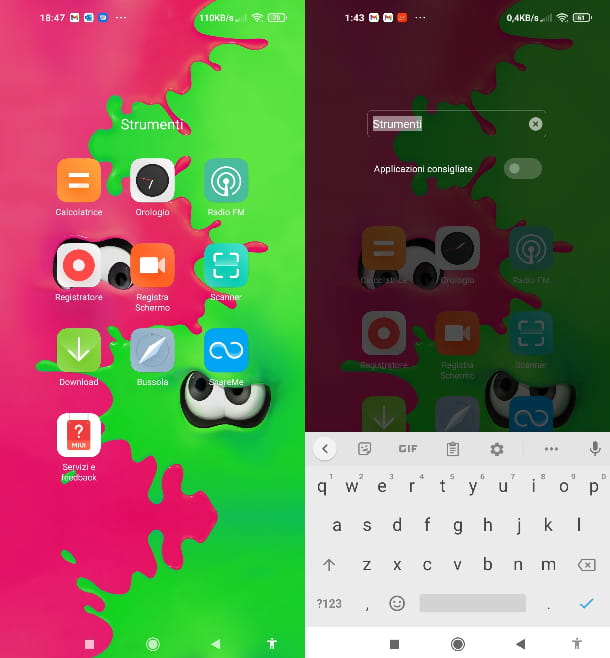
Si après avoir lu les chapitres précédents de ce tutoriel vous vous demandez toujours comment organiser l'écran d'accueil Android, vous devez évidemment rendre les icônes présentes dans ce dernier plus ordonnées. A cet effet, je peux vous recommander d'utiliser le cartelle.
Créer un dossier sur Android est très simple et vous permet de catégoriser les applications de manière très pratique : maintenez votre doigt appuyé sur leicône (sur le bord gauche de l'écran) de la première application que vous souhaitez inclure dans le dossier, faites-la glisser sur leicône (sur le bord gauche de l'écran) d'une autre application que vous avez l'intention de placer dans le même dossier et c'est tout, les deux applications seront regroupées.
Pour déplacer également d'autres applications vers le dossier, maintenez votre doigt sur leicône (sur le bord gauche de l'écran) de l'application que vous souhaitez insérer et faites-le glisser sur celui du dossier. Vous verrez l'écran de regroupement s'ouvrir, alors placez l'icône dans un point libre.
Si vous voulez rebaptiser un dossier appuyez suricône (sur le bord gauche de l'écran) de ce dernier, puis appuyez sur prénom du dossier affiché ci-dessus. Le sera appelé à l'écran clavier d'Android : tapez ensuite le nom que vous préférez et appuyez sur chèque bleu validation ci-dessous.
Vous ne pensiez pas que ce serait si facile, n'est-ce pas ? Si tu voulais supprimez complètement un dossier et les icônes relatives qu'il contient, appuyez longuement dessus, puis faites-le glisser vers le haut sur l'élément Supprimer. Avec un appui long sur unicône (sur le bord gauche de l'écran) vous voyez dans le dossier et en faisant glisser la même icône hors du dossier, vous pouvez replacer l'application dans le Écran d'accueil ou un autre écran de votre choix.
Enfin, je vous rappelle que dans les tiroirs de certains launchers, comme la version payante de Nova Launcher (dont je vous parlais plus haut), vous avez la possibilité de créer des dossiers.
Autres personnalisations
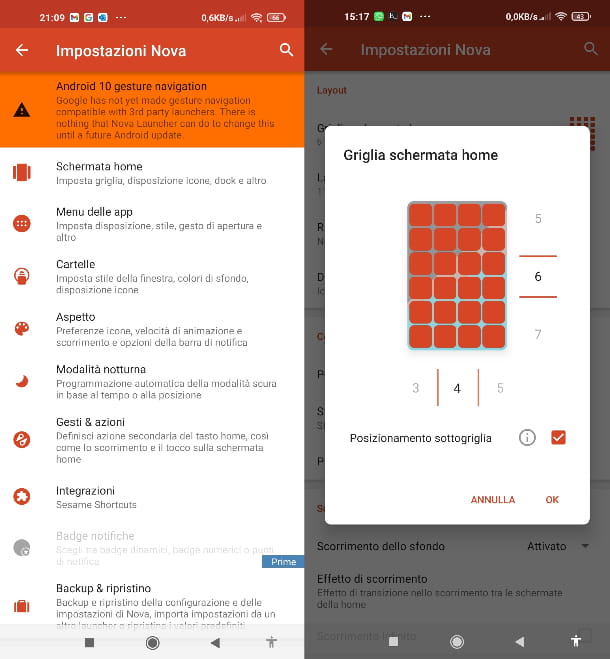
Sur Android, vous avez la possibilité de modifier le nombre d'icônes affichées dans les différentes rangées d'écrans et le Dock. De plus, vous pouvez entièrement personnaliser leapparence du lanceur de votre système d'exploitation.
Pour vous expliquer comment faire cela, je vais utiliser comme référence Lanceur de la Nouvelle- dont je vous ai parlé dans ce chapitre du tutoriel, mais je vous assure que vous pourrez mettre en pratique les instructions que je vous donne également sur les autres lanceurs Android, car leur fonctionnement est similaire.
Tout d'abord, appuyez longuement sur un endroit vide zone de Écran d'accueil et appuyez sur l'élément Paramètres qui s'affiche à l'écran. Cliquez ensuite sur l'élément Écran d'accueil et par la suite, si vous souhaitez définir la disposition de l'écran d'accueil, appuyez sur l'élément Grille de l'écran d'accueil.
Appuyez donc sur UTILE placé sur le côté de l'écran d'aperçu pour définir le nombre d'icônes d'application que vous souhaitez afficher sur l'écran d'accueil et appuyez sur le bouton OK pour confirmer votre choix.
Pour régler la taille des icônes sur l'écran d'accueil, revenez à l'élément Écran d'accueil et appuyez sur l'option Disposition des icônes. Faites ensuite glisser leindicateur sous le titre Taille de l'icône en maintenant votre doigt appuyé dessus et en le déplaçant vers la droite ou vers la gauche. Pour changer la couleur des noms affichés sous les icônes, il suffit d'appuyer sur la rubrique Couleur, appuyer suravant-première de celui que vous préférez et revenez en arrière pour confirmer votre choix.
Si, en revanche, vous préférez que les icônes de l'écran d'accueil ne soient pas indiquées par des noms, appuyez simplement sur leinterrupteur à côté de l'article Libellé. Pour modifier la disposition du Dock, ouvrez à nouveau le menu de l'élément Écran d'accueil et appuyez sur l'élément Dock. Cliquez ensuite sur l'élément Icônes du dock pour sélectionner le nombre d'icônes que vous souhaitez afficher en bas. Si vous voulez que le Dock ait plus de pages, appuyez sur l'élément à la place Pages ancrées, sélectionnez le nombre de pages souhaité et appuyez enfin sur le bouton OK.
Si vous souhaitez modifier la taille des icônes dans le Dock, appuyez simplement sur l'élément Disposition des icônes et faites glisser le curseur sous l'élément Taille de l'icône pour définir la taille que vous pensez être idéale pour les icônes.
Comment organiser les widgets sur l'écran d'accueil d'Android
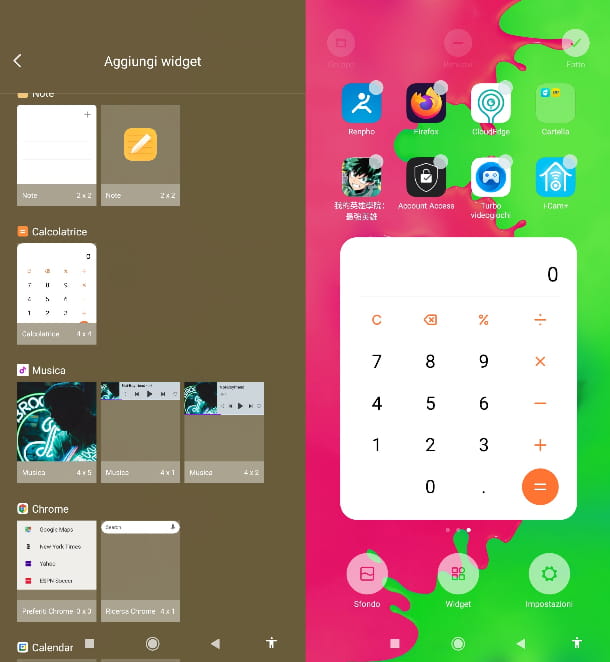
En plus des icônes d'application, dans le Écran d'accueil de votre téléphone, vous pouvez ajouter divers un widget. Comment dit-on? Vous n'avez jamais entendu ce terme auparavant ? Je vais vous dire tout de suite ce que c'est. Un widget n'est rien de plus qu'un "morceau" d'application qui peut être placé sur l'écran d'accueil d'Android pour afficher immédiatement certaines informations (par exemple, des données météorologiques, des actualités ou des Giga résiduels) et accéder à certaines fonctions des applications auxquelles ils se réfèrent.
Il existe une quantité infinie de widgets, car il existe à la fois des "stocks" préinstallés dans Android (par exemple la barre de recherche Google) et des tiers, inclus dans des tonnes d'applications que vous pouvez installer sur votre téléphone.
Pour savoir quels widgets sont disponibles sur votre smartphone et en ajouter instantanément un à votre écran d'accueil, il vous suffit d'appuyer longuement sur un point sans icônes de l'écran d'accueil, sélectionnez l'élément un widget qui apparaît en bas, puis faites défiler la liste de tous les widgets disponibles.
Une fois que vous avez trouvé celui qui vous convient, appuyez dessus ou faites-le glisser en le maintenant enfoncé avec votre doigt sur l'écran que vous préférez. Ça y est, vous trouverez maintenant le widget que vous avez choisi toujours sur cette page du menu système. Pour le redimensionner, appuyez et maintenez votre doigt dessus et faites-le glisser vers un autre endroit, un corniche autour du widget, puis appuyez et maintenez i coins et déplacez vos doigts pour choisir le format de taille qui vous convient.
Pour déplacer le widget, vous pouvez répéter l'étape que je viens de vous expliquer en maintenant enfoncé et en faisant glisser l'objet vers un autre point de l'écran. Si, par contre, vous souhaitez supprimer le widget, effectuez simplement un appui long dessus et appuyez sur l'élément Supprimer du menu. Chaque fois que vous installez une nouvelle application sur votre téléphone, ouvrez la liste des widgets comme je l'ai indiqué ci-dessus pour savoir si la même application a un widget.
Si, en revanche, vous souhaitez toujours garder sous contrôle les performances des composants de votre smartphone, je vous recommande Elixir 2 — Widgets. En installant l'application et en ouvrant le widget relatif, comme je l'ai indiqué ci-dessus, vous avez la possibilité de créer une icône personnalisée avec, par exemple, les spécifications et les performances d'utilisation du processeur de votre smartphone.
Une autre application qui peut vous être utile est UCCW - Widget personnalisé ultime. Il s'agit d'une application qui vous permet d'installer de nombreux widgets, gratuits ou payants, des types les plus disparates. De plus, tous les widgets que vous installez grâce à cette application sont entièrement personnalisables en termes de taille et de texture.
Comment personnaliser le fond d'écran de l'écran d'accueil Android
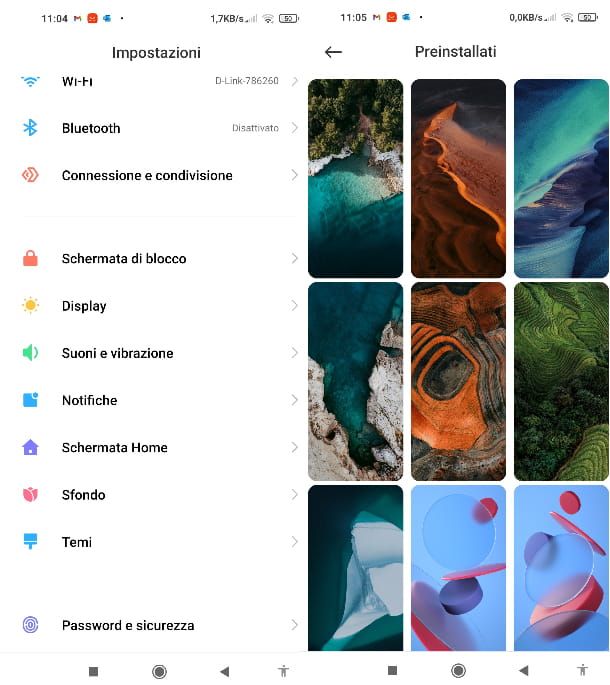
Maintenant que vous avez configuré le lanceur, les icônes, les widgets et la mise en page à votre goût Écran d'accueil de votre téléphone, la dernière étape consiste à en choisir un fond. Pour ce faire, en gros, trois méthodes différentes s'offrent à vous : définir l'une des photos stockées sur votre appareil comme fond d'écran, consulter la liste des fonds d'écran préinstallés sur votre smartphone ou, enfin, utiliser des applications.
Pour définir une photo ou une image stockée sur votre appareil comme fond d'écran, appuyez simplement sur l'icône Galerie (pourrait aussi s'appeler Photo o Ajouter des images). Ouvrez ensuite. le tableau Photo si l'image que vous recherchez a été prise avec l'appareil photo, sinon, s'il s'agit d'une image téléchargée sur le net ou obtenue d'une autre manière, ouvrez l'onglet Album et explorez les dossiers à l'intérieur.
Une fois que vous avez choisi l'image que vous souhaitez définir comme fond d'écran, ouvrez-la, appuyez sur le bouton plus situé en bas à droite et appuyez sur l'élément Définir en tant que fond d'écran dans le menu qui vous est proposé. Enfin, appuyez sur le bouton Appliquer et appuyez sur l'élément Définir comme écran d'accueil. Très facile, non ?
Si, en revanche, vous préférez utiliser les images préinstallées sur votre appareil, accédez au menu Paramètres > Fond d'écran d'Android (vous pouvez également trouver ce dernier élément en appuyant sur l'élément Ecran). À ce stade, cliquez sur le dossier Pré-installé. Vous pouvez donc choisir l'image que vous préférez et la définir comme arrière-plan de la manière que j'ai illustrée ci-dessus.
À ce moment-là? Avez-vous trouvé l'image qui vous convient ? Non? Dans ce cas, il revient à l'élément de menu Contexte et faites défiler vers le bas, certains téléphones (comme ceux de Xiaomi) dans ce menu contiennent un lien vers une application de fond d'écran préinstallée. Vous devriez le trouver sous l'entrée Fonds d'écran en ligne. Cliquez ensuite sur l'élément Tous les fonds d'écran pour afficher tous les fonds d'écran dans la base de données de l'application. Une fois que vous avez trouvé ce que vous pensez convenir, définissez-le comme arrière-plan en suivant les instructions que je vous ai données dans les paragraphes précédents.
En ce qui concerne les autres applications à partir desquelles vous pouvez obtenir des fonds d'écran, mon conseil est d'essayer d'abord Google Wallpapers. L'application vous propose une vaste sélection de fonds d'écran (certains d'entre eux de Google Earth) complètement devis. Si vous choisissez votre catégorie de fond d'écran préférée, l'application peut également définir automatiquement un fond d'écran différent chaque jour. Fantastique, non ?
Une autre application de fond d'écran avec une grande base de données est Wallpapers HD - Walli Wallpapers. L'application vous propose une sélection de fonds d'écran haute résolution avec des images créées par divers artistes. La plupart d'entre eux sont gratuits. Je vous recommande également d'essayer Kappboom. Cette application dispose également d'une collection bien garnie de fonds d'écran haute définition disponibles lunette de vue Haute Gamme gratuite et continuellement mis à jour.
Enfin, je vous rappelle que sur Android, vous avez également la possibilité de définir des arrière-plans animés et même de faire des GIF votre arrière-plan.







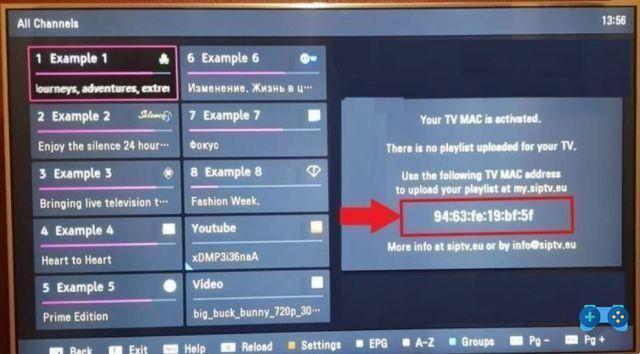

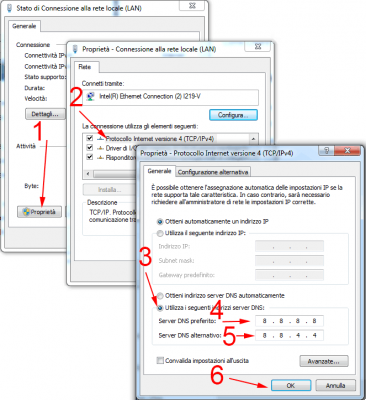
![[Résolu] L'application Android ne s'ouvre pas](/images/posts/a150cb8db0eb50df4b79257485e3c04c-0.jpg)