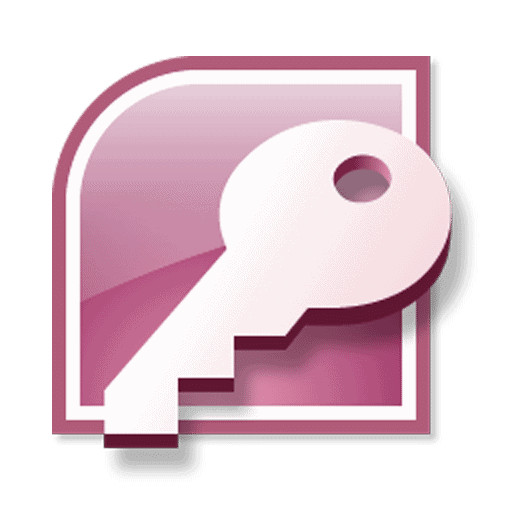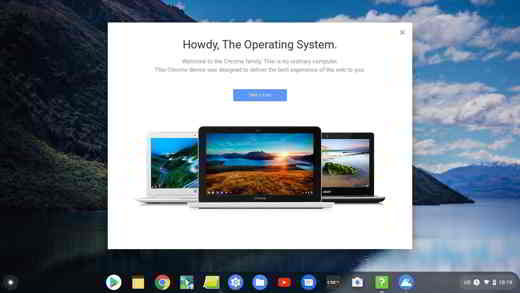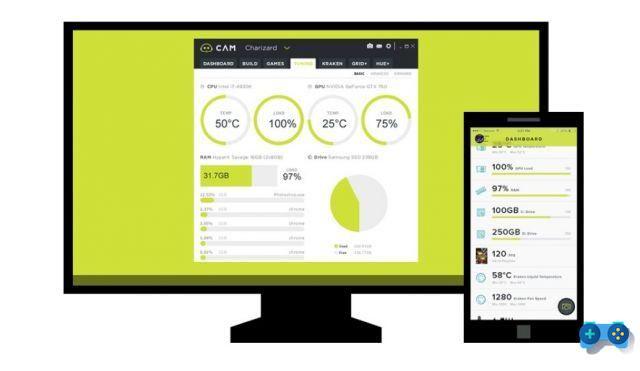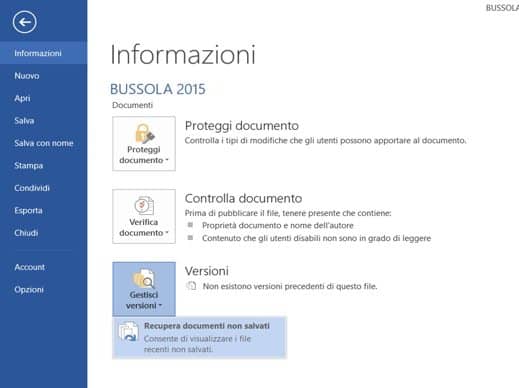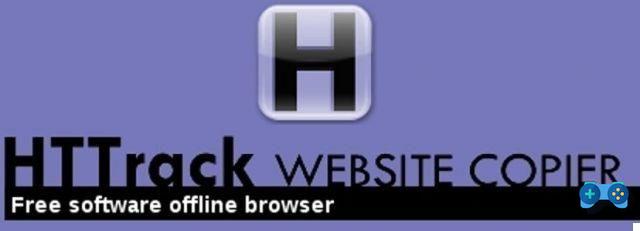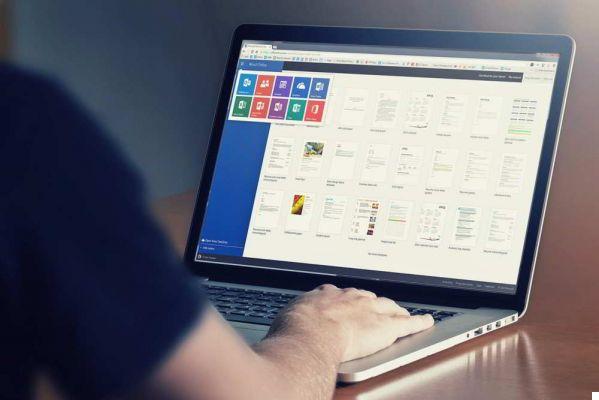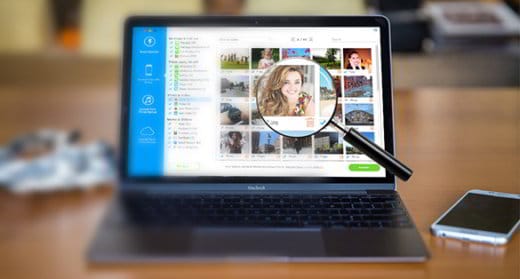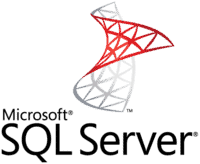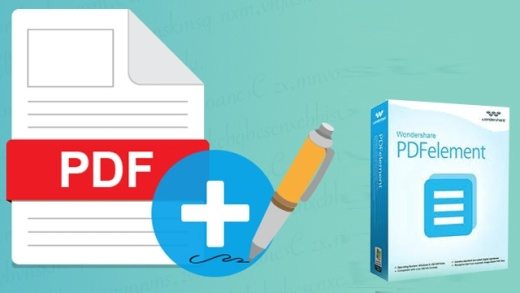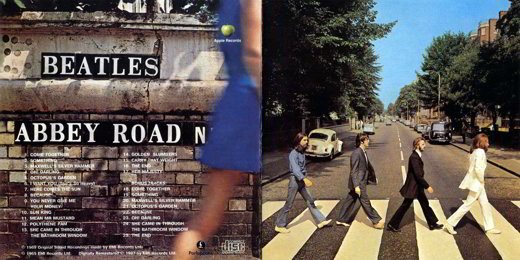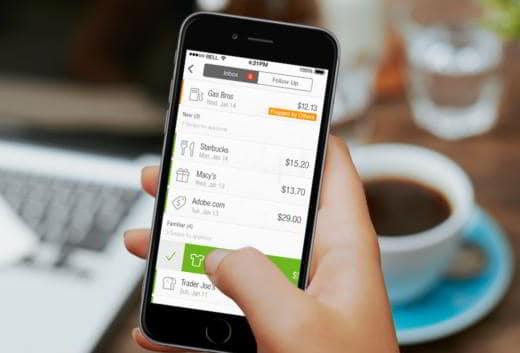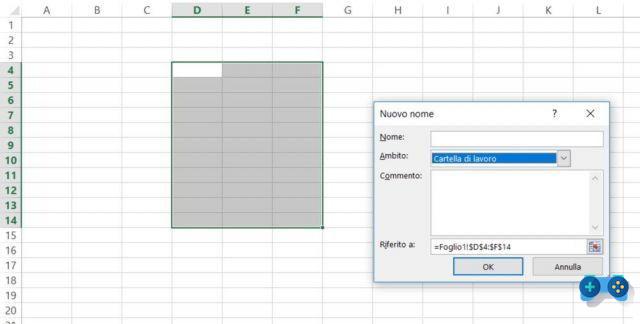MS Word offre de nombreuses fonctionnalités souvent méconnues et peu utilisées. La plupart des utilisateurs utilisent Word pour rédiger des documents, se limitant uniquement à cela sans se rendre compte que l'outil Microsoft dispose également d'autres options pour créer des guides interactifs complexes, au sein desquels il est possible de sauter d'un point à un autre dans le document pour se connecter à des sites Web externes. .
Continuez à lire car en quelques étapes simples je vais vous révéler comment insérer des liens internes dans Word.

Si dans votre texte dans Word vous avez des références à d'autres parties du document, la gestion des signets est la meilleure solution pour rendre votre fichier interactif. Pour insérer des liens internes dans Word, vous pouvez avoir trois outils présents dans la voix Links:
- Lien hypertexte ;
- Signet;
- Références croisées.
Le premier vous permet de lier le document à une page Web, le second vous permet d'insérer des signets au sein du document vers lesquels vous pouvez lier pour une navigation directe, le troisième offre une fonction similaire mais permet de lier à des éléments spécifiques tels que des images, ou des légendes .
Ouvrez Word et après avoir écrit du texte, par insérer des liens internes, positionné à l'endroit où vous souhaitez insérer le premier lien. Ouvrir l'onglet entrer et dans la barre d'outils, cliquez sur Bookmark. Donnez au signet un nom reconnaissable, tel que "Connexion", et cliquez sur Ajouter.
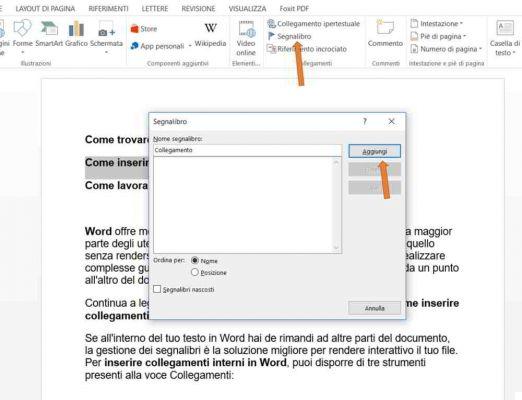
Déplacez maintenant le curseur à l'endroit où vous souhaitez atterrir la connexion et répétez l'opération en cliquant toujours sur Bookmark de la carte entrer. Tapez un nom, par exemple début, puis cliquez sur Ajouter.
En haut de la page, sélectionnez l'élément que vous souhaitez lier au signet créé. Cliquez sur collegamento Hypertextuel puis sur le bouton Bookmark.
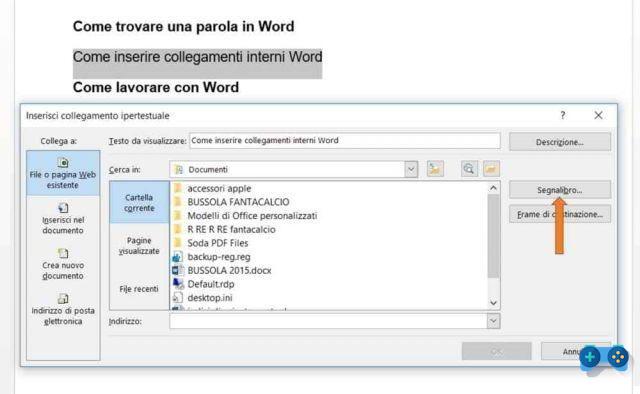
Dans la fenêtre qui apparaît, sélectionnez collegamento.
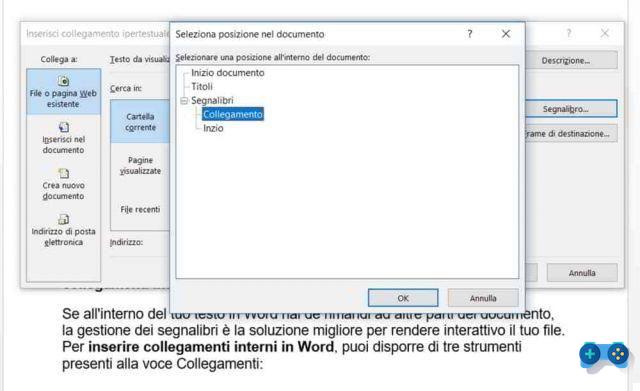
L'élément contenant le lien changera de format et deviendra un lien interactif.
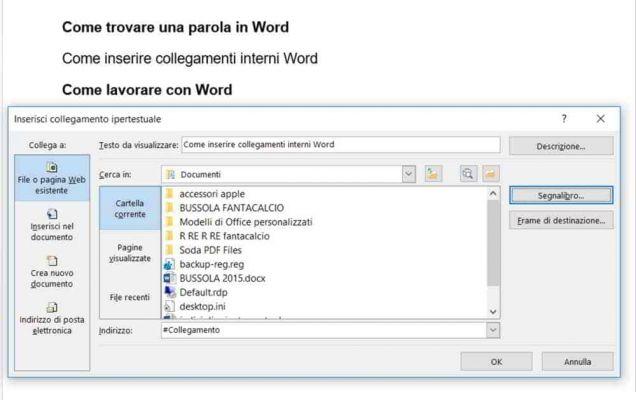
En cliquant dessus, en maintenant enfoncée la touche CTRL, Word vous amènera au point où vous avez défini le signet Démarrer.
Adriana Gil
Nous sommes une équipe spécialisée et passionnée de réalité virtuelle. Nous avons une vaste expérience dans ce domaine. Nous avons décidé de créer ForVirtualRealityLovers pour partager toutes nos informations avec les clients et les utilisateurs. Nous avons des informations de qualité. Vous pouvez trouver des conseils, des guides, des interviews, les meilleurs produits et bien plus encore! Si vous êtes curieux, entrez sur notre site ForVirtualRealityLovers.com et découvrez le monde virtuel! 😉
Comment insérer un commentaire dans un document Word ❯
Articles liés à
Meilleur logiciel de sauvegarde gratuit
Comment supprimer les fichiers en double
Comment garder le ventilateur sous contrôle lorsque notre PC chauffe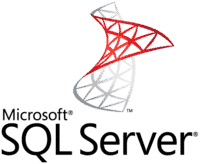
Gérer l'erreur de troncature lors de l'importation d'Excel vers SQL Server 2005
Comment supprimer un fichier verrouillé de votre PC
Comment récupérer les données de partition supprimées avec Stellar Phoenix Windows Data RecoveryAjouter un commentaire de Comment insérer des liens internes dans WordProgiciel
❤️Qui sont les amateurs de réalité virtuelle?Pour les amateurs de réalité virtuelle, nous sommes une équipe de personnes qui visent à vous donner toutes les meilleures informations sur la réalité virtuelle. Quelles informations partageons-nous?Nous partageons tout ce que vous devez savoir sur la réalité virtuelle, des conseils, des prix, des fonctionnalités, des guides et bien plus encore!. 🤖 Quels sont les meilleurs produits de réalité virtuelle?Nous avons la meilleure section d'informations sur les meilleurs produits de réalité virtuelle. 
 Ce travail est sous un Creative Commons Attribution-Non-Commercial-No Derivatives 4.0 International License. 2021/primerpaso.me X Découvrez nos meilleurs articles!
Programmes pour supprimer les fichiers non supprimables
Comment comparer deux fichiers texte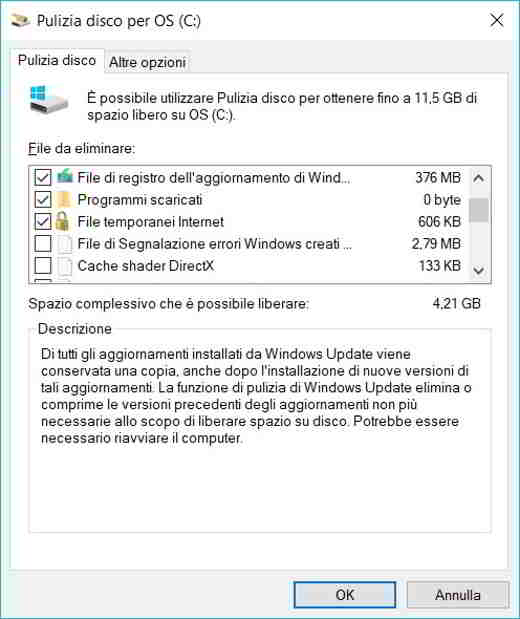
Programmes pour éliminer les fichiers inutiles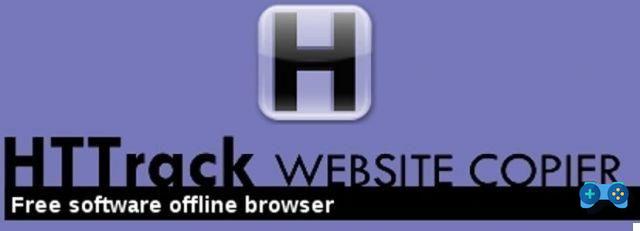
Comment télécharger et cloner un site Web entier |