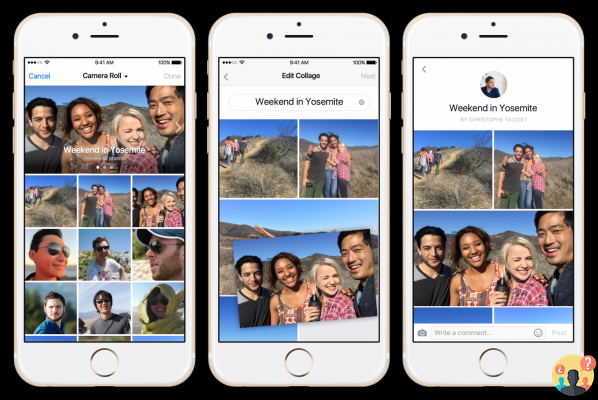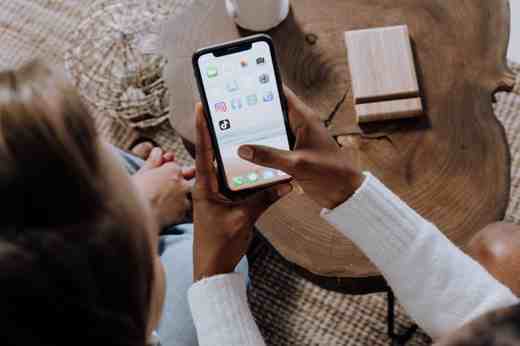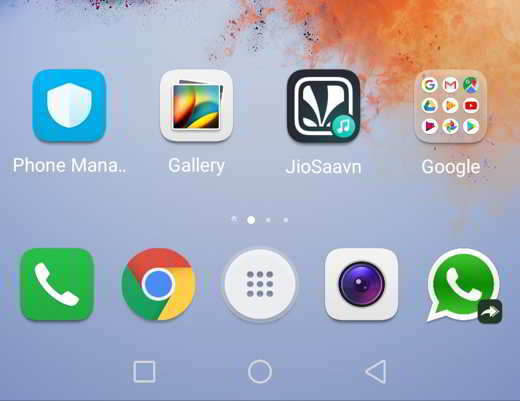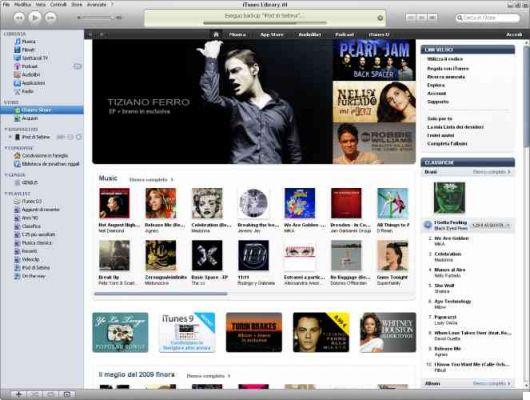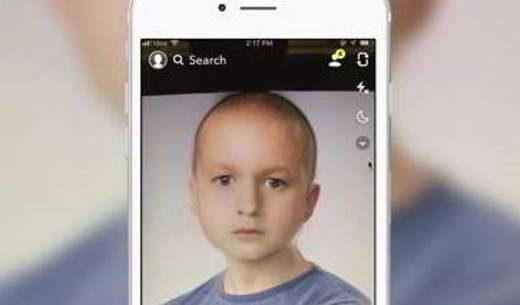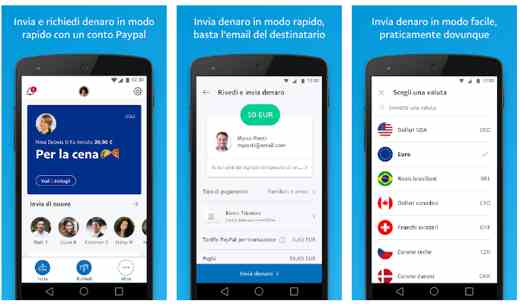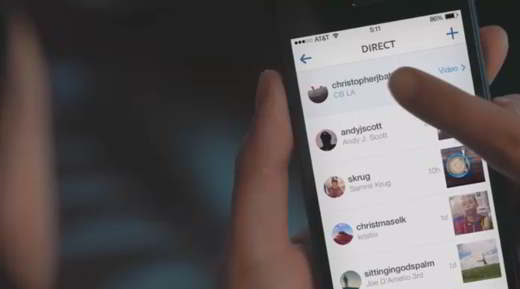Comment faire pivoter une vidéo sur iPhone. Un guide qui vous aidera à expliquer comment faire pivoter des vidéos tournées avec iPhone sur PC ou directement sur iPhone.
Vous avez téléchargé une vidéo tournée avec votre iPhone sur votre PC et avez remarqué que les vidéos sont tournées horizontalement au lieu de verticalement ou vice versa?
Vous voulez remédier à cet inconvénient et vous voulez savoir comment faire pivoter une vidéo sur iPhone? Pour faire pivoter la vidéo vous devrez utiliser des programmes dont nous vous parlerons dans cet article. Il suffit de lire attentivement ci-dessous pour redresser vos vidéos sur iPhone et PC.
Comment faire pivoter une vidéo sur iPhone

Si vous avez capturé une vidéo en mode portrait plutôt qu'en mode paysage, vous pouvez profiter de l'utilisation d'iMovie ou d'applications tierces dans iOS 13 ou version ultérieure et faire pivoter facilement une vidéo, même en utilisant les outils d'édition de l'application Photos.
je vais te montrer comment faire pivoter une vidéo iPhone en utilisant les outils d'édition dans Photo, mais aussi comment faire avec iMovie et si ces méthodes ne vous conviennent pas, consultez nos conseils d'application à la fin.
je bouge
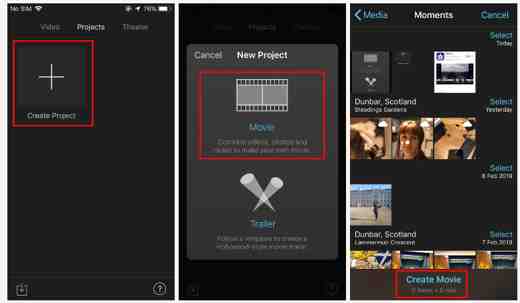
Si vous n'avez pas déjà installé iMovie, ouvrez l'App Store et recherchez-le, puis appuyez sur Obtenir et attendez qu'il s'installe.
- Ouvrez l'application iMovie et appuyez sur Créer un projet. Arrêtez de filmer.
- Appuyez sur Créer un film en bas de l'écran.
- Arrêtez + pour ajouter des vidéos, puis appuyez sur VidéosPuis Tutti et appuyez deux fois sur la vidéo que vous souhaitez faire pivoter.
- Vous devriez voir votre vidéo en haut avec la chronologie ci-dessous. Vous devez placer deux doigts ou un doigt et un pouce sur la vidéo, puis les faire pivoter et balayer vers la gauche ou la droite pour déplacer l'image. Ne vous inquiétez pas si ce n'est pas correct la première fois - vous pouvez continuer à le faire tourner dans le même mouvement.
- Lorsque vous êtes satisfait de l'orientation, appuyez sur Fatto dans le coin supérieur gauche.
- Enfin, appuyez sur Partager sur les médias sociaux (l'icône de la flèche vers le haut au centre) en bas de l'écran et choisissez où vous souhaitez l'enregistrer ou le partager (dans votre cas dans Camera Roll).
Application photo
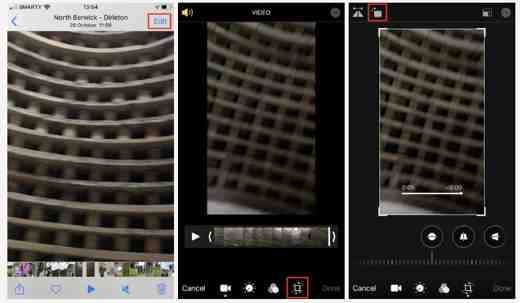
Pour les iPhones récents, vous pouvez faire pivoter une vidéo directement sur iPhone avec l'application Photos.
- Ouvrez l'application Photos, recherchez la vidéo que vous souhaitez faire pivoter et appuyez dessus.
- Appuyez sur Modifier dans le coin supérieur droit.
- Appuyez sur l'icône de l'outil de recadrage en bas.
- Vous pouvez glisser le long de la règle inférieure pour ajuster l'angle.
- Il y a aussi une icône de rotation en haut qui fera pivoter la vidéo de 90 degrés.
- Lorsque vous êtes satisfait, appuyez sur Terminé et la nouvelle vidéo sera enregistrée.
C'est simple, mais cela n'est valable que pour les iPhones dotés d'iOS 13 ou d'une version ultérieure.
Rotation vidéo + retournement vidéo facile
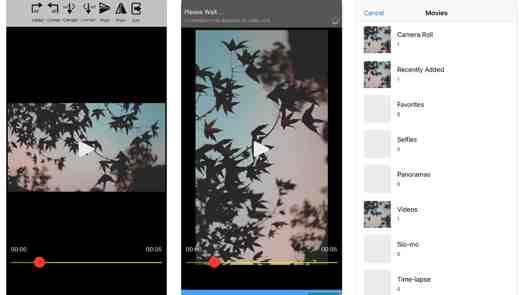
Rotation vidéo + Retourner la vidéo facilement est une application tierce que vous pouvez télécharger depuis l'App Store. Son utilisation est très simple. Après l'avoir installé sur votre iPhone, ouvrez la vidéo et utilisez l'outil de rotation. À la fin, vous pouvez l'exporter vers votre liste de téléphones et la rotation sera permanente et compatible avec tous les lecteurs vidéo Mac et PC.
La conversion est rapide et vous permet de faire pivoter même de grandes vidéos.
Comment faire pivoter une vidéo iPhone sur PC
Si vous préférez faire pivoter des vidéos iPhone sur PC, voici 2 bons logiciels qui peuvent vous aider dans votre intention.
Avidemux
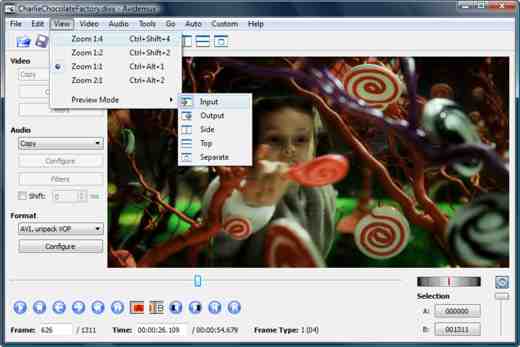
Une bonne solution pour faire pivoter des vidéos tournées avec iPhone directement sur PC est d'utiliser Avidemux. C'est un logiciel gratuit Open source capable d'éditer tous les formats vidéo.
Démarrez Avidemux et sélectionnez la vidéo que vous souhaitez faire pivoter. Cliquez sur le menu Déposez le et alors Avri. Définir l'option AVC MPEG-4 dans le menu déroulant Vidéos, l'option MP4 dans le menu déroulant Largeur et cliquez sur le bouton Filtres. Dans la fenêtre qui s'ouvre, double-cliquez sur l'élément Rotation et sélectionnez le nombre de degrés que vous souhaitez faire pivoter la vidéo. Cliquer sur OK et alors Fermer confirmer. Sélectionner Enregistrer> Enregistrer la vidéo du menu Déposez le di Avidemux.
Maintenant, choisissez le dossier sur votre PC où vous souhaitez enregistrer la vidéo et cliquez sur Sauver, y compris l'extension .mp4, pour attendre que le film soit ré-encodé.
Freemake Video Converter
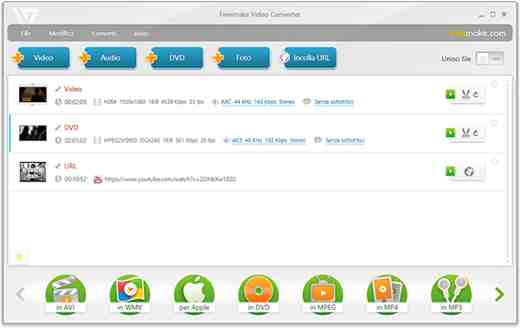
Freemake Video Converter est un excellent programme pour faire pivoter des vidéos gratuitement en trois étapes simples. Vous pouvez convertir des films en AVI, MP4, WMV, MKV, MPEG, SWF, 3GP, DVD, MP3, PSP, extraire et graver des DVD / Blu-ray et les télécharger sur YouTube.
Démarrez Freemake Video Converter et cliquez sur le bouton + Vidéos insérez la vidéo que vous souhaitez faire pivoter en cliquant sur le "Modifier / Jouer". Cliquez maintenant sur "Rotation 90 ° CCW"Ou"Rotation 90 ° CW”Pour faire pivoter la vidéo à gauche ou à droite, et cliquez sur OK.
Pour enregistrer les modifications, vous devrez choisir le format de fichier de sortie (mieux l'original) et convertir la vidéo. Choisissez le profil et cliquez sur "OK ».