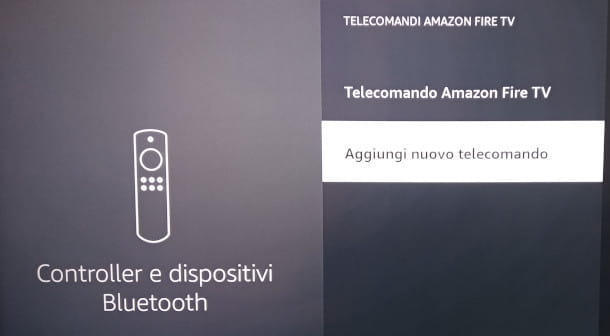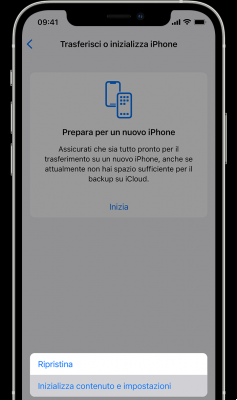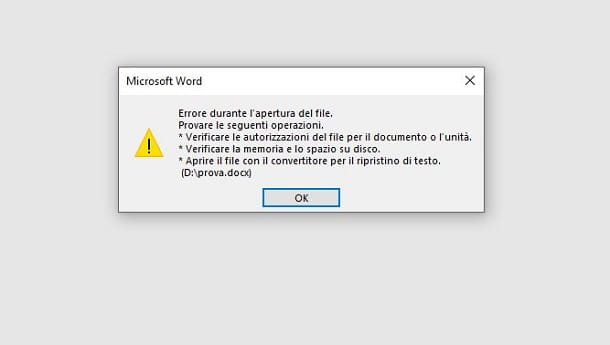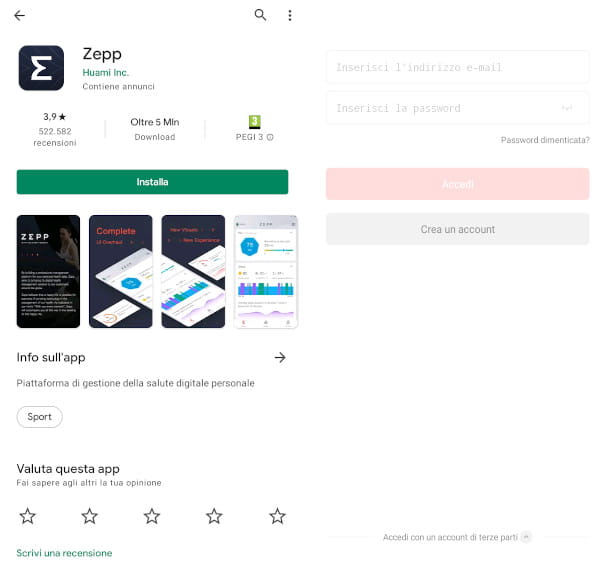Combien de fois avons-nous pensé à pas assez d'espace disponible sur l'écran, d'avoir la possibilité de surveiller tous les onglets ouverts en même temps, de copier du contenu d'une page à l'autre sans forcément avoir à réduire sa taille, ou peut-être plus simplement on a ressenti le besoin d'un écran plus grand pour regarder un film, une série TV ou tout autre contenu multimédia ?
La réponse est probablement "plusieurs fois" : tant que vous utilisez un PC de bureau, vous pouvez opter pour l'achat d'un moniteur de taille supérieure à la moyenne, mais qu'en est-il d'un ordinateur portable ? Choisir un 17 pouces peut être inconfortable, étant donné qu'il s'agit toujours d'un objet à transporter et donc qu'il faut également tenir compte de la variable "poids", de plus il n'est physiquement pas possible d'acheter des ordinateurs portables avec des écrans plus grands. La solution qui ces derniers temps, pour des raisons d'apprentissage à distance et de travail intelligent, semble s'être répandue de plus en plus est d'utiliser un deuxième moniteur, à connecter directement à votre ordinateur portable, doublant ainsi l'espace disponible sur le bureau.
Dans 90% des cas, le deuxième moniteur est connecté au PC via le port HDMI, ce qui garantit une excellente vitesse de transmission des données pour une utilisation par la grande majorité des utilisateurs. Dans le cas où le besoin d'un deuxième moniteur est associé à des "problèmes de jeu", pour améliorer l'expérience ou simplement pour mieux gérer la situation à l'écran, il est également possible d'utiliser le port DisplayPort sur les ordinateurs qui en sont équipés : La dernière version, DisplayPort 2, est capable de prendre en charge des résolutions allant jusqu'à 16K, et offre également une fonctionnalité "chaîne-chaîne" que HDMI ne prend pas en charge. En un mot, via le port DisplayPort, vous pouvez connecter plusieurs moniteurs en série en suivant le modèle "PC - Monitor1 - Monitor2 - ... - MonitorN", ce qui rend l'environnement de travail / jeu plus propre et plus ordonné.
Dans ce guide, nous verrons comment configurer deux moniteurs sur windows 11, afin de rendre l'expérience de visionnage et d'utilisation aussi agréable et efficace que possible ; nous en avons utilisé deux, mais vous êtes libre d'en utiliser trois, quatre ou même plus, les étapes à suivre sont toujours les mêmes. Un petit spoiler que nous faisons est que, du moins pour le moment, il n'est pas possible de visualiser l'horloge de Windows sur plusieurs moniteurs comme c'était le cas dans Windows 10, mais uniquement sur le principal (qui sera probablement revisité dans un futur mise à jour) .
Configurer deux moniteurs sur Windows 11 via les paramètres
Évidemment, avant de commencer, nous ne pouvons pas nous empêcher de souligner notre guide, constamment mis à jour, sur les meilleurs moniteurs PC actuellement disponibles sur le marché.
- Tout d'abord, ouvrez le menu Paramètres de Windows 11 (utilisez le raccourci Windows + I faire plus tôt);
- De l'article "Système", cliquer sur "PARAVENT";
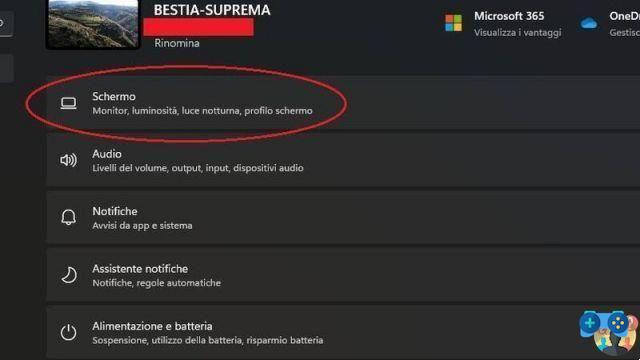
- Ici, vous devriez voir deux moniteurs, étiquetés "1" et "2": généralement Windows associe le moniteur du portable comme écran principal, mais pour être sûr, vous pouvez cliquer sur "Il identifie les incitations financières , les subventions et les prêts des institutions locales, régionales et européennes.” pour que le numéro associé apparaisse sur chaque moniteur ;
- A droite du "Il identifie les incitations financières , les subventions et les prêts des institutions locales, régionales et européennes.” il y a un menu déroulant, à partir duquel il est possible de sélectionner quatre modes d'utilisation :
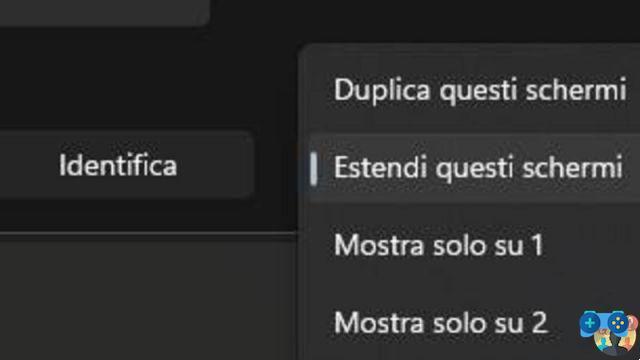
1. Dupliquer ces écrans: c'est le mode le plus utile si, par exemple, vous devez faire une présentation, car il affichera exactement le même écran sur les deux moniteurs ;
2. Étendez ces écrans: c'est probablement l'option que vous souhaitez utiliser, puisqu'elle permet, comme son nom l'indique, d'étendre l'espace disponible à l'écran. Cela signifie que les fenêtres ne sont pas "copiées" comme dans le premier cas, mais il est possible de garder plusieurs écrans ouverts en même temps et de les contrôler depuis les différents moniteurs. Évidemment, vous pouvez réorganiser la position des écrans dans Windows en fonction de leur position réelle, en faisant glisser l'écran avec le numéro correspondant à droite ou à gauche du principal ;
3. Afficher uniquement le 1: il ne fait que reproduire le contenu uniquement sur l'écran étiqueté "1" (généralement le principal), désactivant tous les autres moniteurs ;
4. Afficher uniquement le 2: fait exactement la même chose que le précédent, en désactivant l'écran « 1 » et en projetant le contenu uniquement sur l'écran « 2 » ; - Cliquez enfin sur "Plus d'écrans” pour modifier d'autres paramètres liés à ceux des écrans connectés et/ou pour changer l'écran principal.
Une fois les différents écrans configurés, changeons maintenant quelques paramètres concernant l'affichage de l'image sur les moniteurs supplémentaires :
- Toujours depuis le menu Paramètres> Affichage, cliquez sur le menu déroulant à côté de l'item "Redimensionnement" (dans la rubrique Évolutivité et mise en page) : normalement, cette valeur est définie sur 100 %, mais pour éviter que les éléments soient trop petits, il est conseillé de la définir sur au moins 125 % ;
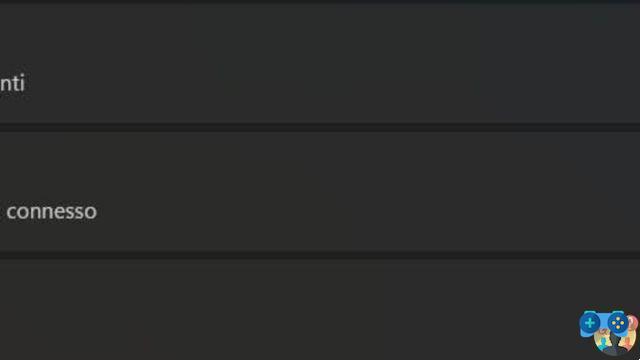
- Cliquez sur la résolution définie sous "Résolution de l'écran» pour le modifier à votre guise : généralement cette étape ne devrait pas être nécessaire, car Windows peut détecter automatiquement le réglage optimal lorsque l'écran est connecté, mais vous êtes libre d'exprimer votre préférence depuis le menu déroulant ;
- Ensuite aller à "Paramètres d'affichage avancés"Sous le titre"Paramètres connexes” pour définir votre taux de rafraîchissement préféré ;
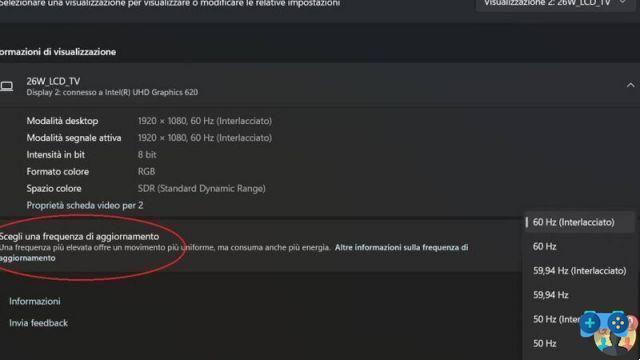
Une fois cette configuration également réalisée, la dernière étape concerne le réglage des paramètres HDR (si le moniteur en question le supporte):
- Sous le titre "Luminosité et couleur"Cliquer sur HDR;
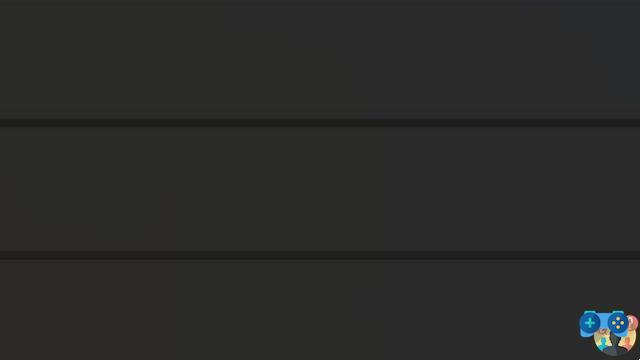
- Si votre moniteur doit être compatible avec la technologie Plage dynamique élevée, vous trouverez un bouton à travers lequel il sera possible de l'activer, et donc de profiter d'une vision plus dynamique des couleurs de l'image.
Une fois cette opération effectuée, vous aurez terminé la configuration des différents moniteurs connectés à votre PC, en espérant avoir trouvé le réglage optimal en fonction, bien entendu, de vos préférences.







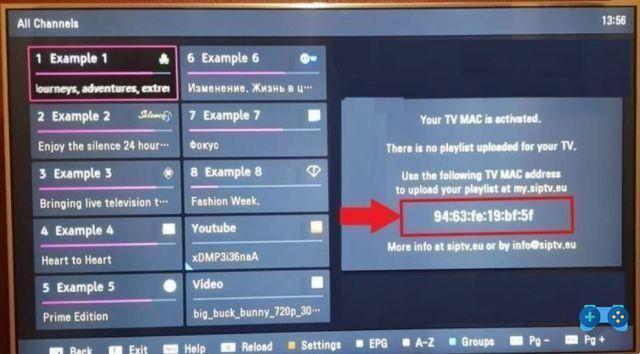

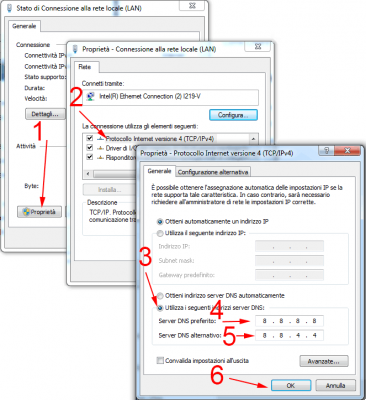
![[Résolu] L'application Android ne s'ouvre pas](/images/posts/a150cb8db0eb50df4b79257485e3c04c-0.jpg)