Quantas vezes nos pegamos pensando em não ter espaço de tela disponível suficiente, para ter a capacidade de monitorar todas as abas abertas ao mesmo tempo, copiar conteúdo de uma página para outra sem necessariamente ter que reduzir seu tamanho, ou talvez mais simplesmente sentimos a necessidade de uma tela maior para assistir a um filme, uma série de TV ou qualquer outro conteúdo multimídia?
A resposta provavelmente é "muitas vezes": desde que você use um PC de mesa, pode optar pela compra de um monitor de tamanho acima da média, mas e um notebook? Escolher um de 17 polegadas pode ser desconfortável, considerando que ainda é um objeto para carregar e, portanto, também ter que considerar a variável "peso", além de não ser fisicamente possível comprar notebooks com telas maiores. A solução que nos últimos tempos, por razões de ensino à distância e trabalho inteligente, parece ter se espalhado cada vez mais é usar um segundo monitor, para ser conectado diretamente ao seu notebook, dobrando assim o espaço disponível no desktop.
Em 90% dos casos, o segundo monitor é conectado ao PC através da porta HDMI, o que garante uma excelente velocidade de transmissão de dados para uso da grande maioria dos usuários. Caso a necessidade de um segundo monitor esteja associada a “problemas de jogo”, para melhorar a experiência ou simplesmente para gerir melhor a situação no ecrã, também é possível utilizar a porta DisplayPort em computadores que estejam equipados com ela: A versão mais recente, DisplayPort 2, é capaz de suportar resoluções de até 16K e também oferece um recurso "chain-chain" que o HDMI não suporta. Resumindo, através da porta DisplayPort você pode conectar vários monitores em série seguindo o padrão "PC - Monitor1 - Monitor2 - ... - MonitorN", tornando o ambiente de trabalho/jogo mais limpo e organizado.
Neste guia veremos como configurar monitores duplos no windows 11, para tornar a experiência de visualização e utilização o mais agradável e eficiente possível; usamos dois, mas você pode usar três, quatro ou até mais, os passos a seguir são sempre os mesmos. Um pequeno spoiler que fazemos é que, pelo menos por enquanto, não é possível visualizar o relógio do Windows em vários monitores como acontecia no Windows 10, mas apenas no principal (que provavelmente será revisitado em um futuro atualizar) .
Configurar monitores duplos no Windows 11 via Configurações
Obviamente, antes de começar, não podemos deixar de apontar nosso guia, constantemente atualizado, sobre os melhores monitores de PC atualmente disponíveis no mercado.
- Primeiro, abra o menu Configurações do Windows 11 (use o atalho Windows + I fazer antes);
- Do item "Instantâneo", Clique em "tela";
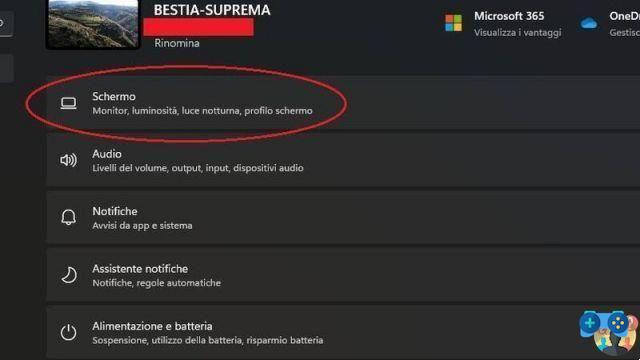
- Aqui você deve ver dois monitores, rotulados como "1" e "2": geralmente o Windows associa o monitor do notebook como a tela principal, mas por segurança, você pode clicar em "Identifica incentivos financeiros , subvenções e empréstimos de instituições locais, regionais e europeias.” para que o número associado apareça em cada monitor;
- À direita do "Identifica incentivos financeiros , subvenções e empréstimos de instituições locais, regionais e europeias.” existe um menu suspenso, no qual é possível selecionar quatro modos de uso:
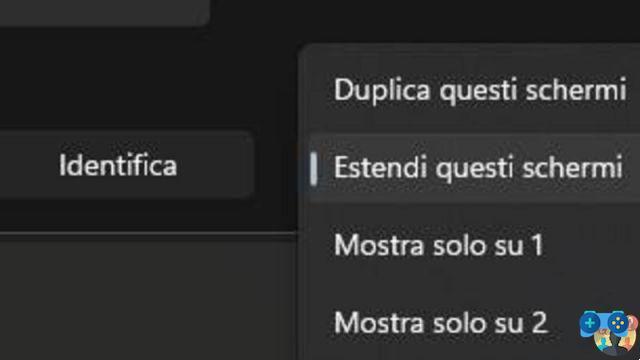
1. Duplique essas telas: é o modo mais útil se, por exemplo, você tiver que fazer uma apresentação, pois mostrará exatamente a mesma tela em ambos os monitores;
2. Estenda essas telas: é provavelmente a opção que você deseja usar, pois permite, como o nome sugere, ampliar o espaço disponível na tela. Isso significa que as janelas não são "copiadas" como no primeiro caso, mas é possível manter várias telas abertas ao mesmo tempo e controlá-las a partir dos diferentes monitores. Obviamente, você pode reorganizar a posição das telas no Windows de acordo com sua posição real, arrastando a tela com o número correspondente à direita ou à esquerda da tela principal;
3. Mostrar apenas em 1: não faz nada além de reproduzir o conteúdo apenas na tela marcada como "1" (geralmente a principal), desabilitando todos os outros monitores;
4. Mostrar apenas em 2: faz exatamente a mesma coisa que a anterior, desativando a tela “1” e projetando o conteúdo apenas na tela “2”; - Por fim, clique em "Mais telas” para alterar outras configurações relacionadas às telas conectadas e/ou para alterar a tela principal.
Uma vez configuradas as várias telas, vamos agora alterar algumas configurações referentes à exibição da imagem nos monitores adicionais:
- Sempre do menu Configurações> Tela, clique no menu suspenso ao lado do item “Redimensionar" (na seção Escalabilidade e layout): normalmente este valor é ajustado para 100%, mas para evitar que os elementos sejam muito pequenos, é uma boa ideia defini-lo para pelo menos 125%;
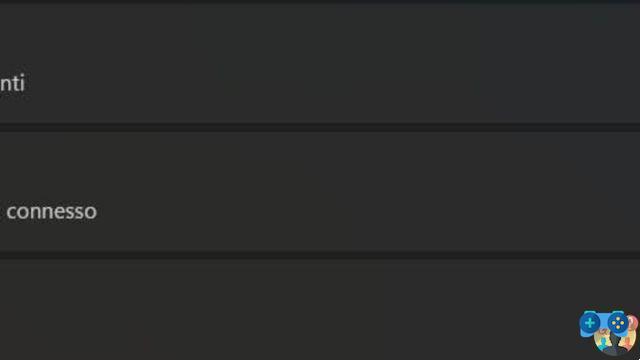
- Clique na resolução definida em "Resolução da tela” para alterá-lo ao seu gosto: geralmente esta etapa não deve ser necessária, pois o Windows pode detectar automaticamente a configuração ideal quando a tela é conectada, mas você pode expressar sua preferência no menu suspenso;
- Então vá para "Configurações avançadas de exibição"Sob o título"Configurações relacionadas” para definir sua taxa de atualização preferida;
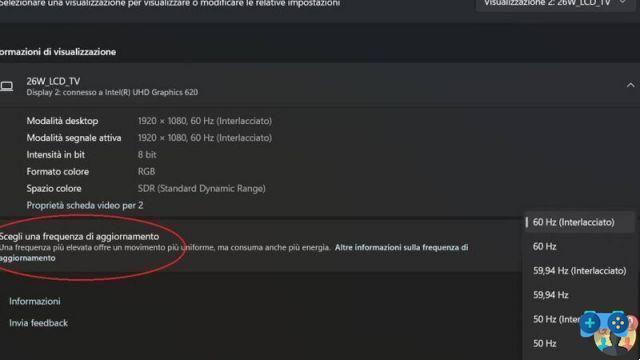
Uma vez que esta configuração também foi concluída, a etapa final diz respeito ao ajuste das configurações HDR (se o monitor em questão suportar):
- Sob o título "Brilho e cor"Clique em HDR;
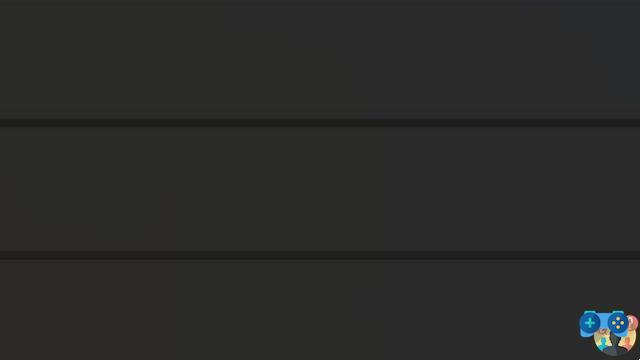
- Se o seu monitor for compatível com a tecnologia Dinâmica de alto alcance, você encontrará um botão através do qual será possível ativá-lo e, portanto, desfrutar de uma visão mais dinâmica das cores da imagem.
Feito isso, você terá concluído a configuração dos vários monitores conectados ao seu PC, esperando ter encontrado a configuração ideal com base, é claro, nas suas preferências.


























