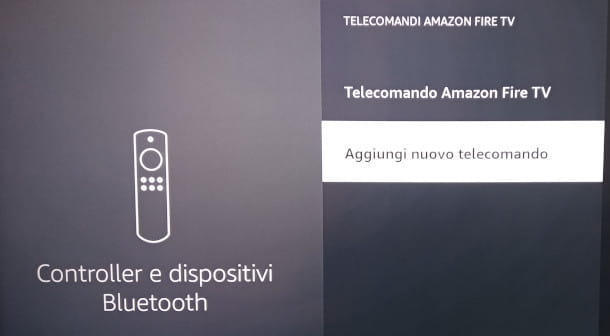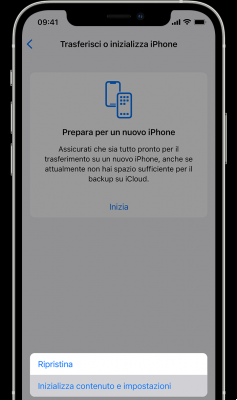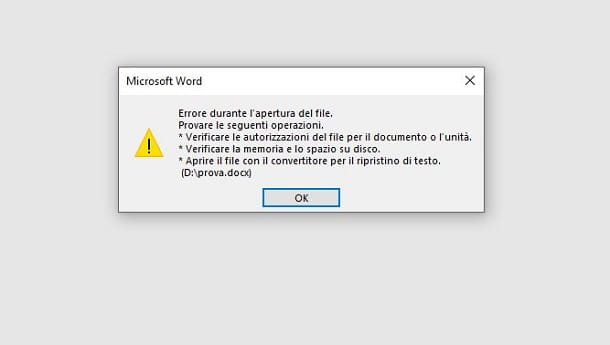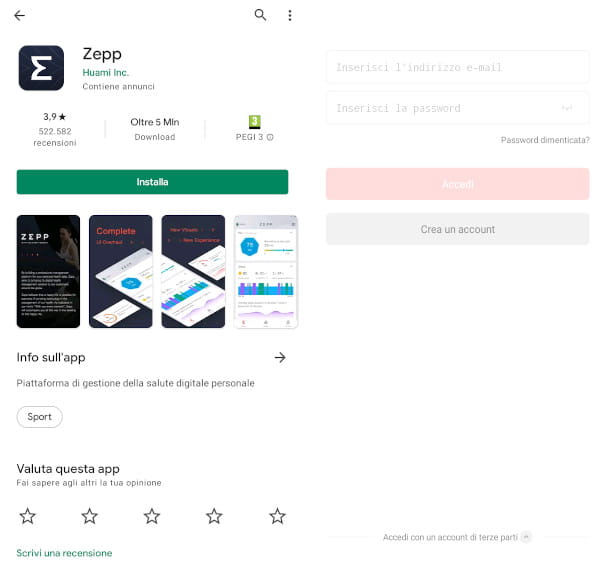Les choses sont juste comme ça, non ? Parfait, alors laissez-moi vous dire : vous êtes au bon endroit, au bon moment ! En effet, au cours de ce tutoriel, je vais vous expliquer comment configurer OBS au mieux, à la fois pour la diffusion en direct et pour l'enregistrement de vidéos à télécharger ultérieurement sur Internet.
Sommaire
Opération préliminaire
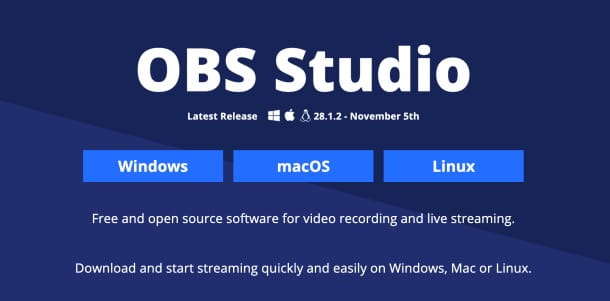
Discrétion spectateur, acronyme de Open Broadcaster Software, est un programme open source, largement utilisé pour effectuer des transmissions en streaming et des enregistrements locaux de l'écran de votre PC (avec la possibilité d'ajouter une webcam ou d'autres sources vidéo). Le logiciel est disponible pour Windows, MacOS e Linux et c'est totalement gratuit.
Tout d'abord, je vous montre comment installer OBS Studio. Connectez-vous au site officiel du programme et cliquez sur le bouton Windows, pour lancer le téléchargement du package d'installation dédié au système d'exploitation Microsoft, ou appuyez sur le bouton MacOS et choisissez d'obtenir le fichier d'installation dédié au Mac avec CPU Intel o Silicium Apple (CPU installé sur tous les Mac après MacBook Pro développé en 2020).
Maintenant, si vous utilisez Windows, exécutez le package d'installation que vous venez d'obtenir (par exemple OBS-Studio-[xx.yy]-Full-Installer-xx.exe), appuyez sur le bouton Oui pour dépasser les limitations imposées par Windows et cliquez sur les boutons SUIVANT e J'accepte, pour accepter la licence d'utilisation du programme.
Sur l'écran suivant, cliquez sur les boutons SUIVANT e installer pour démarrer la configuration proprement dite du programme et, enfin, appuyez sur le bouton Finition, pour terminer l'installation du logiciel et démarrer OBS.
Si, par contre, vous utilisez MacOS, exécutez le fichier obs-mac-[xx.yy]-installer.pkg que vous avez téléchargé précédemment, cliquez sur le bouton Continuer deux fois consécutives, puis appuyez sur le bouton Installer et, lorsque vous y êtes invité, entrez le Mot de passe administrateur Mac dans le champ approprié.
Enfin, appuyez sur le bouton Installer le logiciel, attendez que la configuration du package soit terminée et appuyez sur les boutons Fermé e Move, pour terminer la procédure et placer le package d'installation dans la corbeille.
A partir de maintenant, tu veux savoir comment configurer OBS sur Mac o comment configurer OBS sur Windows, les procédures à suivre sont quasiment les mêmes.
Comment configurer OBS à son meilleur
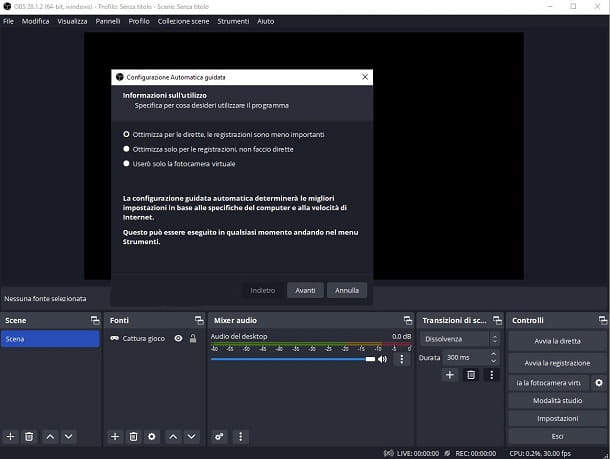
Une fois que vous avez terminé l'installation d'OBS, lorsque vous ouvrez le programme pour la première fois, vous devriez être invité à poursuivre avec l'assistant de configuration des paramètres. En outre, vous devrez peut-être vérifier les autorisations que vous accordez au programme, surtout s'il est installer sur Mac.
Dans ce cas, cliquez sur les touches Ouvrir les paramètres d'enregistrement d'écran et vérifier le programme Discrétion spectateur dans la section Confidentialité et sécurité du Mac. Faites de même en cliquant sur le bouton Ouvrir les paramètres d'accessibilité, puis appuyez sur les boutons Demande d'accès pour le microphone et pour la caméra. Enfin, appuyez sur la touche Continuer.
Si, par conséquent, vous jugez opportun de configurer OBS à l'aide de la configuration guidée, cliquez sur le bouton Oui et suivez la procédure proposée à l'écran.
Par conséquent, spécifiez si vous souhaitez optimiser le programme pour les diffusions en direct ou pour l' Recordings, ou si vous n'utilisez que la caméra virtuelle, en plaçant une coche à côté de l'élément approprié ; cliquez sur le bouton SUIVANT deux fois de suite (afin de sélectionner les valeurs de résolution e FPS par défaut) et, si vous avez choisi d'optimiser le programme pour les diffusions en direct, sélectionnez service de diffusion en direct que vous préférez dans le menu déroulant approprié. Pour connecter OBS à la plateforme choisie, utilisez les boutons appropriés pour connecter le compte ou entrez manuellement le code de diffusion.
Une fois que vous avez défini les paramètres les plus adaptés à votre cas, appuyez à nouveau sur le bouton SUIVANT, terminez la procédure de configuration automatique en cliquant sur le bouton Appliquer les paramètres, Et c'est tout.
Personnellement, je recommande de régler manuellement les paramètres audio et vidéo d'OBS pour des performances optimales en fonction de la qualité de votre connexion Internet (pour le streaming) et/ou de la qualité de l'écran (pour les enregistrements). Retrouvez tout expliqué ci-dessous. Je vous rappelle que les suggestions que je vais vous donner sont valables aussi bien pour Windows PC que pour Mac.
Cependant, sur macOS pour capturer l'audio interne de l'ordinateur, vous devez installer un logiciel tiers : si vous voulez en savoir plus, je vous renvoie à mon guide sur la façon d'enregistrer l'écran Mac avec l'audio interne.
Comment configurer OBS pour le streaming
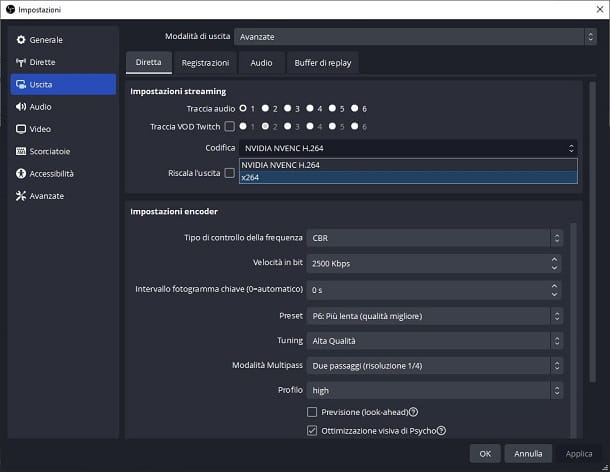
Afin que les paramètres OBS pour le en streaming sont optimales pour vous, évitant ainsi la possibilité de retards ou d'interruptions dans la transmission, je vous conseille de vérifier la valeur de la bande en téléchargement (ou en diffusion) réellement obtenable depuis votre connexion internet.
Vous pouvez obtenir ces informations de deux manières différentes : en les lisant directement à partir du contra stipulé avec votre opérateur (dans ce cas cependant, vous n'obtiendrez qu'une estimation de la vitesse moyenne/efficace) ; ou en faisant un test de rapidité depuis le PC que vous comptez utiliser, en suivant les instructions que je vous ai données dans mon tutoriel dédié au sujet.
Quoi qu'il en soit, une fois que vous avez obtenu les informations dont vous avez besoin, vous êtes prêt à découvrir comment configurer OBS pour Twitch et autres plateformes de streaming : ouvrez OBS et allez dans le menu Fichier> Paramètres (ou, alternativement, cliquez sur le bouton Paramètres situé en bas à droite). Une fois cela fait, cliquez sur l'onglet (à gauche), indiquez la plateforme sur laquelle vous avez l'intention de diffuser, à l'aide du menu déroulant Services, et, selon le choix effectué, connecter le compte au programme (en cliquant sur le bouton approprié et en saisissant, sur demande, les identifiants d'accès à la plateforme choisie) ou utiliser la touche Stream dans le champ de texte affiché à l'écran.
Cliquez ensuite sur l'onglet Licenciement (à gauche), définissez le menu déroulant Quitter le mode su Avancé et cliquez sur la rubrique Score en direct, qui se trouve juste en dessous. Maintenant, sélectionnez le piste audio à utiliser pour la lecture du flux sonore (généralement, il est 1) et choisissez d'appliquer encoder x264.
À ce stade, si l'écran que vous utilisez a une très haute résolution, je vous suggère de mettre la coche à côté de l'élément Redimensionner la sortie et de sélectionner, à l'aide du menu déroulant situé à côté, la résolution à laquelle sera ensuite diffusée la diffusion en direct. Cette astuce vise à minimiser les éventuels problèmes de transmission dus à une résolution trop élevée (ce qui, dans certains cas, pourrait être inutile).
Ensuite, définissez le menu déroulant Type de contrôle de fréquence su CBR et indiquez la valeur de Débit binaire, en fonction de la résolution que vous comptez obtenir en streaming et de la valeur d'upload de votre connexion Internet : en général, il est conseillé de fixer une valeur comprise entre 2.500 et Kbps 4.000 pour faire des émissions en direct à une résolution de 720p, avec 30 ips ; pour une résolution de 1080p, toujours à 30 ips, je recommanderais de définir une valeur supérieure à Kbps 4.500.
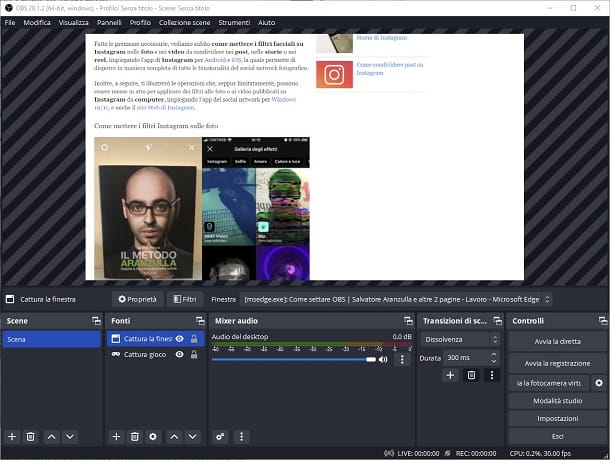
Dans tous les cas, gardez à l'esprit que la valeur du débit (exprimée en kbps) il ne doit pas dépasser 75 % de votre bande passante de téléchargement: donc, si, par exemple, vous avez une connexion fibre avec une valeur de 10 Mbps (donc 10.000 kbps), vous pouvez "pousser" le débit jusqu'à 7.500 kbps, en effectuant un flux en direct 720p avec 60fps (ou moins) sans problème .
Dans tous les cas, même si vous disposez d'une connexion Internet avec une bande passante de téléchargement très élevée, vous ne devez pas définir des valeurs de débit trop élevées : en effet, ceux qui regardent le streaming en direct peuvent ne pas avoir une connexion assez rapide et donc expérimenter problèmes de visualisation du flux vidéo.
Une fois que vous avez choisi et défini la valeur du débit, cliquez sur l'onglet Vidéo (situé à gauche) et, en suivant les conseils que je vous ai donnés tout à l'heure, utilisez les champs de texte Résolution de base (prise de vue) e Résolution de sortie effective (mise à l'échelle) pour spécifier la résolution de capture et la résolution de transmission vidéo, puis entrez les valeurs FPS de votre choix dans le champ Valeurs FPS courantes.
Nous y sommes presque : allez maintenant dans l'onglet Audio, sélectionnez les appareils à partir desquels obtenir la piste audio (si vous ne savez pas quoi faire, laissez les paramètres par défaut inchangés) et enfin cliquez sur le bouton Appliquer situé en bas à gauche, pour confirmer les modifications apportées.
De nouveau arrivé sur l'écran principal d'OBS, il ne vous reste plus qu'à sélectionner une ou plusieurs sources vidéo à envoyer en streaming : cliquez ensuite sur le bouton [+] placé au fond de la boîte Sources, sélectionnez la première source vidéo (choix entre Navigateur, Jeux, Vitrine, Appareil de capture vidéo (Webcam), Plein écran et ainsi de suite) et faire, si nécessaire, les ajustements appropriés pour l'acquisition.
Lorsque vous avez terminé, cliquez sur le bouton OK et, si nécessaire, ajouter toutes les autres sources vidéo en suivant les mêmes étapes vues ci-dessus ; enfin, disposez les cases sur la scène, de la manière que vous jugez la plus appropriée et, pour démarrer la diffusion en direct, cliquez sur le bouton Commencer en direct situé en bas à droite. Lorsque vous avez terminé, appuyez sur le bouton Arrêtez en direct, pour mettre fin à la transmission vidéo.
Une fonction introduite dans les versions les plus récentes du programme concerne la mise en place du Caméra virtuelle. Cette option vous permet de simuler le signal d'OBS comme celui transmis par une caméra vidéo, qui peut être utilisé, par exemple, pour les services de visioconférence tels que Google Meet. Le signal affiché à l'écran sera celui que vous décidez de capturer via OBS.
Pour définir cette fonction, cliquez sur le bouton d'engrenage à côté du bouton Activer la caméra virtuelle, puis choisissez dans le menu à l'écran si vous souhaitez définir un Type de sortie provenir de caméra interne, D'un Scène ou de Sources qu'as-tu choisi. Laissez réglé sur programme de sortie la Sélection de sortie, puis appuyez sur la touche OK confirmer. Une fois cela fait, cliquez sur la clé Lancer la caméra virtuelle pour commencer à diffuser.
Notez les: si vous souhaitez définir une valeur de délai entre la capture vidéo et le streaming, rendez-vous dans l'onglet Avancé des paramètres OBS, cochez la case à côté de l'élément Activerplacé dans la boîte Délai de diffusion en direct, et spécifiez le Durée du retard dans le champ de texte approprié.
Comment configurer OBS pour enregistrer
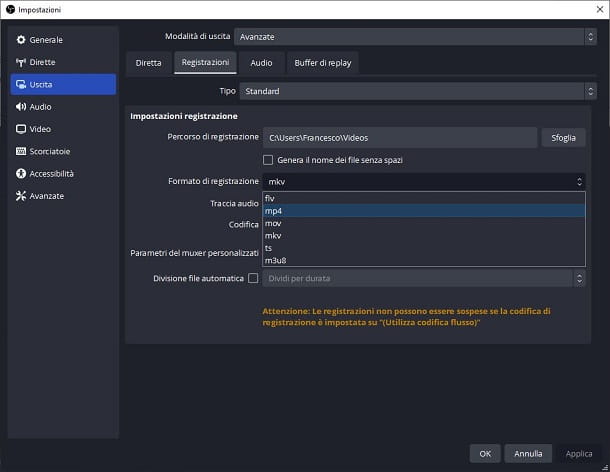
Les précautions à prendre pour bien comprendre comment configurer OBS pour enregistrer l'écran ils ne sont pas aussi nombreux que ceux vus pour le streaming, mais ils sont tout aussi importants : pour commencer, allez dans le menu Fichier> Paramètres d'OBS, cliquez sur l'onglet Licenciement et paramétrez le menu déroulant Quitter le mode su Avancé.
Maintenant, cliquez sur la section Recordings (un peu plus bas), paramétrez le menu déroulant Type su Standard et, dans le champ de texte Chemin d'inscription, spécifie le dossier dans lequel enregistrer les vidéos réalisées via OBS.
Ensuite, indiquez le format d'enregistrement en utilisant le menu déroulant approprié : c'est un choix que vous devez faire à la fois en fonction de la taille du fichier vidéo que vous comptez obtenir, et de l'usage auquel il est destiné. Par exemple, choisir le format d'enregistrement mkv, vous obtiendrez un fichier relativement petit visible depuis la plupart des systèmes d'exploitation PC ; opter pour le format mp4, en revanche, vous disposerez d'un fichier un peu plus volumineux, mais consultable depuis un grand nombre d'appareils (smartphones et tablettes inclus) ; si, en revanche, vous avez l'intention de télécharger la vidéo résultante sur une plateforme en ligne, vous pouvez également utiliser le format flv.
C'est presque terminé : sélectionnez dans le menu déroulant Codage, la valeur x264 et, si vous avez l'intention d'enregistrer la vidéo à une résolution inférieure à celle utilisée sur le moniteur, cochez la case à côté de l'élément Redimensionner la sortie et sélectionnez, dans le menu déroulant immédiatement adjacent, le facteur d'échelle que vous jugez le plus approprié.
Enfin, réglez le type de contrôle de fréquence su CBR et spécifiez le débit à utiliser pour l'enregistrement dans le domaine Débit binaire: Une valeur plus élevée vous permettra d'utiliser des résolutions plus élevées avec des fréquences d'images allant jusqu'à 60 images/s, mais cela se traduira par une taille de fichier plus importante (je déconseille d'utiliser des débits très élevés, le fichier peut même être volumineux). Idéalement, pour obtenir une vidéo de résolution 1080p à 30 ips, vous pouvez régler le débit binaire sur 4.000 XNUMX kbps ou plus.
Cochez ensuite l'option Division automatique des fichiers au cas où vous voudriez diviser les enregistrements en plusieurs parties lorsque les fichiers vidéo atteignent une certaine taille.
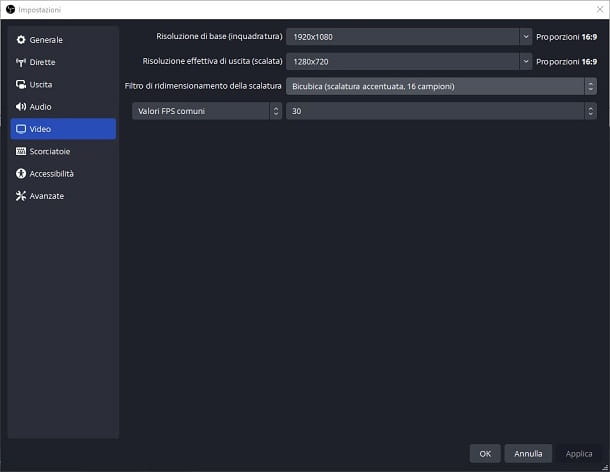
Si vous avez également l'intention d'enregistrer l'audio (par exemple les sons joués par le système), allez dans l'onglet Audio et régler l'élément Bureau audio su défaut; si vous êtes également intéressé par l'enregistrement de votre voix, effectuez la même opération dans le menu déroulant Audio micro/auxiliaire.
Cliquez enfin sur l'onglet Vidéo, définissez le menu déroulant Mise à l'échelle du filtre de redimensionnement su Bicubique o lance (selon le facteur d'échelle que vous avez appliqué), réglez le valeur FPS commune dans le champ approprié et, lorsque vous avez terminé, cliquez sur le bouton Appliquer, pour confirmer les paramètres que vous venez de spécifier.
Après cette étape, il ne vous reste plus qu'à ajouter les sources vidéo à enregistrer en cliquant sur le bouton [+] situé au fond de la boîte Sources et, lorsque vous avez terminé, cliquez sur le bouton Commencer l'enregistrement, pour commencer à acquérir du contenu. Pour l'interrompre, cliquez sur le bouton Terminer l'inscription. Ce n'était pas très difficile, n'est-ce pas ?
Comment configurer le microphone pour OBS
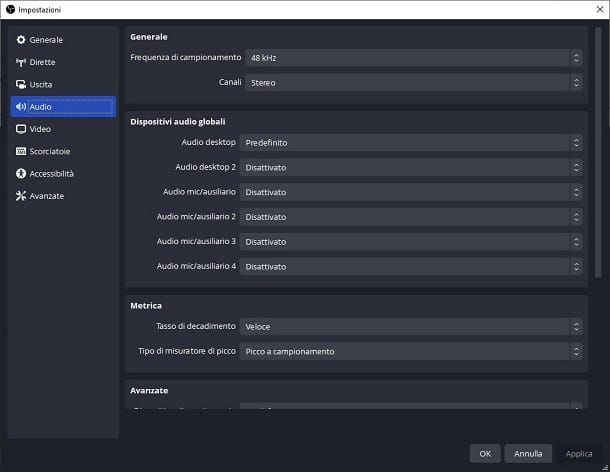
Avez-vous réussi à diffuser ou à enregistrer avec succès, mais hélas, réalisez que vous n'avez pas diffusé/enregistré le son de votre microphone ? Pas de problème : en quelques étapes simples, c'est possible régler le microphone pour OBS, afin de pouvoir acquérir l'audio lors de l'enregistrement/transmission du contenu. Laissez-moi vous dire comment.
Tout d'abord, vérifiez que votre microphone est correctement connecté à votre PC. Ensuite, vérifiez que le volume du microphone est suffisamment élevé sur l'écran principal d'OBS : repérez la case Mixeur audio (situé ci-dessous) et regardez l'indicateur Microphone/dispositif auxiliaire.
Pour vérifier qu'il est actif, assurez-vous que l'icôneorateur, placé immédiatement en dessous, n'est pas coloré en rouge et suivi d'un x; si c'est le cas, cliquez dessus pour réactiver la capture audio à partir du microphone. Ensuite, augmentez le volume de capture au niveau nécessaire en déplaçant le curseur situé à côté de l'icône de volume vers la droite.
Une fois cela fait, essayez de parler et vérifiez que les lignes indiquant la fréquence montent et descendent, selon le son que fait votre voix.
Si les étapes indiquées n'ont pas l'effet escompté, vous pouvez tenter d'intervenir sur les paramètres audio avancés du programme : pour pouvoir le faire, rendez-vous dans le menu Fichier> Paramètres, cliquez sur l'onglet Audio et, dans la partie dispositifs, localisez le menu déroulant Audio micro/auxiliaire.
Lorsque vous l'avez trouvé, cliquez dessus et réglez-le sur l'entrée défaut, ou indiquez le nom de la carte son à laquelle le micro est connecté et cliquez sur le bouton Appliquer pour que les modifications prennent effet. A partir de maintenant, vous devriez pouvoir transmettre/enregistrer l'audio capté par le microphone sans aucun problème.







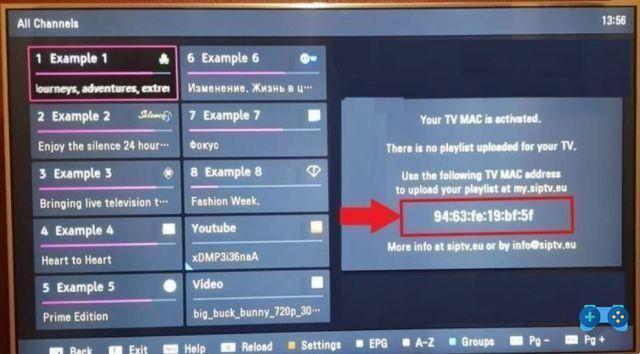

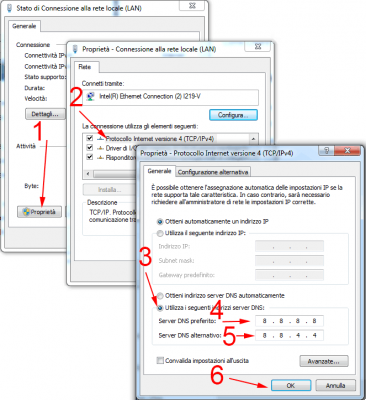
![[Résolu] L'application Android ne s'ouvre pas](/images/posts/a150cb8db0eb50df4b79257485e3c04c-0.jpg)