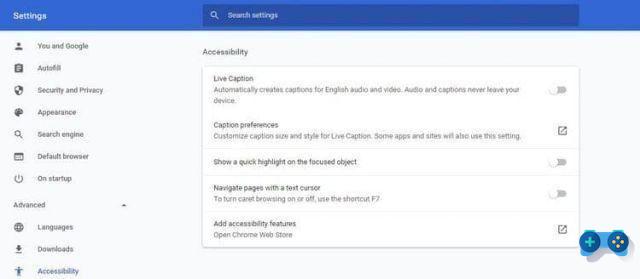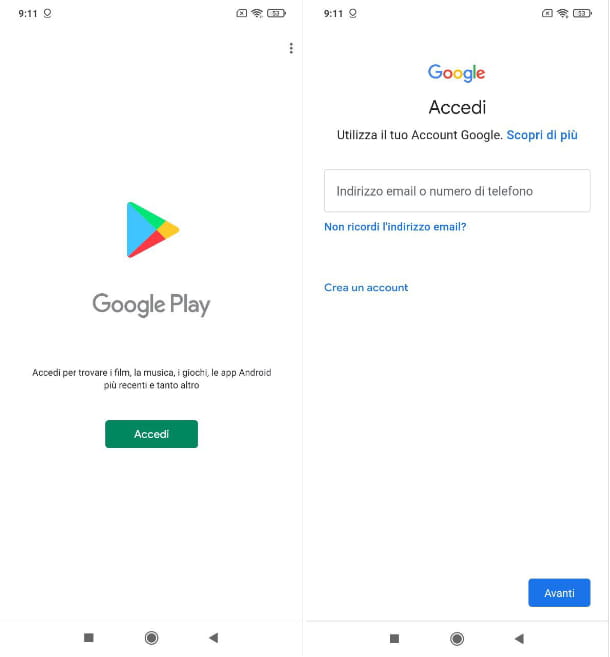Las cosas son así, ¿verdad? Perfecto, entonces déjame decirte: ¡estás en el lugar correcto, en el momento correcto! De hecho, en el curso de este tutorial, te explicaré cómo configurar OBS en el mejor de los casos, tanto para transmisión en vivo como para grabar videos para subirlos a Internet en un momento posterior.
Home
Operación preliminar
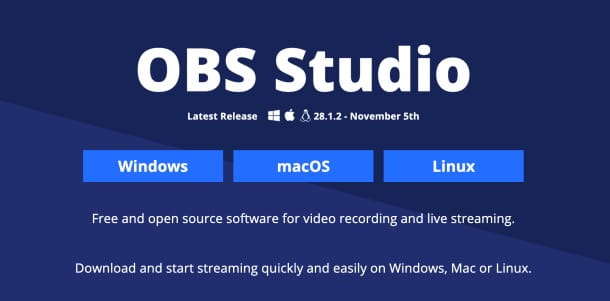
A discreción del espectador, acrónimo de Open Broadcaster Software, es un programa de código abierto, muy utilizado para realizar transmisiones en streaming y grabaciones locales de la pantalla de tu PC (con posibilidad de añadir una webcam u otras fuentes de vídeo). El software está disponible para Windows, MacOS e Linux y es completamente gratis.
Primero, te muestro cómo instalar OBS Studio. Conéctese al sitio web oficial del programa y haga clic en el botón Windows, para iniciar la descarga del paquete de instalación dedicado al sistema operativo de Microsoft, o presione el botón MacOS y elija si desea obtener el archivo de instalación dedicado para Mac con CPU Intel o Silicio de manzana (CPU instalada en todos los Mac después de MacBook Pro desarrollado en 2020).
Ahora, si estás usando Windows, ejecute el paquete de instalación que acaba de obtener (p. ej. OBS-Studio-[xx.yy]-Instalador completo-xx.exe), presione el botón Sí para superar las limitaciones impuestas por Windows y haga clic en los botones PROXIMO e Estoy de acuerdo, para aceptar la licencia de uso del programa.
En la siguiente pantalla, haga clic en los botones PROXIMO e instalar para iniciar la configuración real del programa y, finalmente, presione el botón Acabado, para completar la instalación del software e iniciar OBS.
Si, por el contrario, estás usando MacOS, ejecuta el archivo obs-mac-[xx.yy]-instalador.pkg que descargó anteriormente, haga clic en el botón Continúar por dos veces consecutivas, luego presione el botón Instale y, cuando se le solicite, ingrese el Contraseña de administrador de Mac en el campo correspondiente.
Finalmente, presione el botón Instalar software, espere a que se complete la configuración del paquete y presione los botones Cerrar e Moverse, para finalizar el procedimiento y mover el paquete de instalación a la papelera.
A partir de ahora, quieres saber cómo configurar OBS en Mac o cómo configurar OBS en Windows, los procedimientos a seguir son casi los mismos.
Cómo configurar OBS de la mejor manera
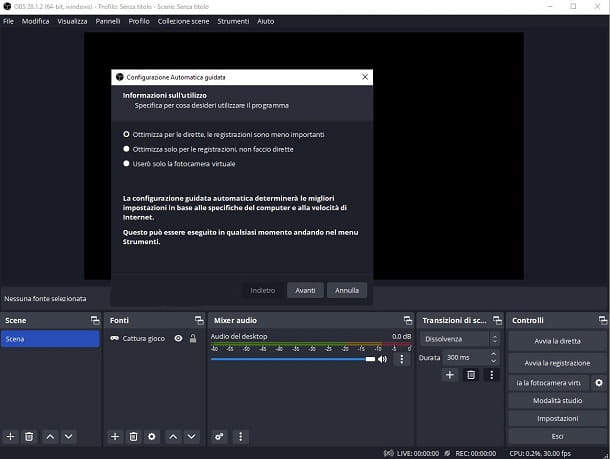
Una vez que haya terminado de instalar OBS, cuando abra el programa por primera vez, se le preguntará si desea continuar con el asistente de configuración de ajustes. Además, es posible que deba verificar los permisos que otorga al programa, especialmente si es instalar en Mac.
En este caso, haga clic en las teclas Abra la configuración de grabación de pantalla y mira el programa A discreción del espectador en la sección Privacidad y Seguridad de la mac Haz lo mismo haciendo clic en el botón Abrir configuración de accesibilidad, luego presione los botones Solicitar acceso para el micrófono y para la cámara. Finalmente, presione la tecla Continúar.
Si, por tanto, considera oportuno configurar OBS mediante la configuración guiada, haga clic en el botón Sí y siga el procedimiento sugerido en la pantalla.
Por lo tanto, especifique si desea optimizar el programa para transmisiones en vivo o para el Grabaciones, o si solo usas la camara virtual, colocando una marca de verificación junto al elemento correspondiente; haga clic en el botón PROXIMO dos veces consecutivas (para seleccionar los valores de resolución e FPS predeterminado) y, si ha elegido optimizar el programa para transmisiones en vivo, seleccione el excepcional de transmisión en vivo que prefiera en el menú desplegable correspondiente. Para conectar OBS a la plataforma elegida, use los botones apropiados para conectar la cuenta o ingresa manualmente el código de transmisión.
Una vez que haya definido la configuración más adecuada para su caso, vuelva a pulsar el botón PROXIMO, complete el procedimiento de configuración automática haciendo clic en el botón Aplicar configuraciones, Y eso es.
Personalmente, recomiendo establecer la configuración de audio y video de OBS manualmente para un rendimiento óptimo según la calidad de su conexión a Internet (para transmisión) y/o la calidad de la pantalla (para grabaciones). Encuéntrelo todo explicado a continuación. Os recuerdo que las sugerencias que os voy a dar son válidas tanto para PC con Windows como para Mac.
Sin embargo, en macOS para capturar el audio interno de la computadora necesitas instalar un software de terceros: si quieres saber más, te remito a mi guía sobre cómo grabar la pantalla de Mac con audio interno.
Cómo configurar OBS para la transmisión
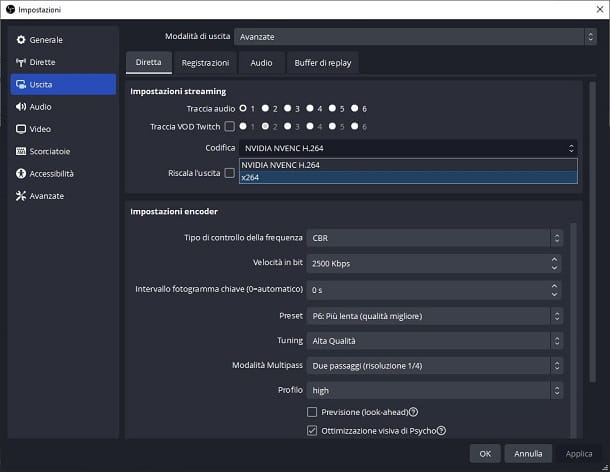
Para que los parámetros OBS para el en streaming son óptimos para usted, evitando así la posibilidad de demoras o interrupciones en la transmisión, le aconsejo que verifique el valor de la banda en carga (o en transmisión) realmente obtenible desde su conexión a Internet.
Puede obtener esta información de dos formas diferentes: leyéndola directamente del contrato estipulado con su operador (en este caso, sin embargo, solo obtendrá una estimación de la velocidad media/efectiva); o haciendo uno prueba de velocidad desde la PC que pretendes usar, siguiendo las instrucciones que te di en mi tutorial dedicado al tema.
De cualquier manera, una vez que obtenga la información que necesita, estará listo para averiguarlo. cómo configurar OBS para Twitch y otras plataformas de transmisión: abra OBS y vaya al menú Archivo> Configuración (o, alternativamente, haga clic en el botón Ajustes ubicado en la parte inferior derecha). Una vez hecho esto, haga clic en la pestaña de reservas (a la izquierda), indique la plataforma en la que desea transmitir, utilizando el menú desplegable Servicioy, dependiendo de la elección realizada, conectar la cuenta al programa (haciendo clic en el botón correspondiente e ingresando, cuando se le solicite, las credenciales de acceso para la plataforma elegida) o use la tecla de transmisión en el campo de texto que se muestra en la pantalla.
Después de eso, haga clic en la pestaña Hora de salida (izquierda), configure el menú desplegable Modo de salida su Avanzado y haga clic en la sección Puntuación en vivo, que se encuentra inmediatamente debajo. Ahora, seleccione el pista de audio para ser utilizado para la reproducción de la secuencia de sonido (normalmente es 1) y elija aplicar el codificar x264.
En esta etapa, si la pantalla que está utilizando tiene una resolución muy alta, le sugiero que coloque la marca de verificación junto al elemento Reescalar la salida y seleccionar, mediante el menú desplegable situado junto a él, la resolución a la que se emitirá la retransmisión en directo. Este truco tiene como objetivo minimizar cualquier problema de transmisión debido a una resolución demasiado alta (que, en algunos casos, podría ser inútil).
A continuación, configure el menú desplegable Tipo de control de frecuencia su CBR y especificar el valor de velocidad de bits, en función de la resolución que pretendas obtener en streaming y del valor de subida de tu conexión a Internet: en general, es recomendable establecer un valor entre 2.500 y kbps 4.000 para hacer transmisiones en vivo a una resolución de 720p, con 30 fps; para una resolución de 1080p, aún a 30 fps, recomendaría establecer un valor superior a kbps 4.500.
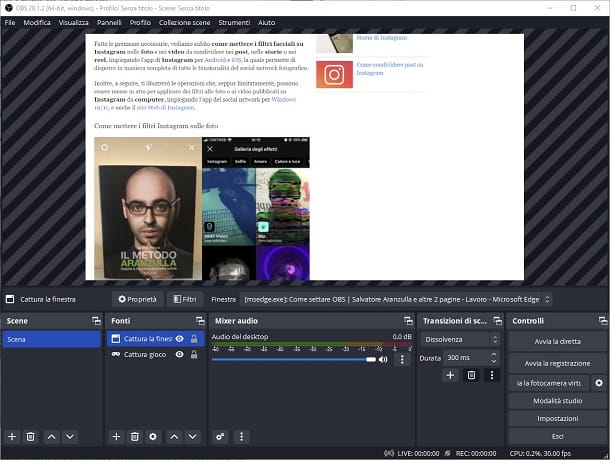
En cualquier caso, ten en cuenta que el valor del bitrate (expresado en kbps) no debe exceder el 75% de su ancho de banda de carga: por lo tanto, si, por ejemplo, tiene una conexión de fibra con un valor de 10 Mbps (por lo tanto, 10.000 kbps), puede "empujar" el bitrate hasta 7.500 kbps, realizando una transmisión en vivo de 720p con 60fps (o menos) sin problemas .
En cualquier caso, incluso si tiene una conexión a Internet con un ancho de banda de carga muy alto, no debe establecer valores de tasa de bits demasiado altos: de hecho, aquellos que ven la transmisión en vivo pueden no tener una conexión lo suficientemente rápida y, por lo tanto, experimentar problemas para ver la transmisión de video.
Una vez que haya elegido y establecido el valor de la tasa de bits, haga clic en la pestaña Video (ubicado a la izquierda) y, siguiendo los consejos que te acabo de dar, usa los campos de texto Resolución base (disparo) e Resolución de salida efectiva (escala) para especificar la resolución de captura y la resolución de transmisión de video, luego ingrese los valores de FPS de su elección en el campo Valores comunes de FPS.
Ya casi llegamos: ahora ve a la pestaña Audio, seleccione los dispositivos desde los que obtener la pista de audio (si no sabe qué hacer, deje los parámetros predeterminados sin cambios) y finalmente haga clic en el botón Aplicar ubicado en la parte inferior izquierda, para confirmar los cambios realizados.
Habiendo llegado nuevamente a la pantalla principal de OBS, todo lo que tiene que hacer es seleccionar una o más fuentes de video para enviar en streaming: luego haga clic en el botón [+] colocado en el fondo de la caja Fuentes, seleccione la primera fuente de vídeo (elección entre Navegador, juego, Ventana, Dispositivo de captura de video (cámara web), Pantalla completa y así sucesivamente) y realizar, en su caso, los ajustes oportunos para la adquisición.
Cuando haya terminado, haga clic en el botón OK y, si es necesario, agregue todas las demás fuentes de video siguiendo los mismos pasos que se ven arriba; por último, dispón las casillas en el escenario, de la forma que estimes más adecuada y, para iniciar la retransmisión en directo, pulsa sobre el botón Comienza en vivo ubicado en la parte inferior derecha. Cuando termines, presiona el botón deja de vivir, para finalizar la transmisión de video.
Una función introducida en las versiones más recientes del programa se refiere a la configuración del Camara virtual. Esta opción le permite simular la señal de OBS como la transmitida por una cámara de video, que puede usarse, por ejemplo, para servicios de videoconferencia como Google Meet. La señal que se muestre en pantalla será la que decidas capturar vía OBS.
Para configurar esta función, haga clic en el botón de engranaje al lado del botón Activar cámara virtualy, a continuación, elija en el menú en pantalla si desea establecer un Tipo de salida procedente de cámara interna, De uno Escena o desde Fuentes que has elegido Dejar establecido en programa de salida la Selección de salida, luego presione la tecla OK para confirmar. Una vez hecho esto, haga clic en la tecla Iniciar cámara virtual para comenzar a transmitir.
Nota:: si desea establecer un valor de retraso entre la captura de video y la transmisión, vaya a la pestaña Avanzado de la configuración de OBS, coloque la marca de verificación junto al elemento permitircolocado en la caja Retraso de transmisión en vivoy especifique el Duración del retraso en el campo de texto apropiado.
Cómo configurar OBS para grabar
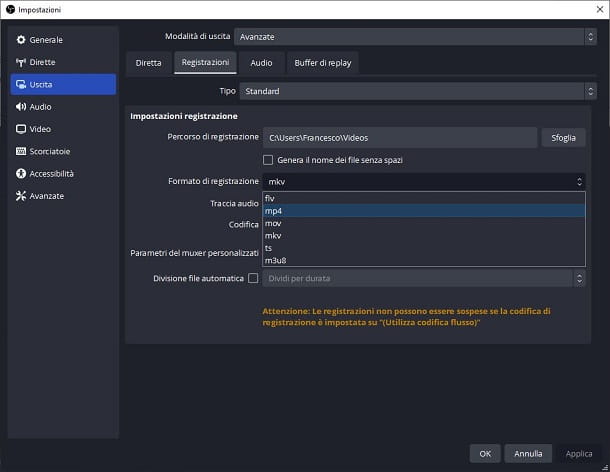
Las precauciones a tener en cuenta para comprender cómo configurar OBS para grabar la pantalla no son tan numerosos como los que se ven por streaming, pero son igual de importantes: para empezar, ve al menú Archivo> Configuración de OBS, haga clic en la pestaña Hora de salida y establecer el menú desplegable Modo de salida su Avanzado.
Ahora, haga clic en la sección Grabaciones (un poco más abajo), configure el menú desplegable Tipo su Estándar y, dentro del campo de texto Ruta de registro, especifica la carpeta en la que guardar los videos realizados a través de OBS.
A continuación, indique el formato de grabación mediante el menú desplegable correspondiente: es una elección que debe realizar tanto en función del tamaño del archivo de vídeo que pretende obtener como de la finalidad a la que está destinado. Por ejemplo, elegir el formato de grabación MKV, obtendrá un archivo relativamente pequeño visible desde la mayoría de los sistemas operativos de PC; optando por el formato mp4, por otro lado, tendrás disponible un archivo un poco más grande, pero visible desde una gran cantidad de dispositivos (smartphones y tablets incluidos); si por el contrario pretendes subir el vídeo resultante a una plataforma online, también puedes utilizar el formato flv.
Ya casi está listo: seleccione del menú desplegable Codificación, el valor x264 y, si tiene la intención de grabar el video a una resolución más baja que la que se usa en el monitor, coloque la marca de verificación junto al elemento Reescalar la salida y seleccione, en el menú desplegable inmediatamente adyacente, el factor de escala que considere más adecuado.
Finalmente, configure el tipo de control de frecuencia su CBR y especificar el tasa de bits para ser utilizado para el registro dentro del campo velocidad de bits: Un valor más alto le permitirá usar resoluciones más altas con velocidades de cuadro de hasta 60 fps, sin embargo, dará como resultado un tamaño de archivo más grande (no recomiendo usar tasas de bits muy altas, el archivo puede incluso ser enorme). Idealmente, para obtener una resolución de video de 1080p a 30 fps, puede establecer la tasa de bits en 4.000 kbps o más.
Luego marque la opción División automática de archivos en caso de querer dividir las grabaciones en varias partes cuando los archivos de video alcancen cierto tamaño.
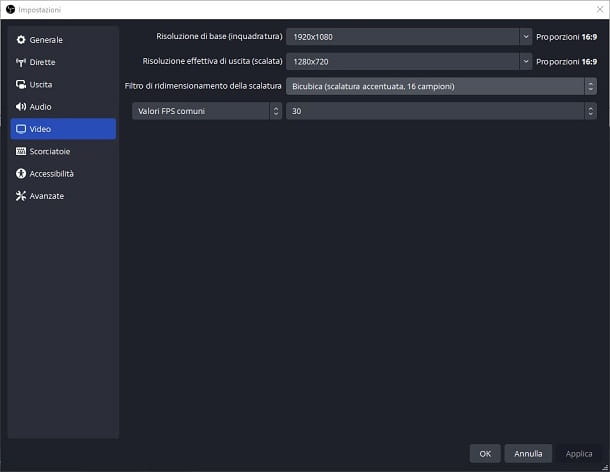
Si también tiene la intención de grabar el audio (por ejemplo, los sonidos que reproduce el sistema), vaya a la pestaña Audio y configurar el elemento Escritorio de audio su tu préstamo estudiantil; si también está interesado en grabar su voz, realice la misma operación en el menú desplegable Micrófono/audio auxiliar.
Finalmente, haga clic en la pestaña Video, establecer el menú desplegable Filtro de cambio de tamaño de escala su Bicúbica o lanzamientos (según el factor de escala que haya aplicado), establezca el valor común de FPS dentro del campo correspondiente y, cuando haya terminado, haga clic en el botón Aplicar, para confirmar la configuración que acaba de especificar.
Después de este paso, todo lo que tiene que hacer es agregar las fuentes de video para grabar haciendo clic en el botón [+] ubicado en la parte inferior de la caja Fuentes y, cuando haya terminado, haga clic en el botón Empezar a grabar, para empezar a adquirir contenido. Para interrumpirlo, haga clic en el botón Terminar el registro. No fue muy difícil, ¿verdad?
Cómo configurar el micrófono para OBS
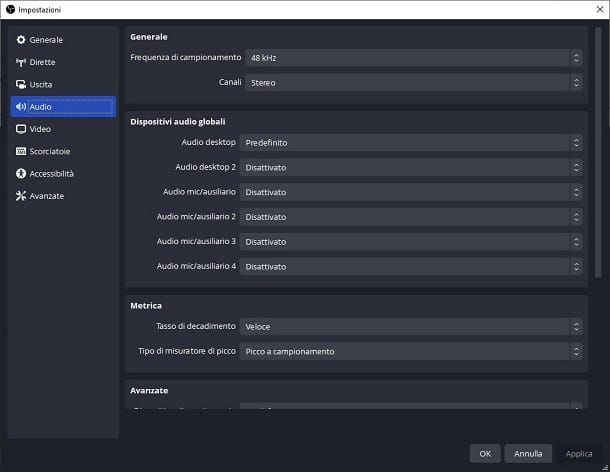
¿Ha logrado transmitir o grabar con éxito, pero, por desgracia, se da cuenta de que no ha transmitido/grabado el audio de su micrófono? No hay problema: en unos simples pasos, es posible configurar el micrófono para OBS, para poder adquirir el audio durante la grabación/transmisión de los contenidos. Déjame decirte cómo.
Primero, verifique que su micrófono esté correctamente conectado a su PC. Luego, verifique que el volumen del micrófono sea lo suficientemente alto en la pantalla principal de OBS: ubique la casilla Mezclador de audio (ubicado debajo) y eche un vistazo al indicador Micrófono/dispositivo auxiliar.
Para comprobar que está activo, asegúrese de que el iconoaltavoz, colocado inmediatamente debajo, no está coloreado de rojo y seguido de un x; si es así, haga clic en él para habilitar la captura de audio desde el micrófono nuevamente. Luego, suba el volumen de captura al nivel necesario moviendo el control deslizante ubicado junto al ícono de volumen a la derecha.
Una vez hecho esto, intenta hablar y comprueba que las líneas que indican la frecuencia suben y bajan, según el sonido que haga tu voz.
Si los pasos indicados no tienen el efecto deseado, puede intentar intervenir en la configuración avanzada de audio del programa: para poder hacer esto, vaya al menú Archivo> Configuración, haga clic en la pestaña Audio y, en la sección Médicos, busque el menú desplegable Micrófono/audio auxiliar.
Cuando lo haya encontrado, haga clic en él y configúrelo en la entrada tu préstamo estudiantil, o indique el nombre de la tarjeta de sonido a la que está conectado el micrófono y haga clic en el botón Aplicar para que los cambios surtan efecto. A partir de ahora, debería poder transmitir/grabar el audio capturado por el micrófono sin ningún problema.