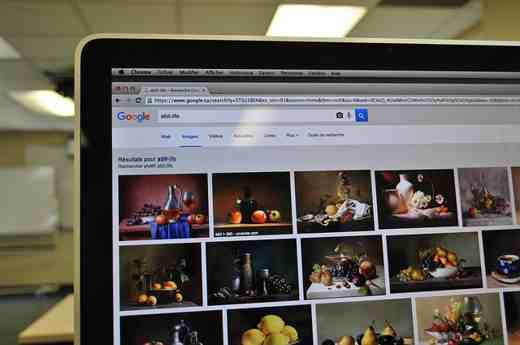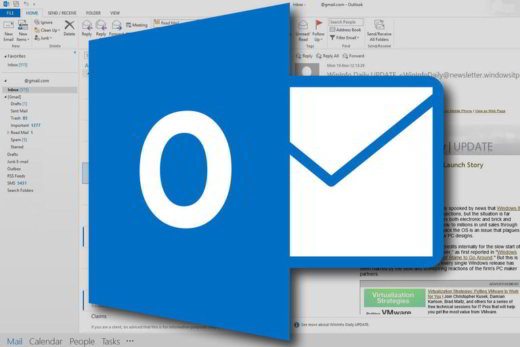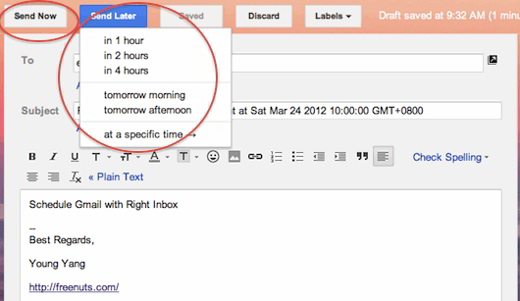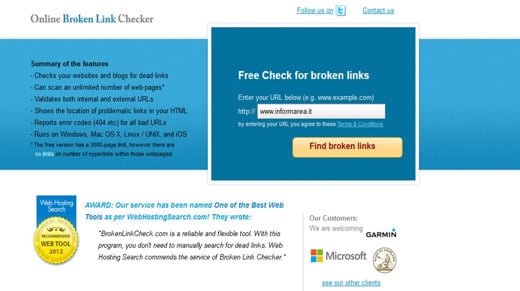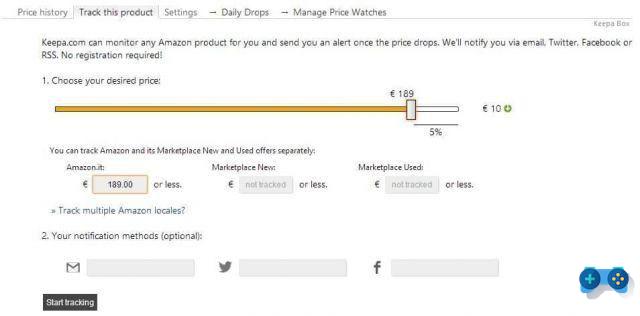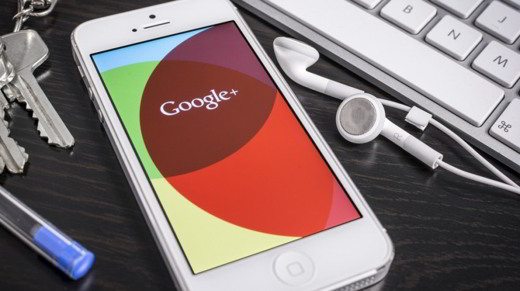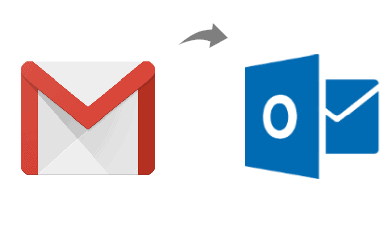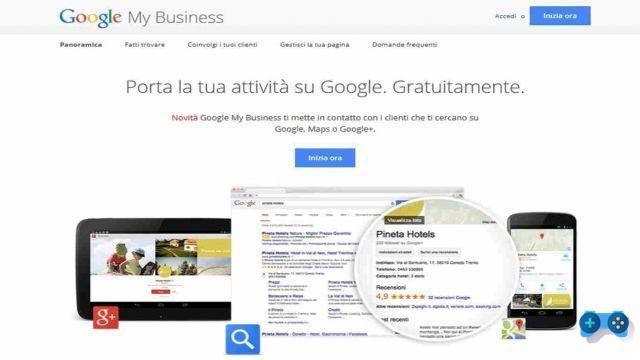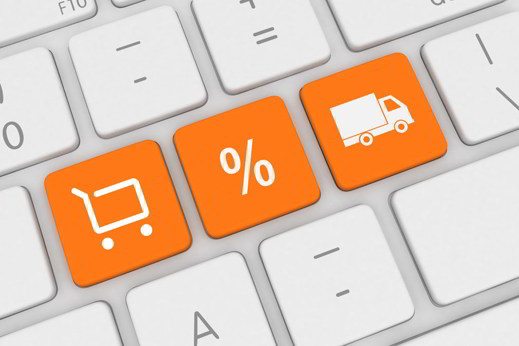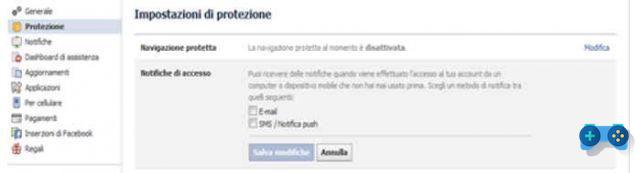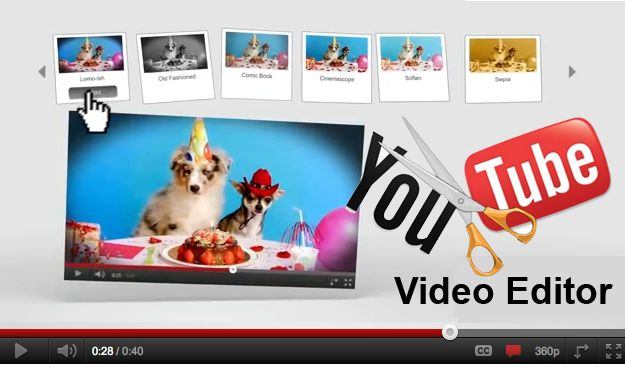Windows se connecte automatiquement à Internet mais en cas de problèmes d'accès au réseau il est bon de savoir comment le configurer et comment le changer. C'est pourquoi dans ce guide je veux vous expliquer comment configurer le réseau et Internet sur PC, Mac et smartphone en quelques étapes simples. Vous comprendrez comment attribuer une adresse IP statique et comment trouver l'adresse IP du routeur.
La diffusion du protocole DHCP a facilité la connexion au réseau Wifi ou Lan. Cliquez simplement sur l'icône du réseau dans la barre d'état système, choisissez votre connexion dans la liste des connexions disponibles et entrez le mot de passe.
DHCP n'est rien de plus qu'un protocole de configuration IP dynamique défini directement sur le routeur et permet au PC ou à l'appareil mobile de recevoir automatiquement la configuration IP nécessaire pour établir une connexion.
Comment configurer le réseau et Internet manuellement

Cependant, il existe des situations où vous devez configurer le réseau et Internet manuellement. Ces types de paramètres sont toujours contenus dans le Panneau de configuration, mais celui des paramètres unifiés offre le moyen le plus simple de configurer manuellement la carte réseau en quelques clics.
pour configurer le réseau et Internet manuellement, vous devez d'abord ouvrir le Panneau de configuration> Réseau et Internet> Centre Réseau et partage> Modifier les paramètres de l'adaptateur (ou Modifier les options de la carte).
Dans la fenêtre qui s'ouvre, les éléments Ethernet et Wi-Fi apparaîtront que vous pouvez configurer manuellement.
Faites un clic droit sur Wi-Fi puis cliquez sur Propriétés. Dans la fenêtre qui apparaît, faites défiler la liste jusqu'à ce que vous trouviez l'élément Protocole Internet version 4 (TCP / IP v4).

Sélectionnez-le et cliquez propriété en bas à droite. La configuration par défaut est définie sur Obtenir une adresse IP automatiquement (DHCP). Pour le configurer manuellement, vous devez activer la voix Utilisez l'adresse IP suivante. Trouvez les données dans le panneau de contrôle du routeur.
Il Passerelle par défaut c'est la même que l'adresse IP du routeur. Habituellement, les trois premiers blocs de l'adresse IP correspondent à ceux de la passerelle, tandis que le dernier chiffre identifie votre PC. Chaque appareil connecté doit avoir une valeur finale différente.
Comment trouver l'adresse IP du routeur sur PC
Pour trouver l'adresse IP du routeur sous Windows, vous devez d'abord lancer le Invite de commande. Appuyez ensuite sur les touches en même temps Win + R sur le clavier et dans le panneau Cours, tapez la commande cmd et appuyez sur Entrée. Ou de Démarrer, tapez invite de commande et cliquez sur le résultat pour accéder au programme. Si vous avez Windows 10, tapez Demandez-moi quelque chose (Cortana) cmd, puis cliquez sur Invite de commande.
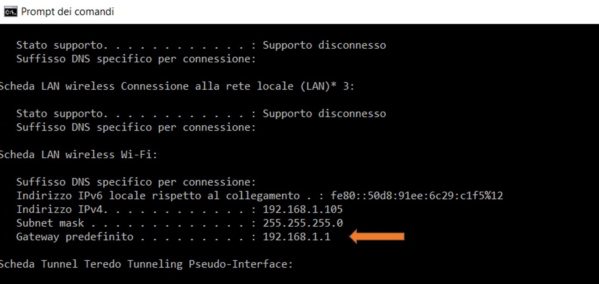
Maintenant que l'invite de commande est ouverte, tapez ipconfig et appuyez sur Entrée sur votre clavier pour voir les détails de votre réseau apparaître. Parmi les informations visibles, vous devriez voir dans l'ordre leAdresse IPv4 du PC, le sous-réseau masque et le Passerelle par défaut. Copiez les deux derniers et mettez-les sur la carte général vérification de l'article Utilisez l'adresse IP suivante.
Vous pouvez tester l'exactitude de l'adresse IP du routeur en tapant barre d'adresse du navigateur l'adresse IP de la passerelle par défaut et appuyez sur Entrée. Si vous voyez le panneau de contrôle du routeur, cela signifie que l'adresse est correcte.
Comment attribuer une adresse IP statique sur un PC
En décochant l'élément Obtenez une adresse IP automatiquement pour le mettre Utilisez l'adresse IP suivante, cela signifie que vous définissez un Adresse IP statique.
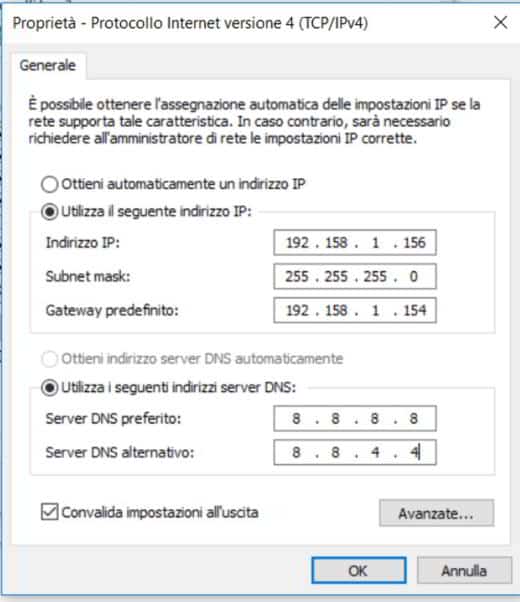
De cette façon, vous devrez taper, dans le champ Adresse IP, l'adresse que vous souhaitez attribuer au PC et, pour appliquer les modifications, cochez l'article, placé en bas, Valider les paramètres à la sortie.
Prix OK pour confirmer.
Comment attribuer une adresse IP statique sur Mac OS X
Pour attribuer une adresse IP statique même sur un Mac, vous devez d'abord cliquer sur Launchpad et alors Pref Renze Système. Ici, vous devez localiser l'icône Réseau et double-cliquez dessus pour ouvrir sa fenêtre. Sélectionnez le nom de réseau en cours d'utilisation et appuyez sur le bouton Avancé. Choisissez l'onglet TCP / IP et Configurer IPv4Au lieu de Utilisation de DHCP, définissez l'élément Manuellement. Tapez maintenant l'adresse IP statique que vous souhaitez attribuer au Mac en la renvoyant dans la boîte deAdresse IPv4.
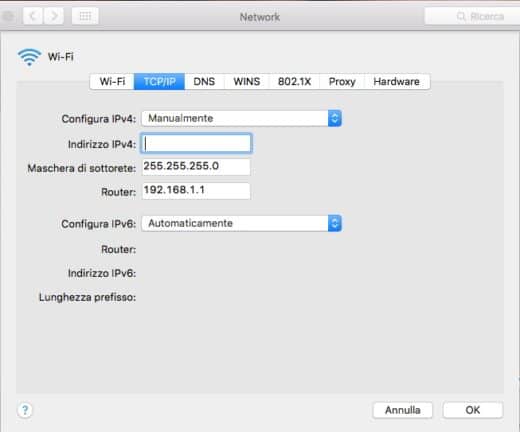
In masque sous-réseau laissez l'adresse IP déjà indiquée, tandis que dans Routeur, entrez l'adresse IP de votre routeur.
Sauvegardez tout en appuyant sur le bouton Appliquer et alors OK.
Comment trouver l'adresse IP du routeur sur Mac OS X
Attention à trouver l'adresse IP du routeur avec le Mac, suivez les mêmes instructions pour définir une adresse IP statique, et dans l'onglet TCP / IP vous trouverez sous la rubrique routeur l'adresse IP de votre routeur.
Pour vérifier l'adresse IP exacte, vous pouvez essayer de la saisir dans la barre d'adresse de votre navigateur par défaut et après avoir appuyé sur Envoi, vérifiez si le panneau de gestion du routeur s'affiche.
Comment attribuer une adresse IP statique sur Android
Pour attribuer une adresse IP statique sur un smartphone ou une tablette Android, vous devez vous rendre sur réglages et alors Wi-Fi. Une fois à l'intérieur, choisissez le nom de votre connexion sans fil et appuyez dessus pendant quelques secondes, et dans le menu contextuel, appuyez sur Gérer les paramètres. Vérifier l'article Montrer les options avancées et dans le menu déroulant Paramètres IP, remplacez DHCP par Statique, puis saisissez l'adresse IP que vous souhaitez saisir. Confirmez tout en appuyant sur Sauver.
Comment trouver l'adresse IP du routeur sur Android
Pour trouver l'adresse IP du routeur sur les smartphones et tablettes Android, je vous recommande d'installer l'application Fing - Outils réseau. Il s'agit d'une application gratuite qui peut effectuer une analyse complète du réseau et renvoyer rapidement l'adresse IP du routeur. Fing vous permet également de savoir quels appareils sont connectés à votre réseau Wi-Fi et de détecter les éventuels intrus. Il évalue également les risques du réseau et résout les problèmes de connexion pour garantir des performances réseau élevées.
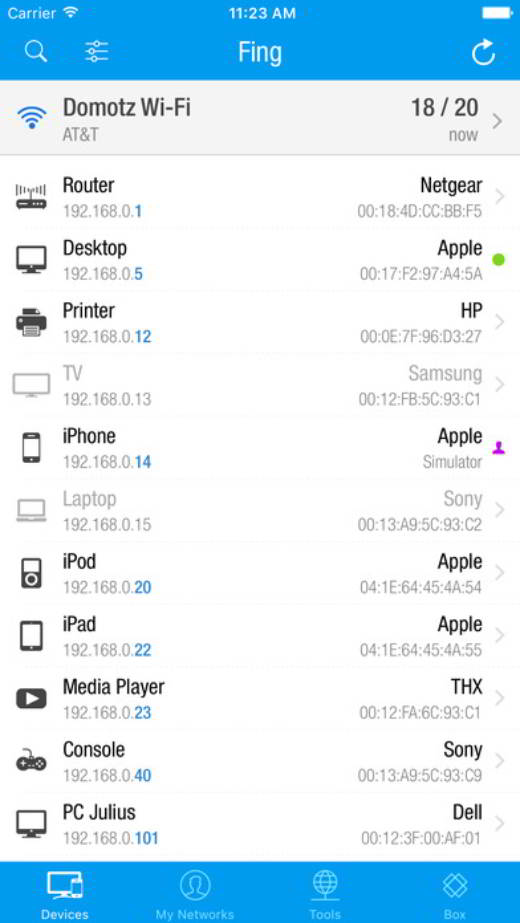
À utiliser Fing – Outils Newtork tout ce que vous avez à faire est de le télécharger et à la fin du téléchargement, démarrez-le sur votre appareil mobile Android. L'adresse IP du routeur sera déjà visible dès le premier écran sous la rubrique Wi-Fi.
Comment attribuer une adresse IP statique sur iOS
Pour attribuer une adresse IP statique sur un iPhone ou un iPad, vous devez saisir le réglages et sélectionnez Wi-Fi nel menu un comparsa.
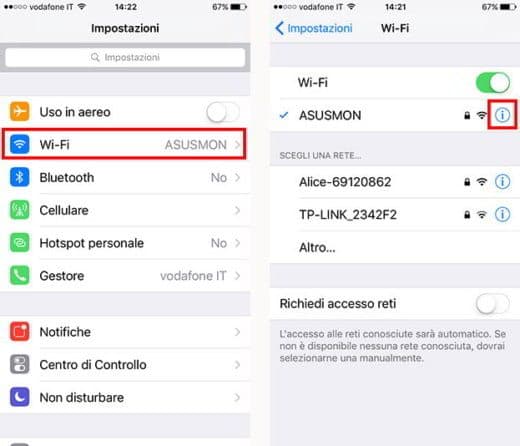
appuie sur le bouton i à côté du nom de votre connexion sans fil et sélectionnez l'onglet Statique pour saisir l'adresse dont vous avez besoin.
Comment trouver l'adresse IP du routeur sur iOS
Pour trouver l'adresse IP du routeur de votre iPhone ou iPad, effectuez les mêmes étapes décrites ci-dessus et après avoir appuyé sur le bouton i placé à côté du nom de la connexion sans fil, vous verrez sur l'écran suivant l'adresse IP du routeur, sous la rubrique routeur.
Les meilleurs serveurs DNS alternatifs
Chaque fournisseur d'accès Internet a son propre DNS. Vous pouvez les trouver sur les sites officiels ou par une recherche rapide sur Internet. Par exemple, vous pouvez utiliser un service alternatif comme celui de Google, qui équivaut au serveur DNS préféré 8.8.8.8 et au serveur DNS alternatif 8.8.4.4.
Utiliser serveur DNS alternatif il peut être utile non seulement de bloquer à l'avance la connexion aux sites dangereux, mais également de visiter les sites bloqués qui, pour une raison quelconque, ont été soumis à la censure.
Ce qui suit les meilleurs serveurs DNS alternatifs
Serveur DNS principal : 8.8.8.8
Serveur DNS secondaire : 8.8.4.4
OpenDNS
Serveur DNS principal : 208.67.222.123
Serveur DNS secondaire : 208.67.220.123
DNS.Watch
Serveur DNS principal : 84.200.69.80
Serveur DNS secondaire : 84.200.70.40
GreenTeamDNS
Serveur DNS principal : 81.218.119.11
Serveur DNS secondaire : 209.88.198.133
OpenNIC
Serveur DNS principal : 5.9.49.12
Serveur DNS secondaire : 5.135.183.146
Yandex.DNS
Serveur DNS principal : 77.88.8.88
Serveur DNS secondaire : 77.88.8.2
Comodo Secure DNS
Serveur DNS principal : 8.26.56.26
Serveur DNS secondaire : 8.20.247.20
Norton Connect Safe
Serveur DNS principal : 199.85.126.10
Serveur DNS secondaire : 199.85.127.10