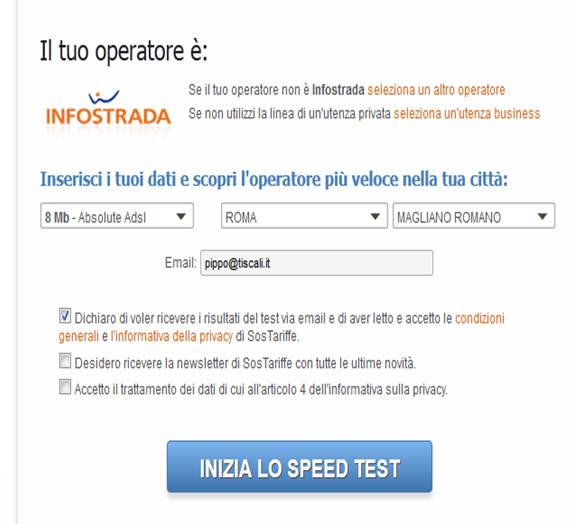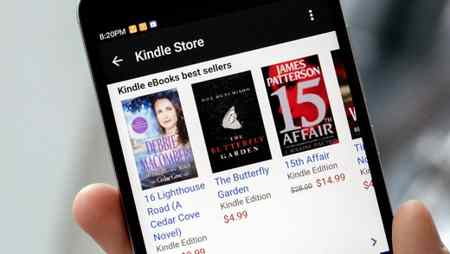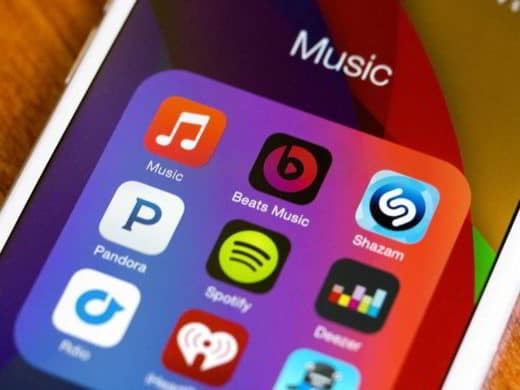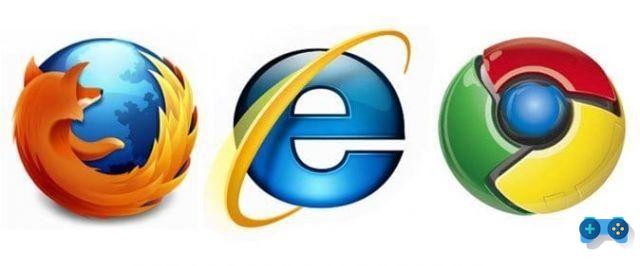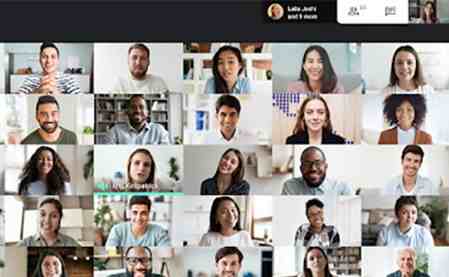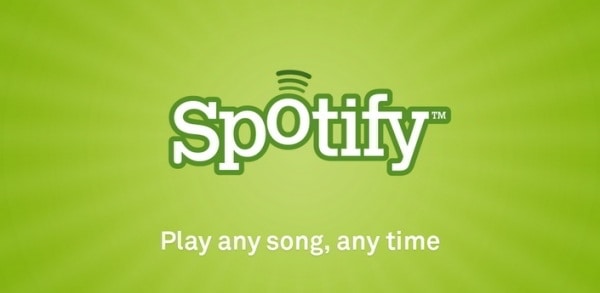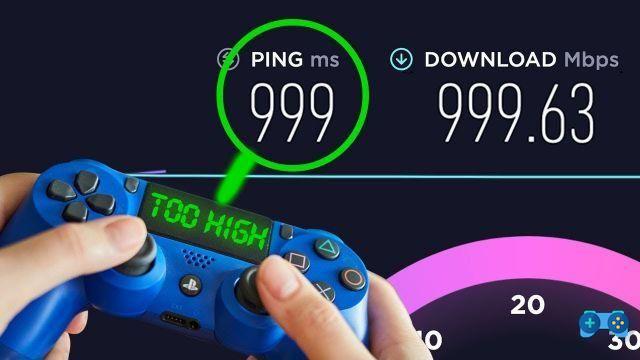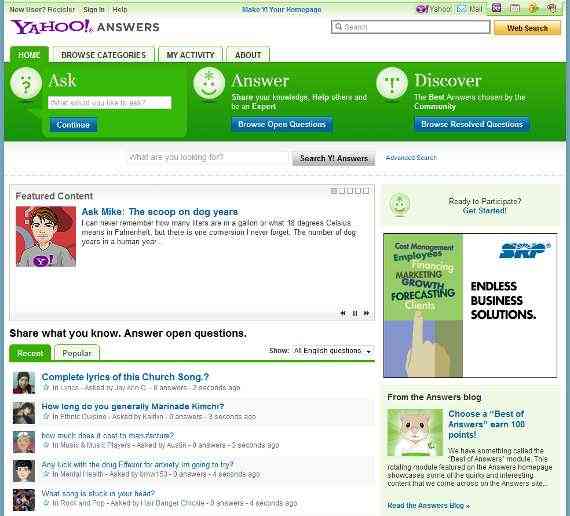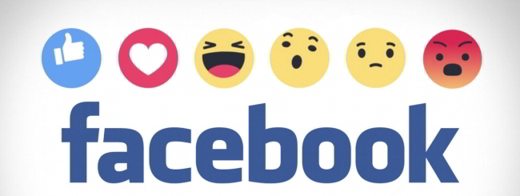O Windows se conecta automaticamente à Internet, mas em caso de problemas de acesso à Rede é bom saber como configurá-la e como alterá-la. É por isso que neste guia eu quero explicar para você como configurar a rede e Internet no PC, Mac e smartphone em algumas etapas simples. Você entenderá como atribuir um endereço IP estático e como encontrar o endereço IP do roteador.
A difusão do protocolo DHCP facilitou a conexão à rede Wifi ou Lan. Basta clicar no ícone de rede na bandeja do sistema, escolher sua conexão na lista de conexões disponíveis e inserir a senha.
O DHCP nada mais é do que um protocolo de configuração de IP dinâmico definido diretamente no roteador e permite que o PC ou dispositivo móvel receba automaticamente a configuração de IP necessária para estabelecer uma conexão.
Como configurar a rede e a Internet manualmente

No entanto, existem situações em que você precisa configurar a rede e a Internet manualmente. Esses tipos de configurações ainda estão contidos no Painel de controle, mas o Unified Settings oferece a maneira mais fácil de configurar manualmente a placa de rede com apenas alguns cliques.
para configurar a rede e Internet manualmente você deve primeiro abrir o Painel de controle> Rede e Internet> Centro de rede e compartilhamento> Alterar configurações do adaptador (ou alterar as opções do cartão).
Na janela que é aberta, os itens Ethernet e Wi-Fi serão exibidos e você pode configurar manualmente.
Clique com o botão direito em Wi-Fi e clique em Propriedades. Na janela que aparece, role pela lista até encontrar o item Protocolo de Internet versão 4 (TCP / IP v4).

Selecione e clique Propriedade canto inferior direito. A configuração padrão é definida como Obter um endereço IP automaticamente (DHCP). Para configurá-lo manualmente, você precisa ativar a voz Use o seguinte endereço IP. Encontre os dados no painel de controle do roteador.
Il Gateway padrão é igual ao endereço IP do roteador. Normalmente, os três primeiros blocos do endereço IP correspondem aos do Gateway, enquanto o último dígito identifica o seu PC. Cada dispositivo conectado deve ter um valor final diferente.
Como encontrar o endereço IP do roteador no PC
Para encontrar o endereço IP do roteador no Windows, você deve primeiro iniciar o Prompt de comando. Em seguida, pressione as teclas ao mesmo tempo Win + R no teclado e no painel Corre, digite o comando cmd e pressione Enter. Ou de Iniciar, digite prompt de comando e clique no resultado para acessar o programa. Se você tiver o Windows 10, digite Ask me something (Cortana) cmde clique em Prompt de comando.
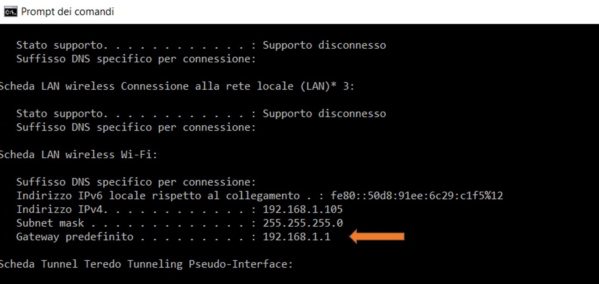
Agora que o prompt de comando está aberto, digite ipconfig e pressione Enter no teclado para ver os detalhes da rede aparecerem. Entre as informações visíveis, você deve ver em sequência oEndereço IPv4 do PC, o sub-rede máscara e Gateway padrão. Copie os dois últimos e coloque-os no cartão Geral verificando o item Use o seguinte endereço IP.
Você pode testar a precisão do endereço IP do roteador digitando barra de endereço do navegador o endereço IP do gateway padrão e pressione Enter. Se você vir o painel de controle do roteador, significa que o endereço está correto.
Como atribuir um endereço IP estático em um PC
Ao desmarcar o item Obter um endereço IP automaticamente para colocá-lo Use o seguinte endereço IP, significa que você está definindo um Endereço IP estático.
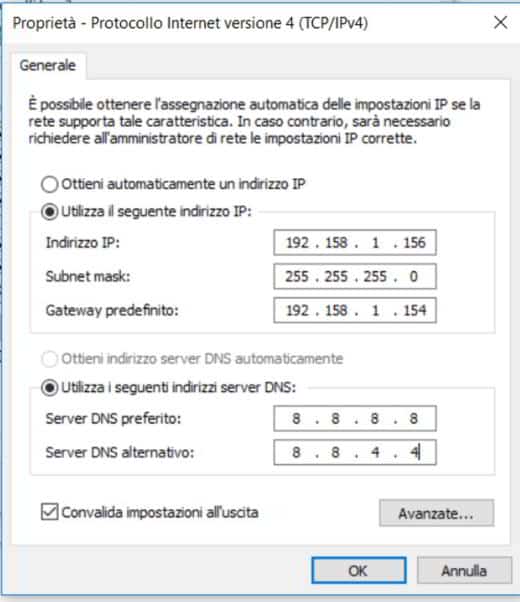
Desta forma você terá que digitar, no campo Endereço IP, o endereço que você deseja atribuir ao PC e, para aplicar as alterações, marque o item, colocado na parte inferior, Validar as configurações ao sair.
Prêmios OK para confirmar.
Como atribuir um endereço IP estático no Mac OS X
Para atribuir um endereço IP estático mesmo em um Mac, você deve primeiro clicar em Launchpad e, em seguida, Preferenze Sistema. Aqui você precisa localizar o ícone Network e clique duas vezes nele para abrir sua janela. Selecione os nome network em uso e pressione o botão Avançado. Escolha a guia TCP / IP e em Configurar IPv4em vez de Usando DHCP, defina o item Manualmente. Agora digite o endereço IP estático que deseja atribuir ao Mac, retornando-o à caixa doEndereço IPv4.
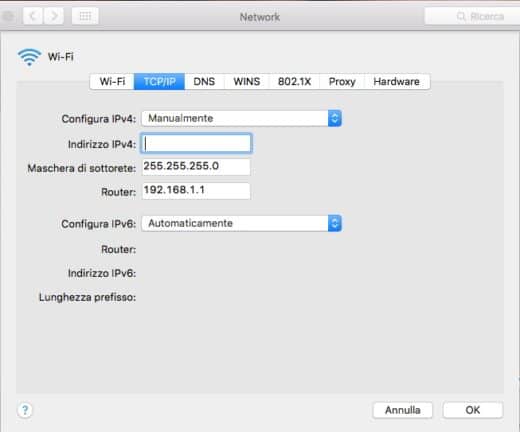
In mascarar sub-rede deixe o endereço IP já indicado, enquanto em Roteador, insira o endereço IP do seu roteador.
Salve tudo pressionando o botão Aplicar e, em seguida, OK.
Como encontrar o endereço IP do roteador no Mac OS X
Ter cuidado com encontre o endereço IP do roteador com o Mac, siga as mesmas instruções para definir um endereço IP estático e na guia TCP / IP você encontrará sob o título router o endereço IP do seu roteador.
Para verificar o endereço IP exato, você pode tentar digitá-lo na barra de endereço do seu navegador padrão e depois de pressionar Transmissão, verifique se o painel de gerenciamento do roteador aparecerá.
Como atribuir um endereço IP estático no Android
Para atribuir um endereço IP estático em um smartphone ou tablet Android, você precisa ir para Configurações e, em seguida, Wi-Fi. Uma vez dentro, escolha o nome da sua conexão sem fio e toque nele por alguns segundos, e no menu pop-up pressione Gerenciar configurações. Verifique o item Mostrar opções avançadas e no menu suspenso Configurações de IP, substitua o DHCP por Estáticoe, em seguida, digite o endereço IP que deseja inserir. Confirme tudo pressionando ressalva.
Como encontrar o endereço IP do roteador no Android
Para encontrar o endereço IP do roteador em smartphones e tablets Android, recomendo que você instale o aplicativo Fing - Ferramentas de Rede. Este é um aplicativo gratuito que pode realizar uma verificação completa da rede e retornar rapidamente o endereço IP do roteador. O Fing também permite que você descubra quais dispositivos estão conectados à sua rede Wi-Fi e detecte quaisquer intrusos. Ele também avalia os riscos da rede e corrige problemas de conexão para garantir o alto desempenho da rede.
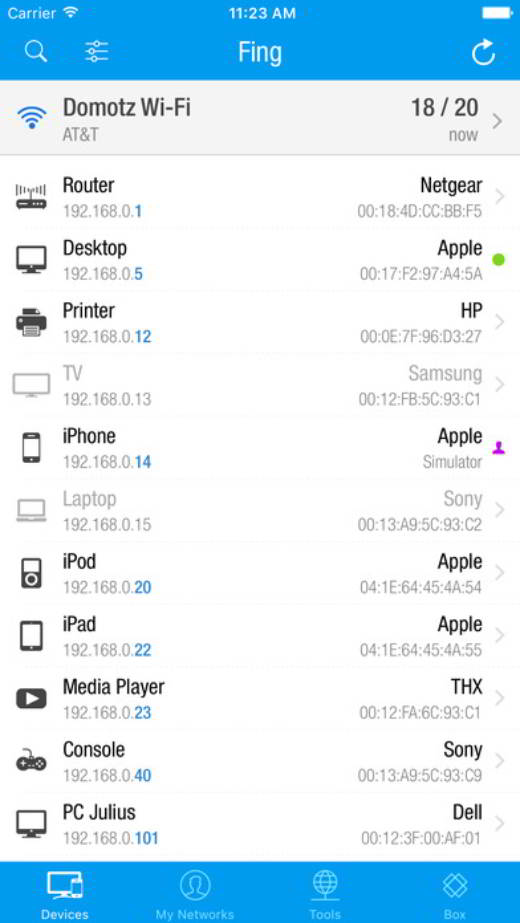
Usar Fing - Ferramentas Newtork tudo que você precisa fazer é baixá-lo e ao final do download iniciá-lo em seu dispositivo móvel Android. O endereço IP do roteador já estará visível na primeira tela sob o título Wi-Fi.
Como atribuir um endereço IP estático no iOS
Para atribuir um endereço IP estático em um iPhone ou iPad, você precisa inserir o Configurações e selecione Wi-Fi no menu pop-up.
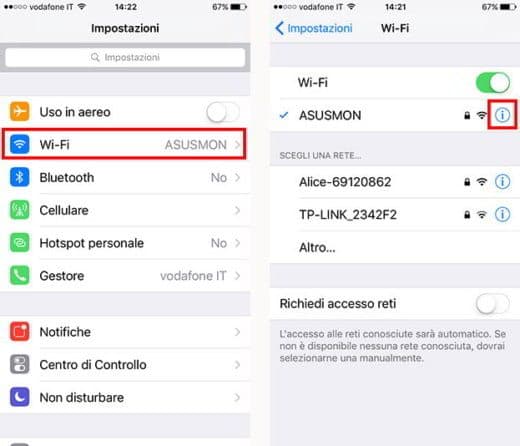
aperte o botão i ao lado do nome da sua conexão sem fio e selecione a guia Estático para inserir o endereço de que você precisa.
Como encontrar o endereço IP do roteador no iOS
Para encontrar o endereço IP do roteador do seu iPhone ou iPad, execute as mesmas etapas descritas acima e após pressionar o botão i colocado ao lado do nome da conexão sem fio, você verá na próxima tela o endereço IP do roteador, sob o título router.
Os melhores servidores DNS alternativos
Cada provedor de Internet tem seu próprio DNS. Você pode encontrá-los nos sites oficiais ou por meio de uma busca rápida na Internet. Por exemplo, você pode usar um serviço alternativo como o do Google, que é equivalente ao Servidor DNS preferencial 8.8.8.8 e Servidor DNS alternativo 8.8.4.4.
uso servidor DNS alternativi pode ser útil não apenas bloquear a conexão a sites perigosos com antecedência, mas também visitar os sites bloqueados que por qualquer motivo foram sujeitos a censura.
A seguir os melhores servidores DNS alternativos
Servidor DNS primário: 8.8.8.8
Servidor DNS secundário: 8.8.4.4
OpenDNS
Servidor DNS primário: 208.67.222.123
Servidor DNS secundário: 208.67.220.123
DNS.Watch
Servidor DNS primário: 84.200.69.80
Servidor DNS secundário: 84.200.70.40
greenteamdns
Servidor DNS primário: 81.218.119.11
Servidor DNS secundário: 209.88.198.133
opennıc
Servidor DNS primário: 5.9.49.12
Servidor DNS secundário: 5.135.183.146
Yandex.DNS
Servidor DNS primário: 77.88.8.88
Servidor DNS secundário: 77.88.8.2
Comodo Secure DNS
Servidor DNS primário: 8.26.56.26
Servidor DNS secundário: 8.20.247.20
Norton Connect Safe
Servidor DNS primário: 199.85.126.10
Servidor DNS secundário: 199.85.127.10