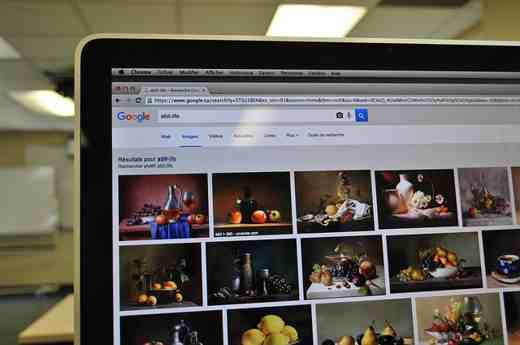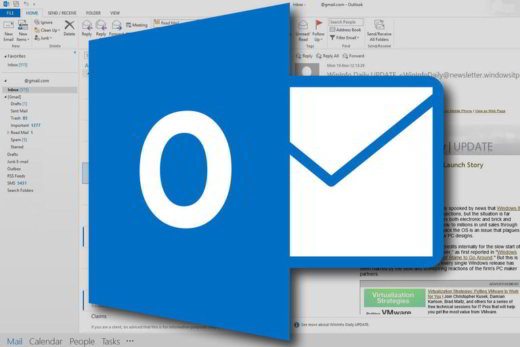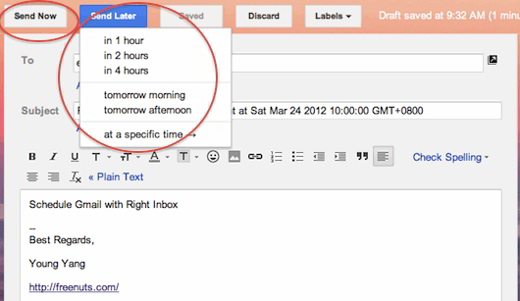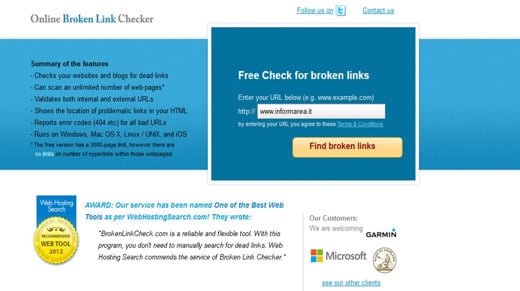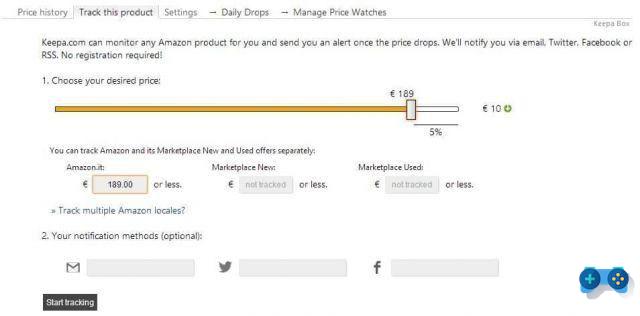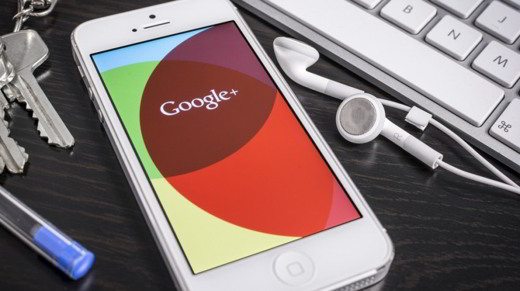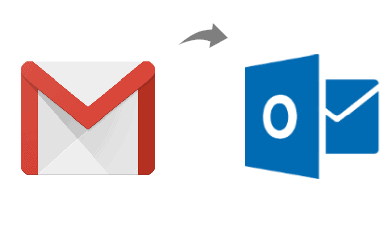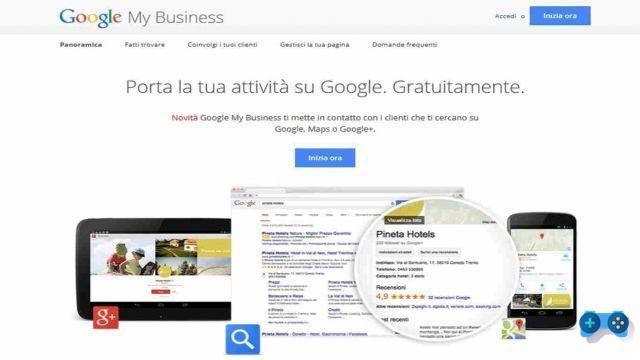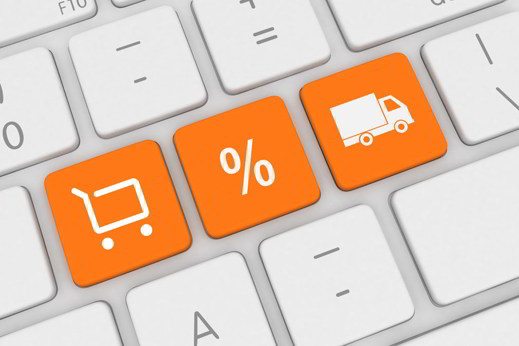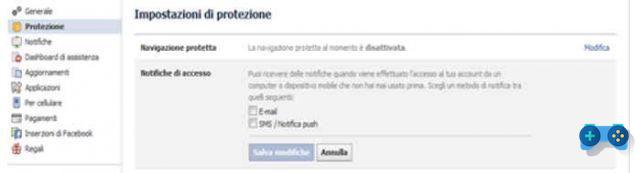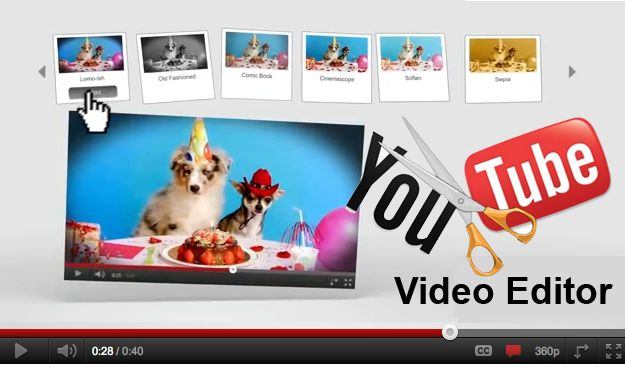Voulez-vous empêcher l'accès à un site Web depuis votre ordinateur ? Si vous souhaitez utiliser d'autres navigateurs en plus de Mozilla Firefox tels que Chrome, Internet Explorer ou Edge e bloquer l'accès aux sites depuis le PC, il existe un moyen de le faire sans avoir à installer de logiciel tiers.
Si vous avez quelques minutes de temps libre je vous suggère de lire cet article car je vais vous en parler comment bloquer l'accès aux sites depuis le PC en quelques étapes simples. La solution est là et pour l'appliquer il ne faut pas forcément être un informaticien, il suffit de suivre attentivement ce que je m'apprête à vous dire.

La première chose à faire est éditer le fichier hôtes de Windows que tu trouveras sur le chemin c:WindowsSystem32driversetc.
La fonction du fichier hosts est de rendre la navigation plus rapide en stockant la correspondance entre les adresses IP et les domaines. De cette façon, il ne sera pas nécessaire d'interroger le serveur DNS, qui se charge normalement de cette opération.
En éliminant une étape, la connexion sera beaucoup plus rapide.
COMMENT BLOQUER L'ACCES AUX SITES DEPUIS LE PC
Ouvrir le fichier hôtes et pour bloquer l'accès aux sites depuis le PC, lancez le programme Bloquer les notes avec les autorisations administratives.
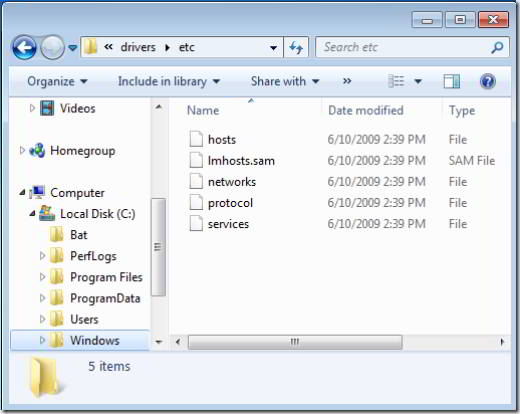
écrire Bloquer les notes ou le bloc-notes dans la barre de recherche Windows et sélectionnez le programme avec le bouton droit de la souris. Dans le menu qui apparaît, choisissez Exécuter en tant qu'administrateur.
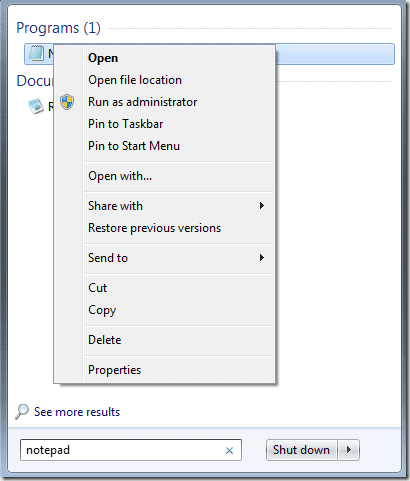
À la fenêtre Avri, déplacez-vous vers le dossier etc et ensembles Tous les fichiers (*. *). Vous verrez apparaître plusieurs documents, dont le dossier hôtes. Ouvrez-le et faites défiler jusqu'à la fin des hachages (#). Entrez l'adresse IP 127.0.0.1 et l'adresse du site à bloquer.
Par exemple 127.0.0.1 www.facebook.com.
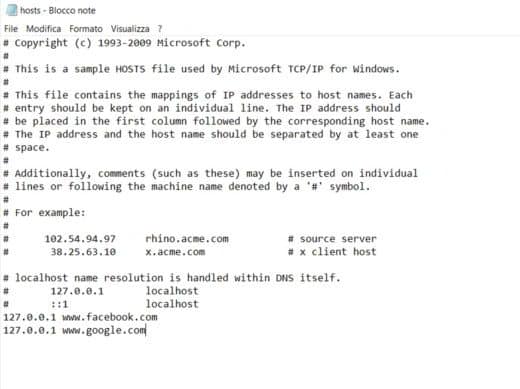
Redémarrez le PC. De cette façon, chaque fois qu'un navigateur essaie d'accéder à ce site, le fichier hosts l'enverra à une ressource locale qui n'existe pas.
Pour restaurer l'accès au site bloqué, supprimez simplement les lignes ajoutées et enregistrez à nouveau le fichier hosts.
LIRE AUSSI : Comment bloquer les sites Web qui s'ouvrent sur Android
Au cas où vous voudriez rediriger un site vers un autre site, par exemple à Google, vous pouvez saisir, en la tapant toujours dans le fichier hosts, l'adresse IP de Google et immédiatement après l'adresse web du site en question.
Par exemple 74.125.236.72 www.facebook.com
À LIRE AUSSI : Comment trouver l'adresse IP d'un site Web
COMMENT BLOQUER L'ACCES AUX SITES DEPUIS LE PC AVEC HOSTMAN EDITOR
Pour éviter de causer des dommages, vous pouvez également utiliser des logiciels tiers tels que Éditeur HostMan. C'est un programme avec une interface élégante et intuitive qui permet la gestion du fichier hosts.
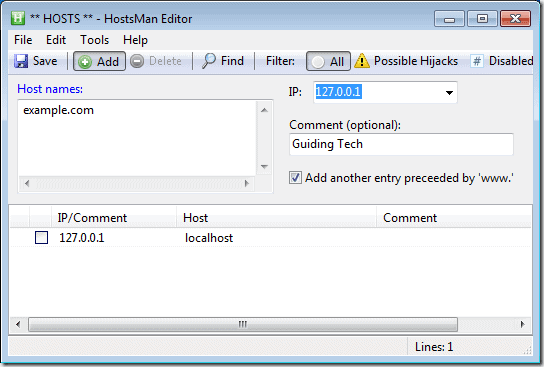
Sur l'écran principal, le bouton Add, vous permet de saisir les sites que vous souhaitez bloquer. Il vous suffit de les mapper sur l'hôte local.
Avec HostMan Editor, vous pouvez ajouter, supprimer ou désactiver n'importe quel site, même les plus potentiellement dangereux.
Si, en revanche, vous souhaitez bloquer certains sites de tous les appareils qui se connectent via un réseau local, vous devez agir dans les paramètres du routeur. Selon le modèle dont vous disposez, l'élément à activer change. Généralement il faut jeter un oeil sous le menu filtrage d'URL.
COMMENT BLOQUER L'ACCES AUX SITES DEPUIS LE MAC
Si vous avez un Mac, vous pouvez modifier le fichier hosts sur Mac OS X de deux manières : Modifier le texte ou par terminal.
Pour modifier le fichier hosts sur Mac OS X, vous devez ouvrir Texte Modifier et allez dans le dossier "privé/etc/hôtes". Comme avec Windows, les hôtes sont également bloqués sur Mac OS X. Vous devrez faire une copie pour vous-même.
Pour ce faire, faites un clic droit sur les hôtes d'origine et faites une copie. Modifiez le fichier et enregistrez-le en remplaçant l'ancien fichier hosts par le nouveau.
La deuxième méthode que vous pouvez utiliser pour modifier le fichier hosts sur Mac OS X consiste à utiliser le terminal. Dans l'éditeur du terminal digita nano / private / etc / hosts. Une fois le fichier hosts ouvert, modifiez-le avec les mêmes informations contenues dans les hosts Windows et appuyez sur lorsque vous avez terminé CTRL + X pour enregistrer et fermer le fichier.
Dans certains cas, vous pouvez être invité à saisir le mot de passe root, vous pouvez résoudre en tapant sudo nano / private / etc / hosts.