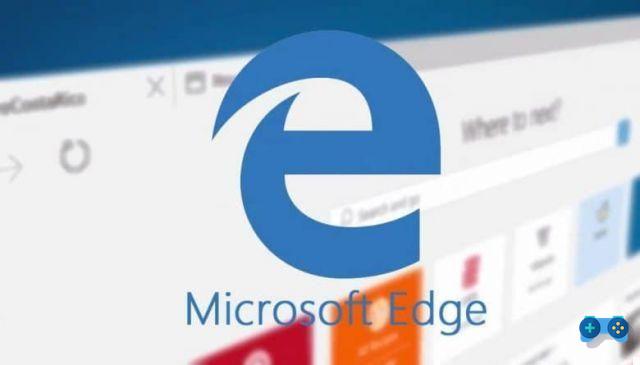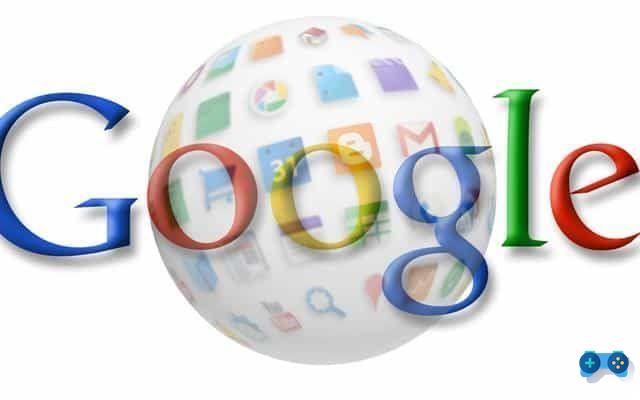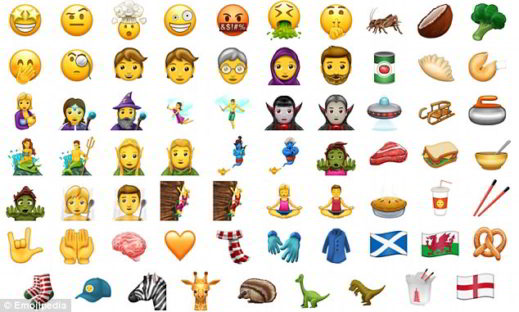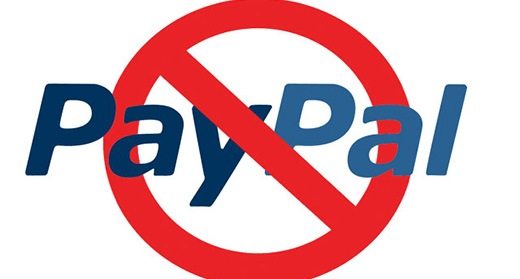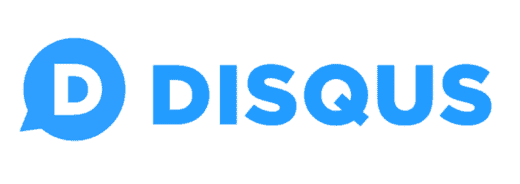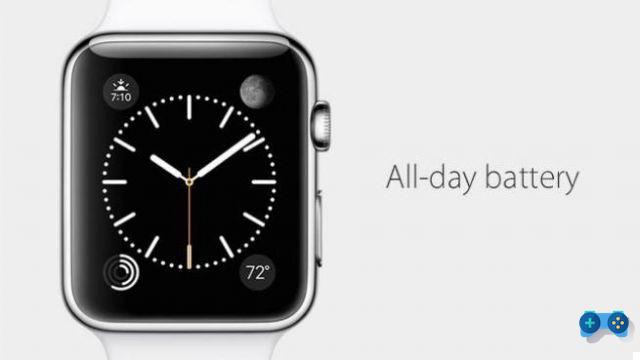¿Quiere evitar el acceso a un sitio web desde su computadora? Si desea utilizar otros navegadores además de Mozilla Firefox como Chrome, Internet Explorer o Edge e bloquear el acceso a sitios desde la PC, hay una forma de hacerlo sin tener que instalar software de terceros.
Si tienes unos minutos de tiempo libre te sugiero que leas este artículo porque te lo cuento cómo bloquear el acceso a sitios desde la PC en unos sencillos pasos. La solución está ahí y, para aplicarla, no es necesario que seas un experto en informática, solo sigue atentamente lo que voy a decirte.

Lo primero que debes hacer es editar el archivo anfitriones de Windows que encontraras en el camino c: WindowsSystem32driversetc.
La función del archivo hosts es agilizar la navegación almacenando la correspondencia entre direcciones IP y dominios. De esta forma no será necesario consultar al servidor DNS, que normalmente se encarga de esta operación.
Al eliminar un paso, la conexión será mucho más rápida.
CÓMO BLOQUEAR EL ACCESO A LOS SITIOS DESDE LA PC
Archivo apri il anfitriones y para bloquear el acceso a sitios desde la PC, inicia el programa Block de notas con permisos administrativos.
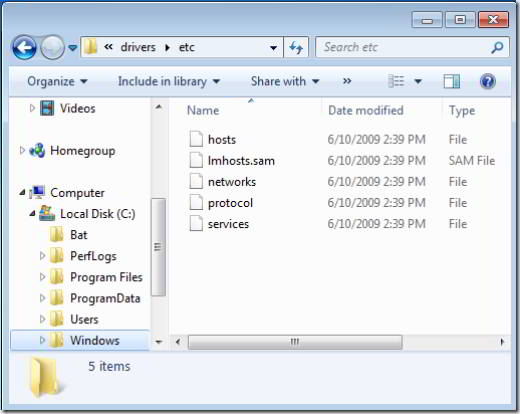
escribir Block de notas o el bloc de notas en la barra de búsqueda de Windows y seleccione el programa con el botón derecho del ratón. En el menú que aparece, elija Ejecutar como administrador.
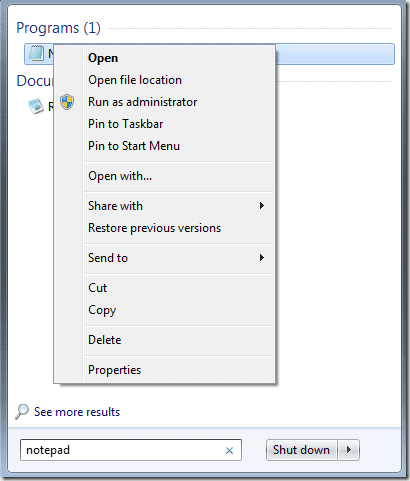
En la ventana Abri, muévete a la carpeta etc. y conjuntos Todos los archivos (*. *). Verá aparecer varios documentos, incluido el archivo anfitriones. Ábrelo y desplázate hasta el final de los hash (#). Ingrese la dirección IP 127.0.0.1 y la dirección del sitio que se va a bloquear.
Por ejemplo 127.0.0.1 www.facebook.com.
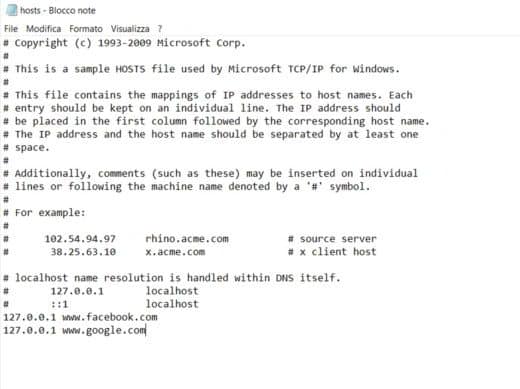
Reinicie la PC. De esta forma, cada vez que un navegador intente acceder a ese sitio, el archivo de hosts lo enviará a un recurso local que no existe.
Para restaurar el acceso al sitio bloqueado, simplemente elimine las líneas agregadas y guarde el archivo de hosts nuevamente.
LEA TAMBIÉN: Cómo bloquear sitios web que se abren en Android
En caso de que quieras redirigir un sitio web a otro sitio, por ejemplo a Google, puede insertar, escribiéndolo siempre en el archivo de hosts, la dirección IP de Google e inmediatamente después de la dirección web del sitio en cuestión.
Por ejemplo 74.125.236.72 www.facebook.com
LEA TAMBIÉN: Cómo averiguar la dirección IP del sitio web
CÓMO BLOQUEAR EL ACCESO A LOS SITIOS DESDE LA PC CON HOSTMAN EDITOR
Para evitar daños, también puede utilizar software de terceros como Editor de HostMan. Es un programa con una interfaz elegante e intuitiva que permite la gestión del archivo hosts.
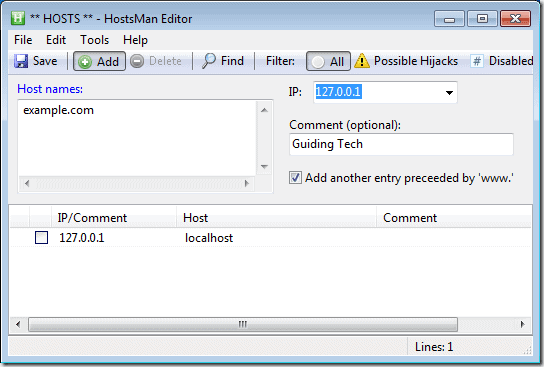
En la pantalla principal el botón Añadir, le permite ingresar a los sitios que desea bloquear. Solo necesita asignarlos al host local.
Con HostMan Editor puede agregar, eliminar o desactivar cualquier sitio, incluso los más potencialmente peligrosos.
Si, por otro lado, desea bloquear algunos sitios de todos los dispositivos que se conectan a través de una LAN, debe actuar en la configuración del enrutador. Dependiendo del modelo que tenga disponible, el elemento a habilitar cambia. Generalmente tienes que echar un vistazo debajo del menú. Filtrado de URL.
CÓMO BLOQUEAR EL ACCESO A LOS SITIOS DESDE MAC
Si tiene una Mac, puede editar el archivo de hosts en Mac OS X de dos formas: aplicación Editar texto o a través de Terminal.
Para editar el archivo de hosts en Mac OS X, debe abrir Texto Editar y ve a la carpeta "/ etc / hosts privados". Al igual que con Windows, los hosts también están bloqueados en Mac OS X. Deberá hacer una copia usted mismo.
Para hacer esto, haga clic derecho en los hosts originales y haga una copia. Edite el archivo y guárdelo reemplazando el archivo de hosts antiguo por el nuevo.
El segundo método que puede utilizar para editar el archivo de hosts en Mac OS X es a través de la Terminal. En el editor de la Terminal digita nano / privado / etc / hosts. Una vez que el archivo de hosts esté abierto, edítelo con la misma información contenida en los hosts de Windows y presione cuando termine CTRL + X para guardar y cerrar el archivo.
En algunos casos, es posible que se le solicite la contraseña de root, que puede resolver escribiendo sudo nano archivo / private / etc / hosts.