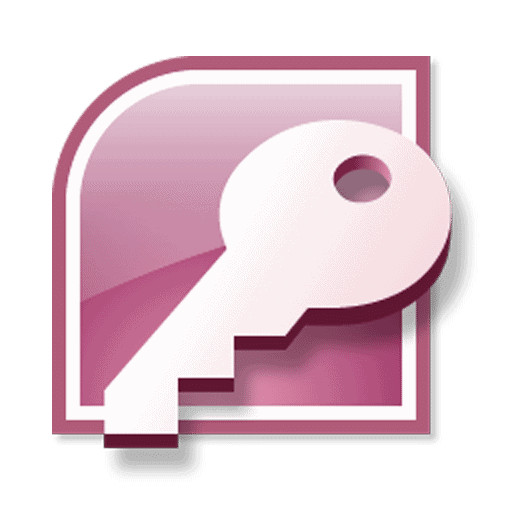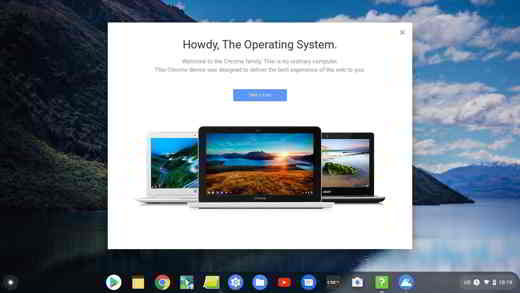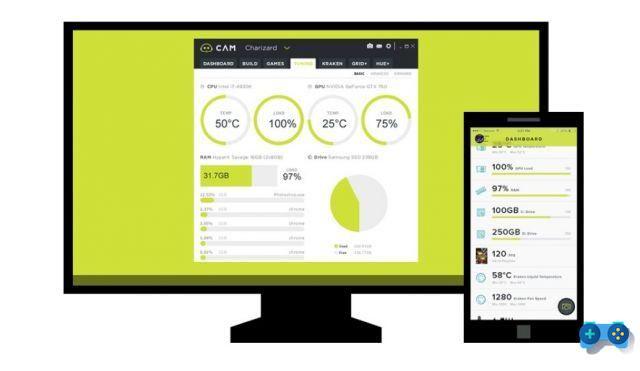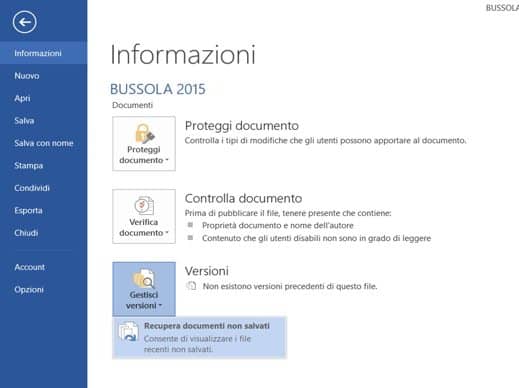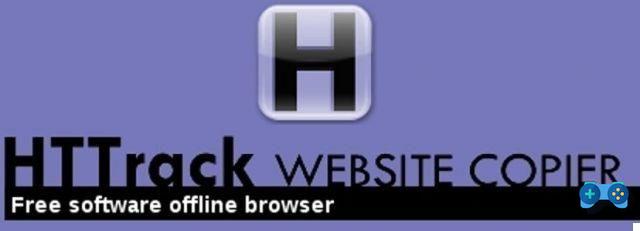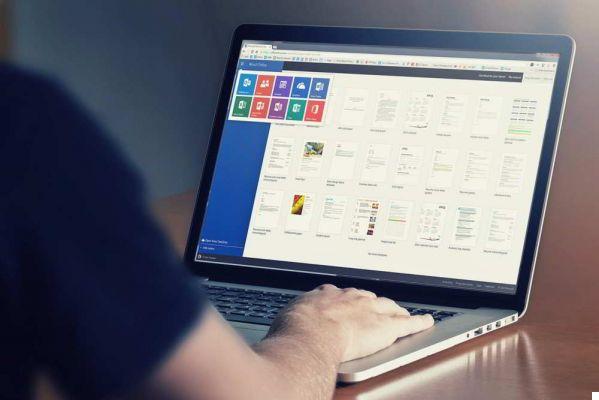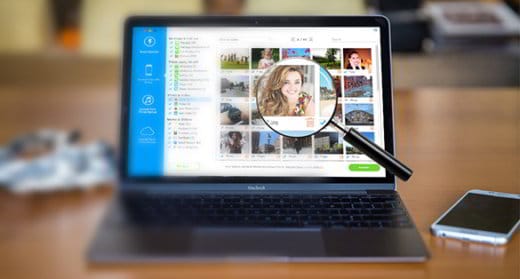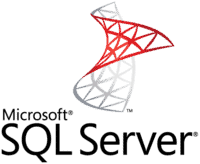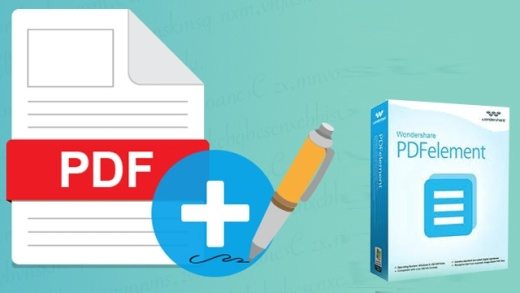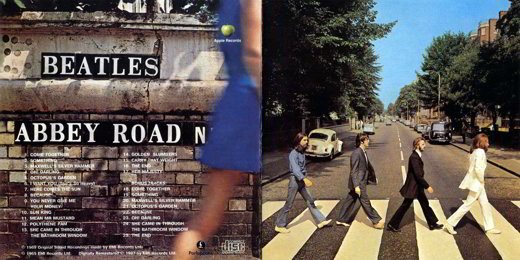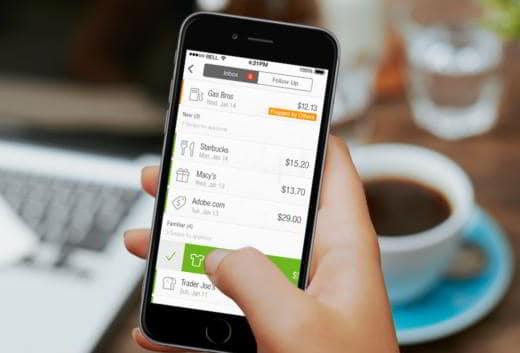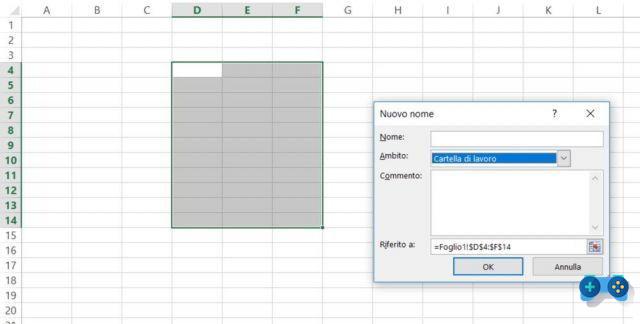Si vous avez décidé de réinstaller Windows 10, voire de remplacer votre PC ou Mac, mais vous ne savez pas comment ajouter un mot du dictionnaire, alors il se peut que vous vous arrêtiez un instant pour lire ce tutoriel car à la fin de la lecture vous aurez toutes les informations dont vous avez besoin pour sauvegarder votre dictionnaire Word.
Ajouter un dictionnaire Word personnalisé, dans une nouvelle installation, il est indispensable si vous ne voulez pas perdre les mots que vous avez entrés au fil des ans. Il arrive souvent que de nouveaux mots soient ajoutés au dictionnaire Office par défaut pour éviter que des mots non reconnus ne soient considérés comme des fautes de frappe.
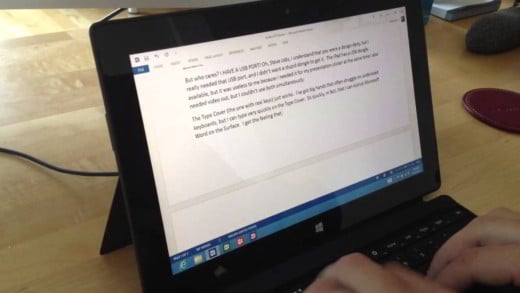
Avant de révéler comment ajouter un dictionnaire de mots sur Windows 10 et Mac, voyons comment enregistrer de nouveaux mots dans le dictionnaire Word.
 Comment activer le correcteur orthographique dans Word
Comment activer le correcteur orthographique dans Word
COMMENT AJOUTER UN MOT AU MOT
L'ajout de mots au dictionnaire Word est très simple. Vous ouvrez MS Word et tapez n'importe quel texte. Si le mot est souligné en rouge, vous pouvez l'ajouter au dictionnaire en faisant un clic droit dessus (sans le sélectionner) et en appuyant, dans le menu qui apparaît, Ajouter.
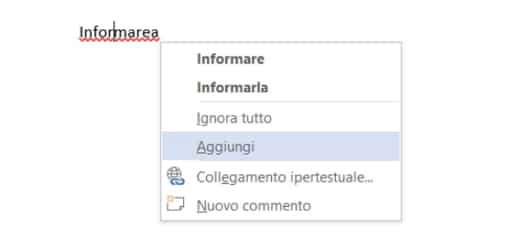
COMMENT AJOUTER UN MOT DE DICTIONNAIRE PERSONNALISÉ
Pour enregistrer le dictionnaire personnalisé de mots dans une nouvelle installation d'Office, vous devez accéder à Fichier> Options> Outils de vérification linguistique. Cliquez ensuite sur Dictionnaires personnalisés et sélectionnez le fichier CUSTOM.DIC pour afficher le chemin où le dictionnaire est généralement enregistré.
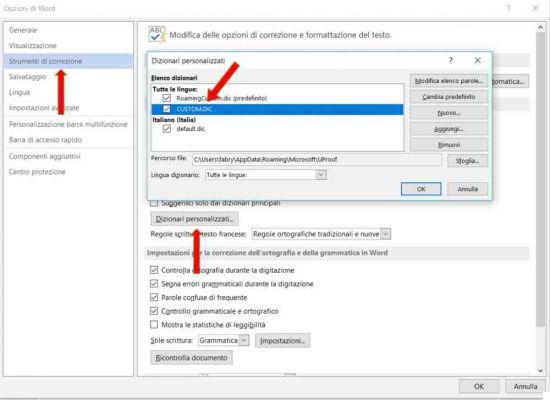
Le chemin, également utile pour exporter le dictionnaire Word, est généralement celui-ci : UsersusernameAppDataRoamingMicrosoftUProf.
Activez maintenant l'affichage des fichiers et dossiers cachés dans l'explorateur de fichiers en accédant à Explorateur de fichiers> Affichage et Options des dossiers> Afficher vérifier l'article Afficher les dossiers, fichiers et lecteurs cachés.
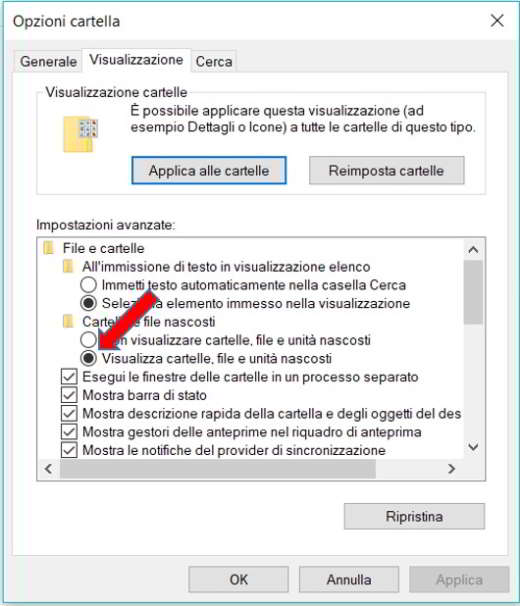
Ensuite, allez dans le répertoire où le fichier est enregistré CUSTOM.DIC. Copiez-le et transférez-le dans le même dossier du nouveau PC sur lequel vous avez installé la nouvelle version d'Office puis de Word. Redémarrez Word.
Dalla finestra Dictionnaires personnalisés vous pouvez également ajouter d'autres dictionnaires avec l'extension .dic (en utilisant le Ajouter) ou insérez de nouveaux mots dans le dictionnaire que vous utilisez. Si, par contre, vous souhaitez créer un nouveau dictionnaire toujours dans la même fenêtre Dictionnaires personnalisés, cliquez sur le bouton nouveau et insérez un fichier .dic depuis votre PC.
 Comment réparer un document Word avec le suivi des modifications
Comment réparer un document Word avec le suivi des modifications
AJOUTER LE DICTIONNAIRE MOT MAC
L'ajout d'un dictionnaire Word avec un Mac est très similaire à celui qui vient d'être expliqué pour Windows. Ouvrir un document MS Word et aller au menu Word> Préférences. En Outils d'édition et de correction cliquez sur Orthographe et grammaire et dans la fenêtre suivante cliquez sur le bouton Dictionnaires.
appuie sur le bouton Ajouter pour importer le dictionnaire personnalisé Word Mac et sélectionnez le fichier .dic ou si l'extension est différente, de Compétences sélectionner Tous les fichiers. Cliquer sur Avri et alors Ok de conclure. Redémarrez Word.
Le chemin, également utile pour exporter le dictionnaire Mac Word, se trouve dans Unité HD> Utilisateurs> Nom d'utilisateur> Bibliothèque> Support d'application> Microsoft> Office> Préférences> Office (version).
Pour ajouter un mot au dictionnaire Word sur Mac, écrivez simplement un terme inconnu et faites un clic droit sur le mot puis cliquez sur Ajouter, dans le menu qui apparaît.
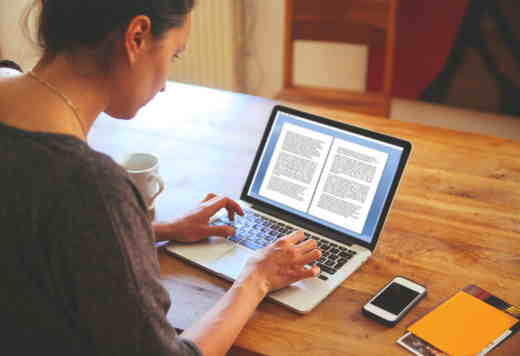 Comment comparer deux documents Word
Comment comparer deux documents Word