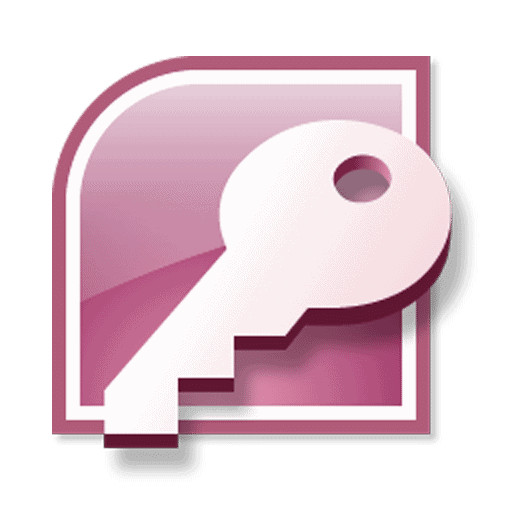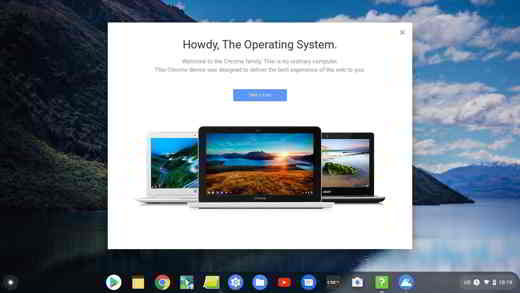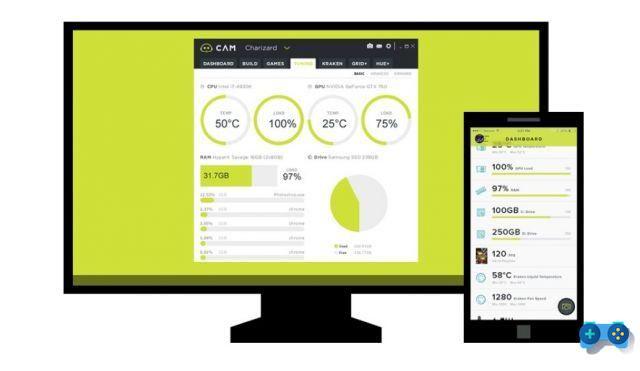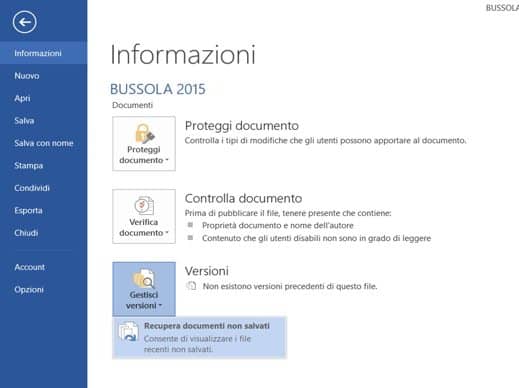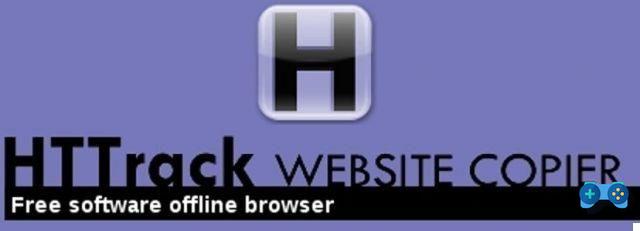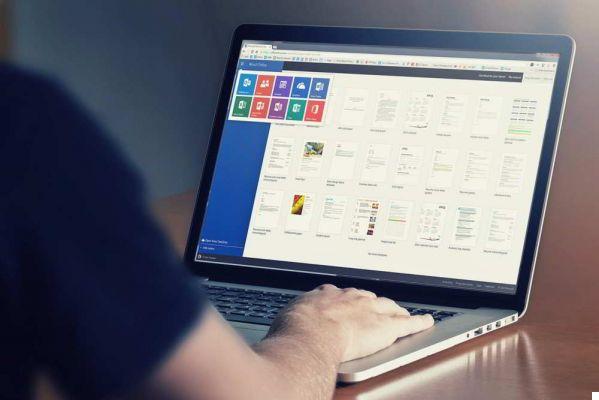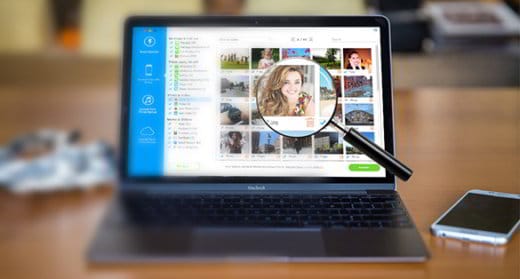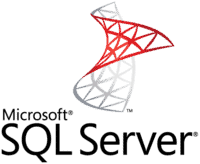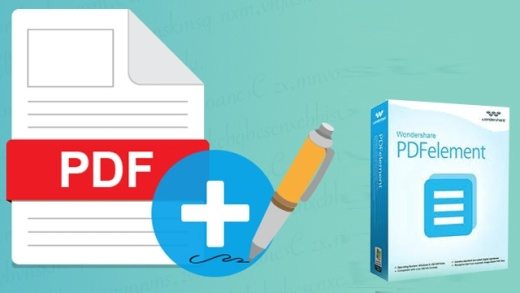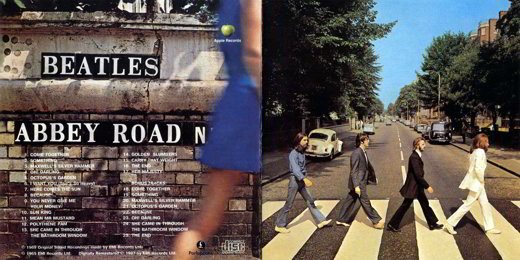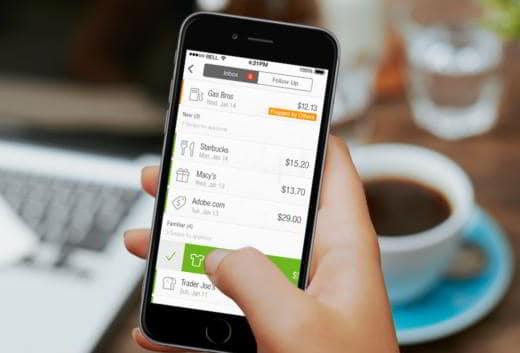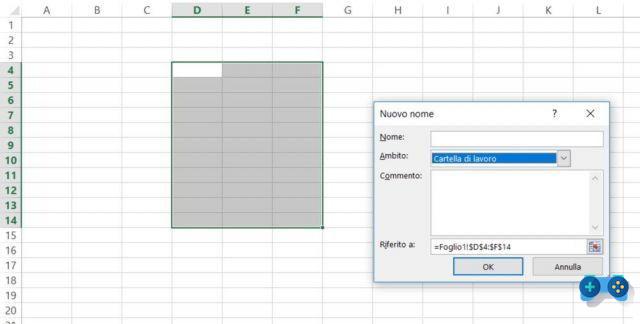Excel il est souvent utilisé pour gérer des listes de personnes, des annuaires téléphoniques et des enregistrements de toutes sortes. L'insertion d'images ou de photos en correspondance avec les différents éléments n'est pas difficile, mais cela rendrait la feuille de travail légèrement volumineuse.
En profitant des commentaires, cependant, vous pouvez ajouter des photos qui apparaissent sous forme de fenêtres contextuelles au survol. Continuez à lire parce que vous le découvrirez comment ajouter des photos dans des listes excel.

La première étape pour ajouter des photos dans des listes Excel, consiste à ouvrir une feuille et à ajouter une liste avec des noms de personnes ou une liste de produits.
Allez à la cellule A17 et commencez à taper les noms que vous voulez dans l'ordre. Sélectionnez ensuite la cellule I2 et accédez à Données> Validation des données> Validation des données et dans la fenêtre qui apparaît sélectionnez la carte réglages. En permettre sélectionner Liste et Source sélectionnez les cellules contenant les noms que vous avez entrés. Récompenses OK confirmer. Si vous souhaitez masquer la liste dans les cellules A17, sélectionnez les noms et définissez la couleur de la police sur blanc.
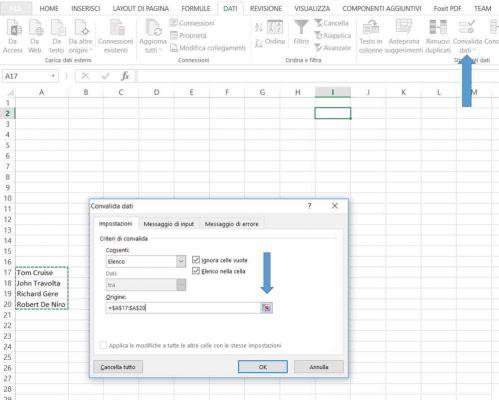
Faites un clic droit sur la case du nom de la personne et sélectionnez entrer commentaire.
Déplacez-vous vers un bord de la zone de commentaire, faites un clic droit et sélectionnez Largeur commentaire (ne cliquez pas à l'intérieur du dossier mais uniquement sur la bordure).
Allez dans l'onglet Couleurs et lignes et au menu couleur sélectionner Effets de remplissage. Aller à image et cliquez sur sélectionner image. Sélectionnez ensuite A partir d'un fichier, naviguez dans le dossier où se trouve la photo, sélectionnez-la et cliquez sur entrer.
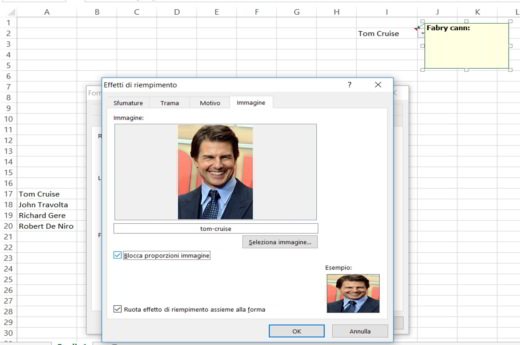
Pour éviter que la photo ne soit écrasée, cochez la case serrure proportions image, Cliquez sur Ok et puis encore sur Ok.
A ce stade, agrandissez la zone de commentaire pour que la photo s'affiche dans son intégralité.
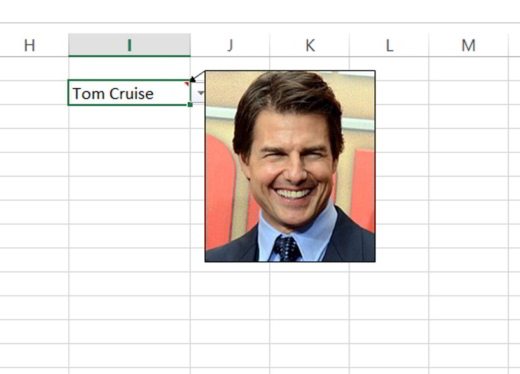
Maintenant, lorsque vous passez le pointeur de la souris sur la zone de nom, la fenêtre contextuelle avec la photo s'ouvre. Il ne vous reste plus qu'à répéter l'opération avec tous les autres noms.
De même, vous pouvez ajouter des images de produits, de lieux et de tout autre élément.
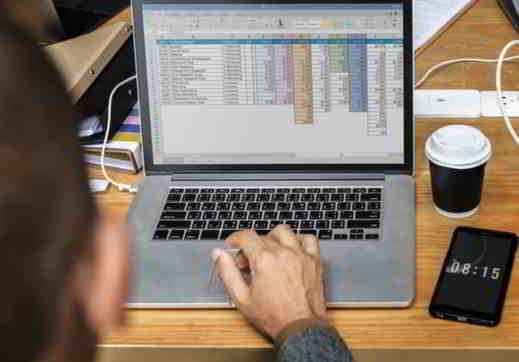 Comment colorer des lignes alternatives dans Excel
Comment colorer des lignes alternatives dans Excel