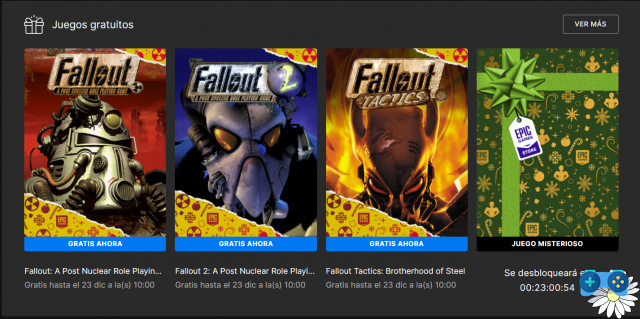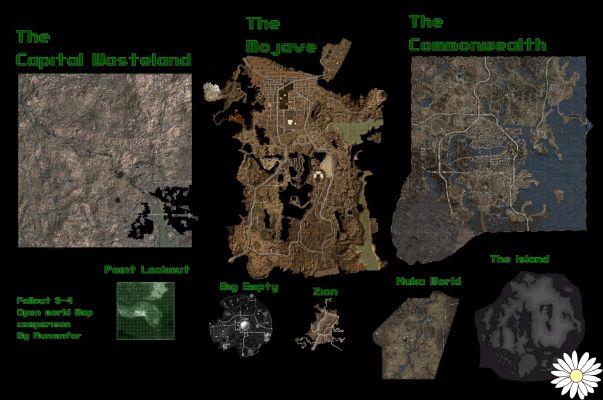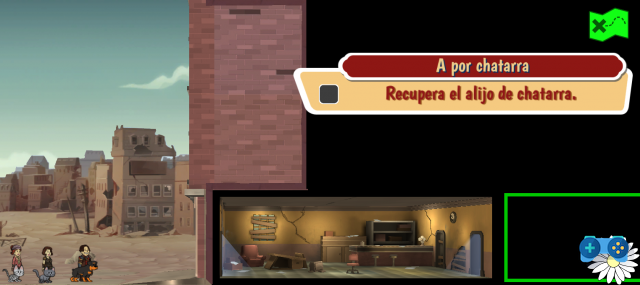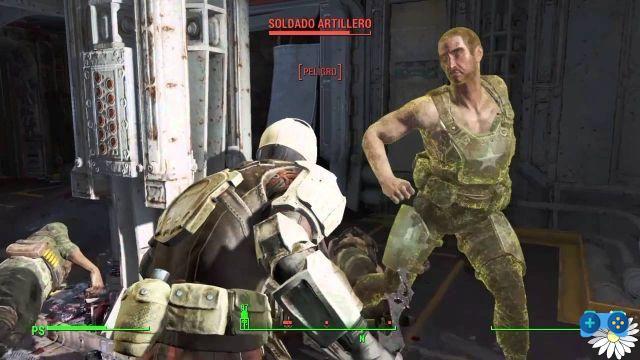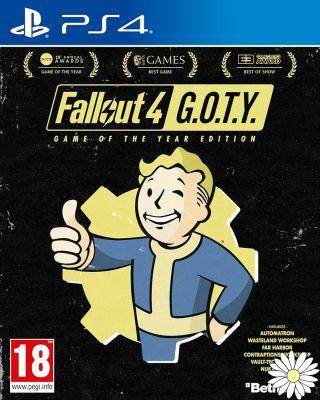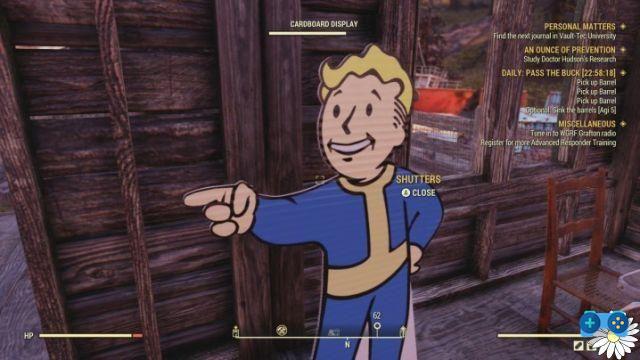Welcome to SoulTricks, where you will find all the information you need to turn the flashlight on and off in the games Fallout 4 and Fallout 76. Whether you play on Xbox One, PC or PlayStation 4, we will provide you with the necessary steps to light your way in these exciting games. post-apocalyptic role-playing games.
Turn on the flashlight in Fallout 4
If you're playing Fallout 4 and need to turn on your flashlight to light your way in the dark, follow these simple steps:
On Xbox One:
1. Press the B button to open the Pip-Boy menu.
2. Navigate to the Appearance tab and select Flashlight.
3. Press the A button to turn on the flashlight.
On PC:
1. Press the Tab key to open the Pip-Boy menu.
2. Click the Appearance tab and select Flashlight.
3. Click the left mouse button to turn on the flashlight.
On PlayStation 4:
1. Press the Circle button to open the Pip-Boy menu.
2. Navigate to the Appearance tab and select Flashlight.
3. Press the X button to turn on the flashlight.
Turn off the flashlight in Fallout 4
If you want to turn off the flashlight in Fallout 4, simply follow these steps:
On Xbox One:
1. Press the B button to open the Pip-Boy menu.
2. Navigate to the Appearance tab and select Flashlight.
3. Press the A button to turn off the flashlight.
On PC:
1. Press the Tab key to open the Pip-Boy menu.
2. Click the Appearance tab and select Flashlight.
3. Click the left mouse button to turn off the flashlight.
On PlayStation 4:
1. Press the Circle button to open the Pip-Boy menu.
2. Navigate to the Appearance tab and select Flashlight.
3. Press the X button to turn off the flashlight.
Turn on the Pip-Boy's light in Fallout 76
If you're playing Fallout 76 and need to turn on the Pip-Boy's light to illuminate your path, follow these steps:
On Xbox One:
1. Press the B button to open the Pip-Boy menu.
2. Navigate up to the Appearance tab and select Pip-Boy Light.
3. Press the A button to turn on the Pip-Boy's light.
On PC:
1. Press the Tab key to open the Pip-Boy menu.
2. Click the Appearance tab and select Pip-Boy Light.
3. Click the left mouse button to turn on the Pip-Boy's light.
On PlayStation 4:
1. Press the Circle button to open the Pip-Boy menu.
2. Navigate up to the Appearance tab and select Pip-Boy Light.
3. Press the X button to turn on the Pip-Boy's light.
Using the flashlight in Fallout 76
If you want to use the flashlight in Fallout 76 to explore the darkest corners of the wasteland, follow these steps:
On Xbox One:
1. Press the B button to open the Pip-Boy menu.
2. Navigate to the Appearance tab and select Flashlight.
3. Press the A button to turn on the flashlight.
On PC:
1. Press the Tab key to open the Pip-Boy menu.
2. Click the Appearance tab and select Flashlight.
3. Click the left mouse button to turn on the flashlight.
On PlayStation 4:
1. Press the Circle button to open the Pip-Boy menu.
2. Navigate to the Appearance tab and select Flashlight.
3. Press the X button to turn on the flashlight.
Frequently Asked Questions (FAQs)
1. Can I change the flashlight color in Fallout 4?
No, in Fallout 4 it is not possible to change the color of the flashlight. The flashlight will always emit a standard white light.
2. How can I improve flashlight battery life in Fallout 76?
To improve flashlight battery life in Fallout 76, you can equip the Long Lasting Batteries perk in the perk menu. This will increase the battery life of your flashlight.
Conclusion
We hope this guide has been useful to you to turn the flashlight on and off in the games Fallout 4 and Fallout 76. Remember to follow the specific steps for your platform and enjoy the gaming experience with adequate lighting. Don't miss our upcoming guides and tips to get the most out of your favorite games!
Until next time,
The SoulTricks team