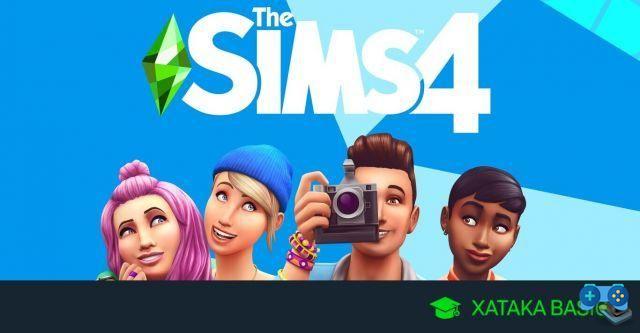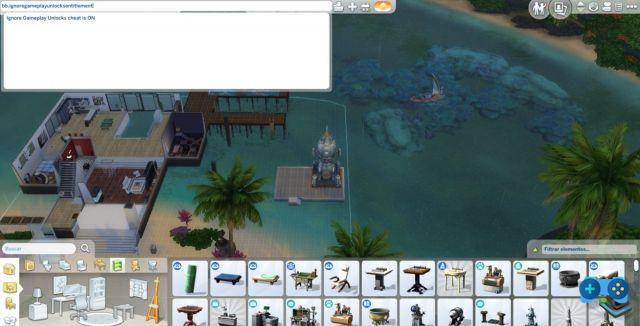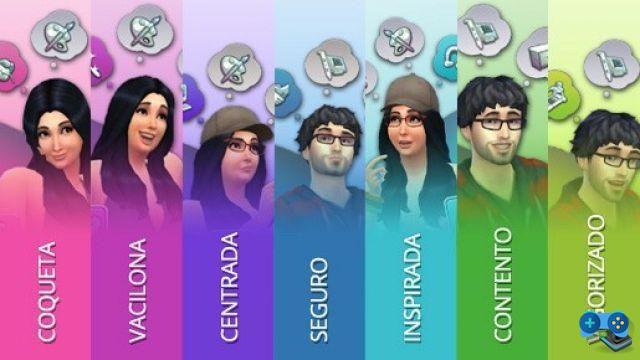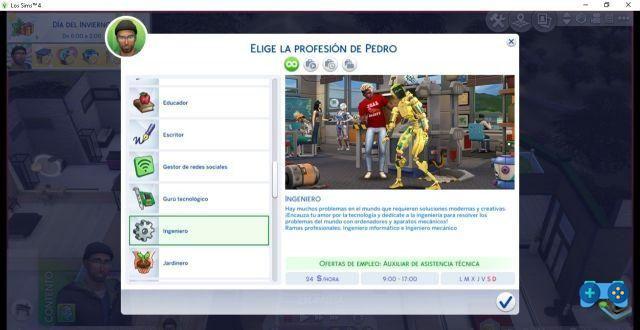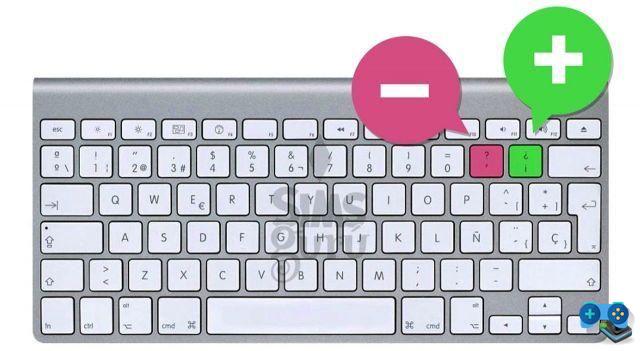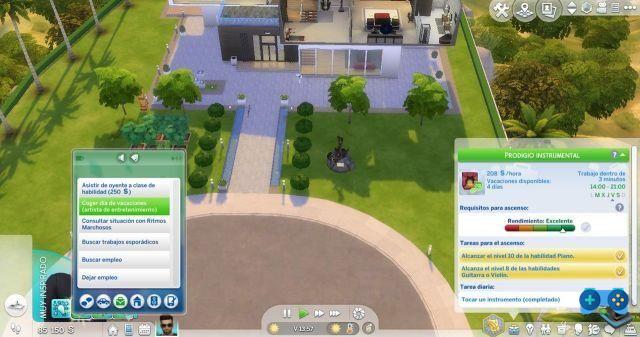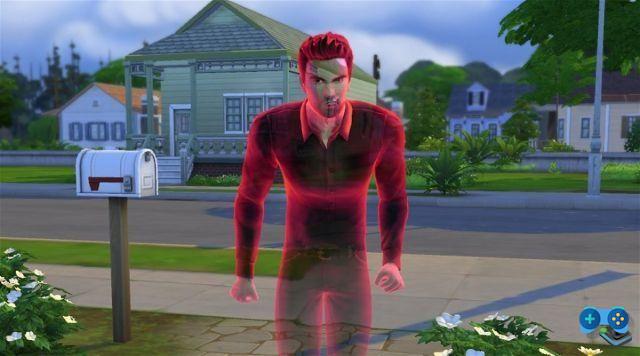How to restart The Sims 4: Complete step-by-step guide | SoulTricks
How to restart The Sims 4: Complete step-by-step guide | SoulTricks
Welcome to SoulTricks, where we bring you the complete guide to restarting The Sims 4 game. If you are experiencing problems with the game, such as Sims stuck or inactive, or just want to start over, you are in the right place. Throughout this article, we will provide you with different methods to restart The Sims 4 on PC, either from the game itself, from the Origin platform or using backups and factory reset. We will also mention tutorials on YouTube and applications like Amino Apps where you can find additional information.
Restart The Sims 4 from the game itself
If you prefer to restart The Sims 4 from the game itself, follow these steps:
- Open The Sims 4 game on your PC.
- Go to the main menu and click on Options.
- From the options menu, select World Management.
- Next, choose the world you want to restart the game in.
- Once inside the world, look for the Reset option and confirm your choice.
And that's it! Now you can enjoy The Sims 4 from the beginning.
Restart The Sims 4 from the Origin platform
If you prefer to restart The Sims 4 from the Origin platform, follow these steps:
- Open the Origin app on your PC.
- Sign in with your Origin account.
- In your game library, find The Sims 4 and right-click on it.
- Select the Repair Game option from the drop-down menu.
- Wait for the repair process to complete.
Once finished, you can start The Sims 4 and start from scratch.
Restart The Sims 4 using backups
If you want to restart The Sims 4 using backups, follow these steps:
- Open file explorer on your PC.
- Navigate to the folder where your The Sims 4 save files are located. The default path is DocumentsElectronic ArtsThe Sims 4Saves.
- Copy and save the saved files you want to keep elsewhere.
- Delete the original save files from the Saves folder.
Starting The Sims 4 again will generate new save files and you can start from the beginning.
Resetting The Sims 4 to Factory Settings
If you are experiencing serious issues with The Sims 4 and would like to reset it to factory settings, follow these steps:
- Open The Sims 4 game on your PC.
- Go to the main menu and click on Options.
- From the options menu, select Reset to factory settings.
- Confirm your choice and wait for the process to complete.
Once finished, The Sims 4 will reset to its original settings and you can start again without any problems.
Tutorials on YouTube and applications like Amino Apps
If you prefer to follow video tutorials or look for additional information on how to restart The Sims 4, we recommend visiting platforms such as YouTube and Amino Apps. On YouTube, you will find a wide variety of step-by-step tutorials that will guide you through the reset process. On Amino Apps, you can join communities of The Sims 4 players and get tips and tricks from other users.
Frequently Asked Questions (FAQs)
1. Can I restart The Sims 4 on a console?
No, the methods mentioned in this article are specific to the PC version of The Sims 4. If you're playing on a console, we recommend consulting the game's official documentation or looking for tutorials specific to your platform.
2. Will I lose all my progress when I restart The Sims 4?
Yes, restarting The Sims 4 will delete all save files and custom settings. Be sure to back up your save files before restarting the game if you want to keep your progress.
Conclusion
Restarting The Sims 4 can be an effective solution for troubleshooting or simply starting over. Throughout this article, we have provided different methods to restart the game, either from the game itself, from the Origin platform or using backups and factory reset. We have also mentioned tutorials on YouTube and applications like Amino Apps where you can find additional information. Remember to make backup copies of your save files before restarting the game and enjoy a new experience in The Sims 4.
We hope this guide has been useful to you! If you have any other questions or need more help, don't hesitate to leave us a comment. We will be happy to help you!
Until next time,
The SoulTricks team