Como configurar seu novo iPhone para ativar as funções mais úteis e desativar aquelas que gastam bateria, recursos e espaço
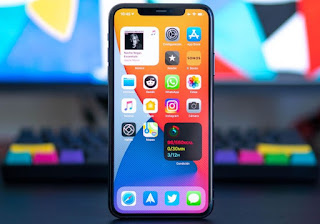
Nos iPhones antigos realmente não precisávamos fazer nada e podíamos usá-los imediatamente em todas as suas funções sem ter que nos preocupar com configurações para otimizar a vida da bateria, ter o melhor desempenho e ter um smartphone que autogerencia seus recursos . Ao longo dos anos, a Apple adicionou mais e mais recursos ao iOS, mas eles geralmente exigem um configuração inicial para ativar as configurações mais úteis e desativar as menos usadas.
Estas configurações para o iPhone podem ser usadas tanto em um telefone novo (para aproveitar imediatamente o iOS) quanto nos iPhones onde queremos recomeçar, após uma reinicialização do telefone, para nos livrarmos de todas as inutilidades que encheu o celular ao longo do tempo. vamos ver juntos todas as otimizações que podem ser ativadas em um iPhone moderno para obter sempre o máximo rendimento.
Configurações do iOS para configurar no iPhone
As configurações que mostraremos a você podem ser aplicadas a todos os iPhones constantemente atualizados; se não atualizamos nosso iPhone com frequência ou não nos lembramos da última vez que fizemos isso, sugerimos que você leia nosso guia Como atualizar um iPhone.
Otimize a carga da bateria
Os novos iPhones permitem reduzir o desgaste da bateria quando esta é colocada em carga; para habilitar essa otimização, acesse o app Configurações, nós pressionamos Bateria, nós pressionamos Estado da bateria e certifique-se de que a chave ao lado do item esteja ativa Carregamento otimizado.
Reduzir efeitos animados
Os efeitos animados no iPhone são muito bonitos, mas se nosso dispositivo tiver mais de 2 anos, podemos sacrificá-los para obter a velocidade máxima. Em Configurações -> Acessibilidade, abrimos o menu Efeitos de tela, ativamos as vozes Reduza o movimento e silenciar as vozes Efeitos automáticos do iMessage e Pré-visualizações de reprodução automática.
Desativar a atualização do aplicativo em segundo plano
Como todos os aplicativos instalados têm essa opção ativada por padrão e, para muitos aplicativos, não é realmente necessário, também podemos desativá-la acessando o menu Configurações -> Geral -> Atualizar aplicativos em segundo plano e desativando os interruptores ao lado do aplicativos inúteis. Entre os aplicativos para se manter atualizado, deixamos apenas o aplicativo de e-mail, o Weather, o WhatsApp ou outros aplicativos de mensagens.
Desativar atualizações automáticas de aplicativos
Por padrão, o iOS baixa e instala automaticamente todas as novas atualizações de aplicativos.
Para desativá-los, vá para Configurações -> App Store e desligue o botão ao lado do item Atualizações de aplicativos. Após esta mudança, vamos lembrar, pelo menos uma vez por semana, de verificar e instalar as atualizações do app abrindo a App Store e clicando em nossa conta no canto superior direito.
Apague os dados para ganhar espaço na memória
Os aplicativos, durante seu uso, criam e baixam dados ocupando cada vez mais memória interna. Se notarmos que o iPhone fica lento ou não baixa mais novos aplicativos, precisamos verificar o uso de espaço pelos aplicativos, para entender o que está saturando a memória.
Para fazer esse tipo de controle, vamos ao aplicativo Configurações e vamos seguir o caminho Geral -> Espaço iPhone para ver o espaço ocupado pelos aplicativos.
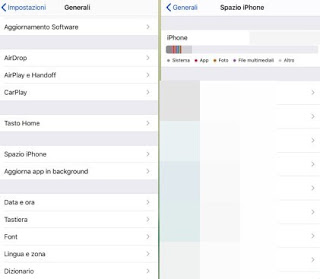
Ao contrário do Android, no iOS não há uma maneira padrão de limpar o espaço ocupado por aplicativos e excluir o cache e os dados inúteis, exceto desinstalando o aplicativo e reinstalando-o.
Se houver muitos aplicativos para verificar e o espaço não for mais suficiente, convidamos você a excluir os aplicativos mais pesados e mover as fotos e vídeos para o seu PC, conforme visto em nosso guia Como liberar espaço no iPhone.
Remova aplicativos não utilizados
Apps que não usamos há muito tempo podem ser removidas automaticamente do iOS, sem no entanto perder os dados pessoais e as alterações feitas até aquele momento. Para recuperar espaço automaticamente no iPhone vamos ao caminho Settings -> App Store e ative o switch ao lado do item Remova aplicativos que você não usa.
Nas versões mais recentes do iOS também podemos desinstalar os aplicativos pré-instalados, para recuperar muito espaço. Em seguida, podemos remover Calculadora, iCloud Drive, Dicas, Contatos, Mapas, Vídeos, Assistir, Página inicial, Notas, Clima, iBooks, Podcasts, Lembretes, Calendário, iTunes, Ações, Bússola, Mail, FaceTime, Música, Memorandos de voz, Encontrar amigos , Notícias. Caso você queira usar esses aplicativos novamente, basta pesquisar e instalá-los na App Store.
Otimize o aplicativo de música
Se não queremos usar o serviço de streaming Apple Music e queremos que o app Music funcione mais rápido, podemos otimizá-lo em alguns passos simples. Para prosseguir, vá para Configurações -> Música e desative a opção Mostrar Apple Music Downloads automáticos, nós definimos a voz Entrainment para Não e, finalmente, defina o item Dados do celular como Não, para ter um reprodutor perfeito e rápido para reproduzir arquivos MP3 ou outros tipos de música sem rede.
Personalizar notificações de aplicativos
Quase todos os aplicativos que instalamos enviam notificações por padrão. Para ter um telefone verdadeiramente otimizado, é aconselhável ir imediatamente para Configurações -> Notificações e desativar o notificações para todos os aplicativos que você não precisa receber. Para as notificações que ficam habilitadas, escolhemos se elas podem aparecer na central de notificações, como um emblema no ícone ou na tela de bloqueio. A partir do mesmo menu é possível escolha como exibir as notificações na tela quando desbloqueado e em uso, seja com um banner que desaparece automaticamente ou com um aviso. Gostaríamos de ressaltar que com o banner também é possível utilizar a resposta rápida, o que é muito conveniente.
Se notarmos que um aplicativo envia muitas notificações, pressione o nome dele na tela que mostramos e desligue o botão ao lado do item Consenti notificado; repetimos as etapas para todos os aplicativos nos quais não queremos que as notificações sejam exibidas. Você pode se surpreender ao descobrir quantos aplicativos tentam aparecer no centro de notificações, mesmo sem um bom motivo.
Desligue os sons do teclado e do bloqueio
O som da tela de bloqueio é bom para muitas pessoas, embora basicamente inútil, assim como eu sons de teclado (para muitas pessoas são apenas aborrecimentos). Para desativá-los, vá para Configurações -> Sons e Haptics, role para baixo e desative os interruptores Som de clique e bloqueio do teclado.
Configurar o modo "Não perturbe"
"Não perturbe" é uma ótima maneira de garantir que você não esteja irritado com notificações em momentos em que você quer silêncio ou concentração. Para utilizar este modo vá a Definições -> Não incomodar e configure a função de forma programada, escolhendo os horários de início e fim. Entre os itens presentes, permitimos chamadas de contatos favoritos, para ainda poder receber chamadas urgentes (para adicionar um contato favorito, abra o aplicativo de contatos e adicione contatos favoritos pressionando os nomes ou números e usando a voz Adicionar aos favoritos). Por padrão, o modo "não perturbe" não funciona quando você está usando o telefone, mas deve funcionar lá também; para corrigir isso, rolamos as opções e usamos o modo silencioso Sempre e não apenas enquanto o iPhone está bloqueado.
O modo Não perturbe pode ser ativado a qualquer momento no centro de controle, deslizando de baixo para cima na tela (ou do canto superior direito em direção ao centro da tela) e tocando na lua.
Configure backups de fotos, WhatsApp e iCloud
Nas configurações, tocando no nome de usuário e depois no menu iCloud, podemos escolher o que incluir no backup automático que o iPhone faz na conta da Apple. O backup também pode incluir WhatsApp, Telegram, Notes, agenda de endereços e outras coisas, incluindo fotos tiradas com as câmeras frontal e traseira do iPhone. No entanto, como o espaço no iCloud é limitado a 5 GB, é aconselhável desativar o backup automático das fotos e focar tudo no Google Fotos, conforme visto em nosso guia para O backup ilimitado de fotos é feito com o Google Fotos.
Enquanto o iCloud faz backup de seus contatos, também vale a pena configurar o backup do catálogo de endereços do iPhone para o Google, especialmente se usarmos Gmail, Chrome ou serviços do Google em geral.
Ligue o iPhone Find My
Onde está o recurso do iPhone para encontre e localize o iPhone quando ele for perdido ou roubado. Para configurar este poderoso e eficaz sistema antifurto, acesse o app Configurações, pressione o nome de usuário da Apple, pressione Onde, pressionamos no menu Encontre meu iPhone e ative os interruptores ao lado das entradas Encontre meu iPhone, onde está a rede (que também funciona offline) e Enviar última posição.
Estatísticas de uso
Il Tempo de uso é uma das opções presentes no app Configurações do iOS onde você pode encontrar as estatísticas do iPhone, ou seja, os aplicativos mais usados e o tempo gasto com eles. Se você perceber que está usando um aplicativo com muita frequência, pode definir uma pausa aqui e um limite de tempo após o qual será solicitado um PIN de segurança para continuar.
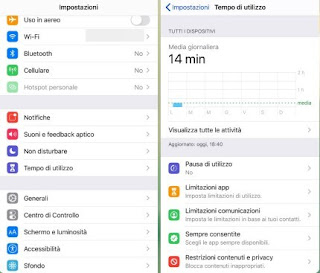
Este bloqueio é particularmente útil se o smartphone for usado por menores e queremos que certas categorias de aplicativos sejam usadas apenas em horários precisos, para poder estudar e dormir sem exagerar no uso do smartphone.
Para saber como configurar melhor o Tempo de Uso no iPhone, convidamos você a ler nosso guia sobre Como limitar o uso de smartphones e tablets a menores.
Verifique suas configurações de privacidade
Geralmente, quando um aplicativo solicita a aprovação de permissões, você toca no botão OK sem olhar e sem avaliar se essa permissão é necessária ou não para o funcionamento do aplicativo. O iOS é um sistema muito fechado, portanto, não há possibilidades de aplicativos lerem ou modificarem dados pessoais internos, mas alguns aplicativos podem não necessariamente encontrar o caminho para Acesse rapidamente dados pessoais, como rastreamento de localização ou nosso catálogo de endereços.
Para verificar as permissões concedidas aos aplicativos, abrimos o aplicativo Configurações e pressione o item Privacidade para ver todas as opções e permissões atribuídas aos aplicativos (localização, contatos, calendários e muito mais).
Tocamos em um dos itens da lista e verificamos os aplicativos que solicitaram aquela permissão ou serviço específico, para que possamos eliminar esse privilégio.
Em 99% dos casos nunca teremos problemas de segurança em um iPhone, mas é aconselhável verificar se não existe um jogo ou aplicativo de desenho que requeira acesso aos serviços de localização ou à câmera.
Outras otimizações e truques para iOS
Além dos conselhos e otimizados vistos até agora, também podemos aplicar outros truques para o nosso iPhone, como os coletados abaixo:
- Desativar Exigir acesso à rede: sempre que uma rede wi-fi aberta é detectada, o iPhone envia uma notificação. Se você não quiser mais ver essa notificação, que a longo prazo pode ser realmente irritante, vá para Configurações -> Wi-Fi e desative o botão Solicitar acesso às redes.
- Desative “Perguntar antes de excluir” no Mail: quando você toca no ícone da lixeira no Mail, um alerta irritante pergunta se queremos excluir os e-mails. Portanto, é aconselhável desativar esse aviso acessando Configurações -> Mail e desativando a opção de confirmação de exclusão.
- Personalize como os nomes aparecem nas mensagens: se tivermos um catálogo de endereços com alguns nomes idênticos, o iOS permite alterar a maneira como os nomes são exibidos. Em Configurações -> Contatos, toque na opção Nome curto e desative-a ou use, em vez de apenas Nome, outra configuração como nome e inicial do sobrenome.
- Alterar notificações de mensagens repetidas: Para mensagens SMS, o iPhone pode repetir a notificação. Para alterar esta configuração, vá para Configurações -> Notificações -> Mensagens, role para baixo e defina a opção Repetir alertas como Nunca.
- Configurar o iMessage : iMessage é um recurso muito bom no iPhone, que permite enviar SMS grátis para outros usuários do iPhone. Em outro artigo explicamos como usar o aplicativo Mensagens e configurar o iMessage no iPhone.
- Configurar ou desativar o FaceTime : Facetime é um recurso do iPhone para fazer chamadas gratuitas e chamadas de vídeo para outros usuários do iPhone. Em outro artigo vimos como usar e configurar o Facetime. Se você não deseja receber chamadas e videochamadas do Facetime, pode desativá-lo em Configurações -> Facetime.
- Configurar o teclado do iPhone: Em Configurações -> Geral -> Teclado, você pode desativar duas opções que, embora possam ser úteis, acabam desperdiçando espaço e não funcionam tão bem.
Estas são sugestões e ditados preditivos. O ditado é um recurso do iOS para escrever mensagens por voz, útil apenas para quem tem dificuldade de digitar no teclado da tela ou dirige muito. - Definir configurações de localização: ao instalar um novo aplicativo, um pop-up pode perguntar se deseja conceder acesso ao local. Para encontrar aplicativos que solicitam rastreamento de localização, vá para Configurações > Privacidade > Localização e para todos, exceto Clima, definido como "Quando em uso". Além disso, desça e toque em Serviços do sistema para verificar as opções do iOS que usam localização. Você pode querer os recursos sem problemas: Alertas de localização, Anúncios da Apple de localização e locais frequentes.
- Desativar transferência: Handoff é uma função útil apenas se você tiver um MAC ou um iPad e quiser sincronizar suas atividades para continuar trabalhando em um aplicativo de outro dispositivo. Em Configurações -> Geral -> Handoff, você pode desativá-lo.
- Alterar nome no telefone: Você pode alterar o nome do iPhone em Ajustes -> Geral -> Sobre.
- Veja a porcentagem restante da bateria: Para ver o número de porcentagem de bateria restante, vá para Configurações -> Bateria.
- Ampliar o texto: em Configurações -> Tela e brilho, você pode ampliar o texto exibido.
Em dois artigos podemos ler os truques para configurar bloqueio de tela no iPhone e Como habilitar widgets no iPhone e iPad.
Conclusões
Se também quisermos adicionar um filtro de chamadas eficaz ao nosso iPhone otimizado, recomendamos que você leia nosso guia Reconhece chamadas de Call Centers para bloquear no Android e iPhone.
Apesar das otimizações, o iPhone está lento? Podemos continuar lendo em nosso artigo Acelere o iPhone e otimize o iOS.


























