Tenho que admitir, o Chromecast do Google tem sido uma das minhas aquisições de tecnologia de maior sucesso nos últimos tempos. Se você nunca ouviu falar – sério?! – é um dongle HDMI, ou seja, uma espécie de chave, que se liga à porta HDMI da TV e permite projetar vários tipos de conteúdo nesta última: vídeos, fotos, páginas da web, a tela do seu smartphone/tablet e mesmo jogos. Seus principais pontos fortes são o custo (apenas 39 euros para o modelo básico e 79 euros para o modelo com Google TV ou seu antecessor, Ultra, com suporte a 4K), facilidade de uso e ampla compatibilidade.
Então, o que você acha? Gostaria de saber mais? Bem, então continue lendo e descubra como é fácil configurar Chromecast. Aposto que você ficará surpreso com a simplicidade e o imediatismo deste pequeno e excelente dispositivo. Só tenho a desejar uma boa leitura!
Índice
Configuração inicial do Chromecast
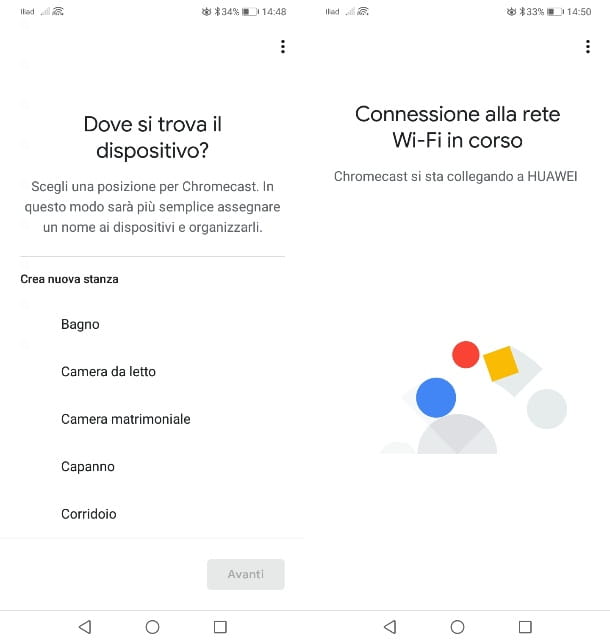
O processo de configuração inicial do Chromecast leva muito pouco tempo. Primeiro, conecte o dongle à TV (inserindo-o em qualquer uma das portas HDMI disponíveis), ligue-o por meio de uma tomada elétrica ou cabo USB (somente base Chromecast).
Cuidado: se você possui um Chromecast com Google TV ou Ultra não pode alimentá-lo via cabo USB, você deve necessariamente usar a fonte de alimentação fornecida com o dispositivo, que também inclui uma porta Ethernet para conectar o dongle à rede via cabo (opção recomendada para jogar conteúdos em 4K, que requerem uma conexão muito rápida e estável).
Feito isso, ligue a TV e selecione o Fonte HDMI ao qual você conectou o Chromecast: você pode realizar esta operação usando o botão apropriado no controle remoto ou na TV. Depois de acessar a fonte HDMI, você verá a tela de configuração do Chromecast, recomendando que você visite o seguinte site para concluir a configuração (não essencial para avançar).
Se você estiver configurando um Chromecast com Google TV, você pode ser solicitado a fazer o emparelhamento de controle remotopressionando a combinação de teclas do controle remoto que você vê na TV.
Agora, para ativar seu Chromecast, você precisa usar um smartphone ou tablet para instalar o aplicativo em Página inicial do Google, que está disponível para Android e iPhone/iPad. Para baixá-lo, abra os links mencionados acima e pressione o botão Obter / Instalar (Você pode ser solicitado a verificar sua identidade em iPhones e iPads).
Quando a instalação estiver concluída, inicie o aplicativo em questão, pressione o botão Início localizado no canto inferior direito e faça login no seu Conta do Google. Feito isso, você será solicitado a concordar com as solicitações de acesso aos recursos do dispositivo, incluindo a habilitação do Bluetooth e a localização do seu smartphone/tablet.
Feito isso, o aplicativo Página inicial do Google procura dispositivos compatíveis nas proximidades: se o Chromecast for detectado, uma mensagem na tela perguntará se você deseja prosseguir com a configuração. Certifique-se nesta fase de que o nome do Chromecast mostrado pelo Google Home é o mesmo que aparece na sua TV.
Neste momento, pressione o botão Sim e aguarde a conexão do dongle. Certifique-se de que código alfanumérico retornado pelo aplicativo Google Home é o mesmo que aparece na TV e pressione o botão Sim. Para o Google TV, você também pode simplesmente escanear o código QR na TV.
Em seguida, toque no texto Não, obrigado e escolha um deles na lista quartos listados. Caso aquele onde o Chromecast está presente não esteja presente, toque no item Adicionar uma sala personalizada para criar um. Então aperte o botão PRÓXIMA e depois Continuar Eu vou continuar.
Agora, na tela que aparece, selecione o rede sem fio ao qual o Chromecast deve se conectar de vez em quando e pressione as teclas PRÓXIMA e OK. No final do procedimento de sincronização, pressione o status PRÓXIMA (duas vezes seguidas), Não, obrigado e depois Continuar (por duas vezes consecutivas). Por fim, pressione o botão ignorar tutorial e depois terminar o tutorial, para pular o tutorial do usuário do Chromecast e concluir a configuração.
Se você já instalou Página inicial do Google no seu dispositivo Android e tiver outros dispositivos emparelhados, você pode executar o procedimento acima pressionando o ícone + que você encontra no canto superior esquerdo da tela inicial do Google e, em seguida, pressionando o item Configurar dispositivo.
Você quer instalar e configurar o Chromecast no PC? Desculpe, mas isso não é possível, pois você precisa de um dispositivo Android com localização e Bluetooth ativado para localizar o dongle. Você pode tentar usar emuladores do Android no seu PC para instalar o aplicativo Google Home e prosseguir com a configuração, mas pode ter dificuldade em localizar o dongle do Google.
Usando o Chromecast
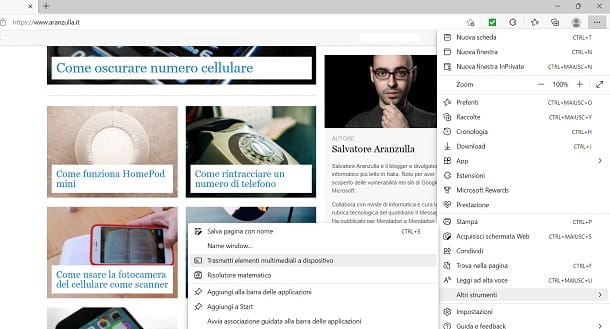
Depois de concluir o processo inicial de configuração do dispositivo, usar o Chromecast é realmente uma brincadeira de criança. Tudo o que você precisa fazer é começar a reproduzir o conteúdo que deseja enviar para sua TV a partir de seu smartphone, tablet ou PC, pressione ícone de transmissão (a tela com as ondas Wi-Fi ao lado) e selecione o nome do seu Chromecast dê a verificação do menu se você pressionar.
Como mencionado anteriormente, o Chromecast não apenas permite que você transmita vídeos, músicas ou jogos para sua TV, mas também pode ser usado para transmitir tudo o que acontece na tela do seu Android ou na área de trabalho do computador para a sua TV.
Para transmitir a tela do seu smartphone/tablet para a TV Android, vá para o menu Configurações> Tela do dispositivo e seleciona a voz Transmitir a tela na tela que se abre. Como alternativa, inicie o aplicativo Página inicial do Google, selecione o Chromecast para o qual deseja transmitir e pressione o botão Transmitir a tela (por duas vezes consecutivas).
Para fazer o mesmo em iPhone/iPad, você precisa usar aplicativos de terceiros, como Resposta, que usa a técnica de gravação de tela para projetar a tela do iPhone/iPad na TV via Chromecast. Pode ser usado gratuitamente (com banners) iniciando-o, autorizando o uso do Bluetooth, selecionando o Chromecast para usar e pressionando o botão Iniciar transmissão.
Para transmitir do PC para o Chromecast, abra Chrome, clique no ícone (...) localizado no canto superior direito e selecione o item transmissão no menu que se abre para selecionar o dongle Chromecast; do menu Fontes você pode optar por compartilhar apenas a guia do navegador ou toda a área de trabalho.
tb borda ele possui esse recurso e seu funcionamento é idêntico ao do Chrome. O que muda é como acessar a caixa de gerenciamento do dongle: em sua tela principal, clique no ícone (...) e seleciona le voci Mais ferramentas > Transmitir mídia para dispositivo.
Finalmente, ressalto que em Chromecast com Google TV, ao contrário dos Chromecasts clássicos, os aplicativos podem ser instalados diretamente. Portanto, para alguns aplicativos e serviços, você pode simplesmente instalar o aplicativo sem precisar transmitir conteúdo de seu smartphone ou outros dispositivos a cada vez. A reprodução pode então ser controlada com o controle remoto fornecido.
Configuração do Chromecast
Depois de vermos juntos como configurar e usar o Chromecast, é hora de descobrir venha configurar Chromecast para que você possa gerenciar a "chave" do Google da melhor maneira possível. Para configurar o Chromecast, você precisa usar seu smartphone ou tablet. Em seguida, abra o aplicativo Página inicial do Google, selecione o ícone de dispositivo e pressiona o ícone deAcessorios localizado no canto superior direito.
Neste ponto, você pode configurar o contas ligadas para a chave, defina nome, endereço, casa, sala e rede Wi-Fi para usar e gerenciar as configurações mais avançadas, como aquelas que permitem habilitar o Modo HDMI a 50 Hz, modo convidado, modo ambiente, ajusta a fuso horário, formato de hora, língua, permitir que outros controlem o conteúdo transmitido e remova o dispositivo da sua própria "casa".
Caso você esteja se perguntando, o modo convidado é aquele que permite o uso do Chromecast por qualquer pessoa que esteja ao alcance do aparelho, mesmo que não esteja conectado à mesma rede sem fio. Funciona através de um código de segurança que é exibido na TV e você pode decidir se deseja ativá-lo ou não usando a alavanca apropriada. Lá modo ambiente, por outro lado, é aquele que permite visualizar apresentações de slides de fotos, informações meteorológicas e outros conteúdos na TV em momentos de inatividade do Chromecast.
Finalmente, se você quiser reiniciar o Chromecast, pressione o botão (...) localizado no canto superior direito e selecione o item Reiniciar no menu que aparece. Para restaurar o dispositivo ao estado de fábrica, no entanto, pressione o item Reset de dados de fábrica.


























