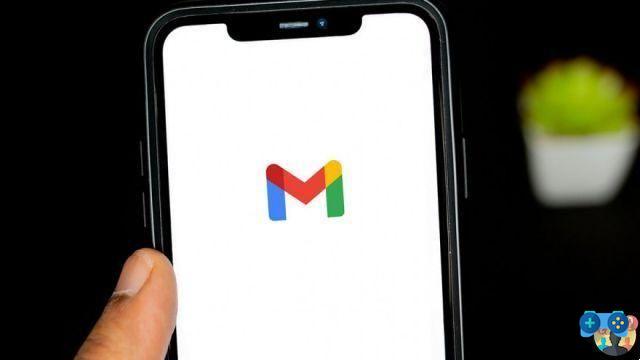
Gostaria de aprimorar seus e-mails com uma assinatura de aparência profissional? Neste guia, descobriremos como criar e personalizar rapidamente um firme no Gmail.
Índice
- O que é uma assinatura de e-mail?
- Criar uma assinatura do Gmail
- Editar uma assinatura
- Excluir uma assinatura
- Gerar uma assinatura de e-mail: as ferramentas
O que é uma assinatura de e-mail?
O "empresa de e-mail" é um texto personalizado que é inserido no rodapé das mensagens de e-mail. É uma ferramenta essencial para fornecer a outros usuários informação. Uma assinatura de e-mail geralmente pode incluir:
- O nome e sobrenome do remetente (a pessoa que realiza a remessa);
- Nome da empresa, se houver (número de IVA, lema ou breve descrição também podem ser incluídos);
- URL do seu site pessoal ou comercial;
- O número de telefone;
- Links de perfis sociais;
- O endereço cívico do escritório;
- Uma citação;
- Os avisos de privacidade;
- A declaração de confidencialidade;
- Mais.
Criar uma assinatura do Gmail
Gostaria de criar uma assinatura do Gmail? Sem problemas, você encontrará o procedimento completo abaixo.
Primeiro, abra o Gmail usando qualquer navegador (como Google Chrome, Mozilla Firefox, Safari e Microsoft Edge). Imprensa "um Gmail" e "Entrar".
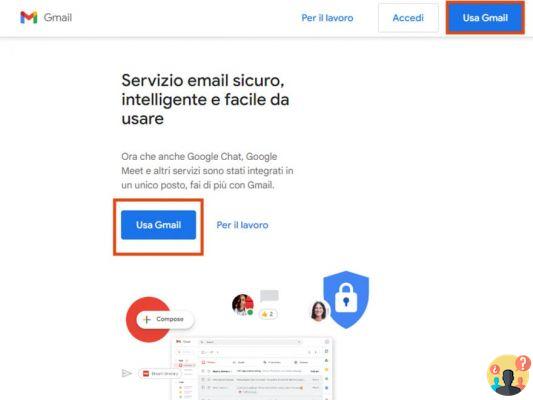
Iniciar Sessão inserindo seu endereço de e-mail/número de telefone e senha.
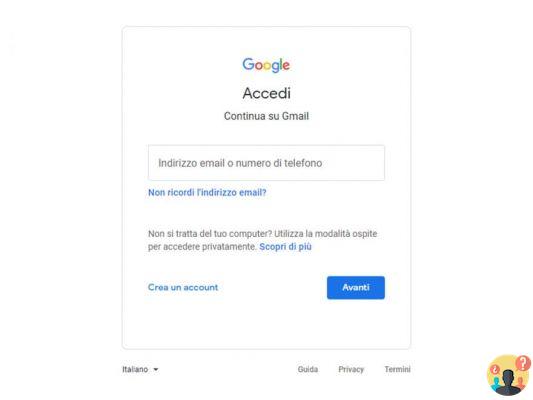
Clique em "Configurações" no canto superior direito. Essa tela permite principalmente que você altere o tema, as cores e a ordem do Gmail.
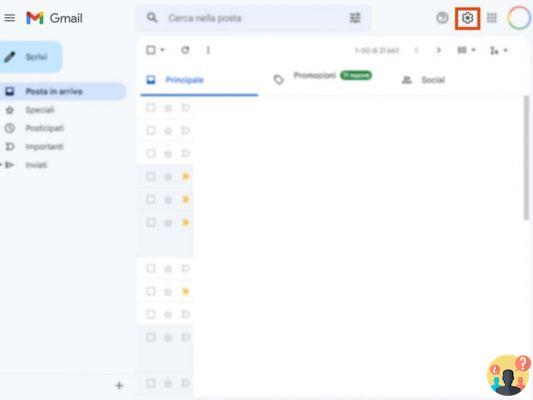
imprensa"Ver todas as configurações".
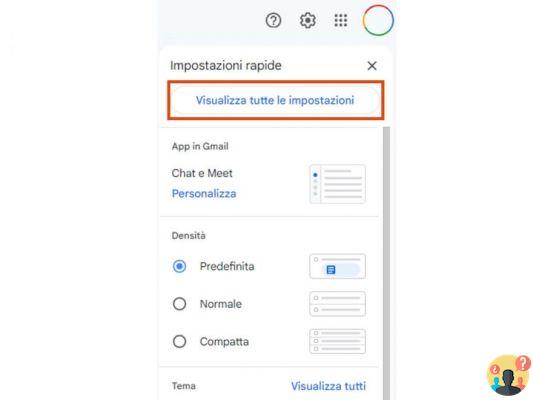
Para adicionar texto ao final de todas as mensagens, localize o campo "Assinatura". Clique em "Criar assinatura" e escolha um nome.
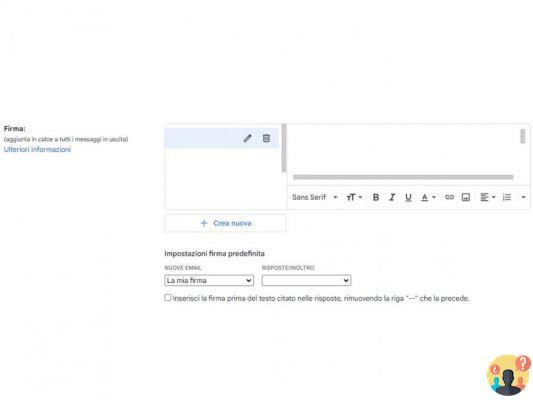
Insira todas as informações (até 10.000 caracteres), formate sua mensagem, adicione uma imagem, listas, links e altere o estilo do texto. Você também pode selecionar o assinatura padrão.
- "Novo Email": A assinatura a ser inserida ao enviar uma nova mensagem de e-mail.
- "Respostas/encaminhamento": A assinatura a ser inserida ao responder ou encaminhar uma mensagem de e-mail.
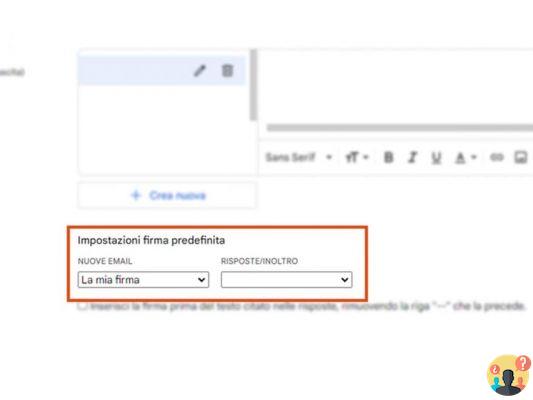
Editar uma assinatura
Inscrever-se no Gmail pode ser feito livremente modificada.
- Conecte-se ao Gmail e faça login;
- Clique noAcessorios (localizado na parte superior) e "Ver todas as configurações";
- Em "Geral", vá até o item "Assinatura";
- Selecione qualquer assinatura para editar;
- Use o campo apropriado para inserir, modificar ou remover informações.
Para alterar o nome da assinatura, pressione o lápis.
Vou remover uma assinatura do Gmail
Você gostaria eliminado permanentemente uma assinatura? Em seguida, nas "Configurações", selecione o item a ser excluído e clique na lixeira.
Gerar uma assinatura de e-mail: as ferramentas
Há alguns instrumentos que permitem que você crio assinaturas extremamente elegantes e atraentes usando modelos.
Microsoft Word
Word – parte do pacote de software "Office" - é o programa de processamento de texto produzido pela Microsoft. Este software permite criar documentos e formatar texto usando a barra de ferramentas. A Microsoft também oferece deuses modelos sem que permitem criar uma assinatura de e-mail com aparência profissional.
- Conecte-se à página oficial e pressione "Baixar" para obter os modelos;
- Abra o documento e escolha qualquer assinatura;
- Insira suas informações (incluindo nome, número de telefone, foto, links, etc.) e personalize livremente a assinatura;
- Copie a assinatura que acabou de criar e insira-a no espaço "Assinatura" do Gmail.
Gimmio
Gimmio é uma ferramenta online que permite criar uma bela assinatura compatível com muitos clientes de e-mail.
HubSpot
tb HubSpot oferece um gerador de assinatura de e-mail.
- Conecte-se à página;
- Escolha um modelo;
- Insira seus dados preenchendo o formulário;
- Escolha cores, fontes e outras personalizações;
- Clique em "Criar assinatura";
- Copie a assinatura e insira-a no seu Gmail.


























