Se temos medo de que algum aplicativo possa espionar nosso iPhone, vamos ver como configurar as permissões de aplicativos no iPhone e iPad

Quando instalamos novos apps no iPhone e iPad em muitos casos veremos apps aparecendo na tela solicitações de permissões de usuário, necessário para o correto funcionamento ou para desbloquear todas as funções fornecidas (por exemplo, um aplicativo de navegação certamente solicitará acesso ao local). Pode acontecer que, com pressa ou por um toque a mais, atribuímos a permissão errada ou bloqueamos uma permissão importante (que também pode não aparecer mais), sem conseguir usar o aplicativo corretamente conforme pretendido pelo desenvolvedor.
Se você também se deparou com esse tipo de problema, encontrou o guia certo para você: na verdade, mostraremos a seguir como configurar todas as permissões de aplicativos no iphone e ipad, para verificar se há invasões de privacidade desnecessárias, para poder modificar uma permissão posteriormente e sempre ter o máximo controle sobre os aplicativos que decidimos manter em nosso dispositivo Apple.
A Apple oferece todas as ferramentas para poder gerenciar as permissões atribuídas a cada app, alterar as permissões de notificação e definir limites e restrições nos apps do iPhone (útil para manter o uso de alguns apps sob controle ou para evitar abusos por parte de os menores).
Permissões de gerenciamento e permissões no iPhone
Para gerenciar as permissões e autorizações já fornecidas ou ainda a serem fornecidas para aplicativos individuais, abra Configurações, abrimos o item correspondente ao aplicativo para verificar e verificamos as permissões que demos ao aplicativo em questão na seção Permitir o acesso do aplicativo.
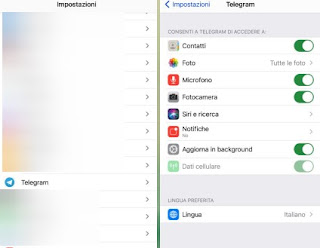
Algumas permissões podem ser gerenciadas com simples botões para pressionar, outras permissões abrem submenus nos quais é possível selecionar qual função deve estar ativa e qual deve ser desativada (por exemplo, no aplicativo Telegram, podemos escolher se deseja acessar todas as fotos ou apenas fotos selecionadas).
Se, por outro lado, quisermos verificar a quais aplicativos demos uma certa permissão (por exemplo Microfone) tudo o que precisamos fazer é abrir o aplicativo novamente Configurações, leve-nos ao menu Privacidade e escolha a permissão para visualizar.
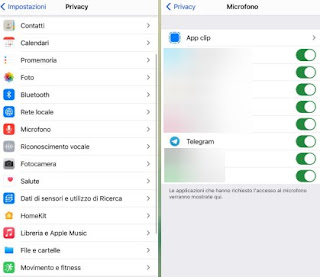
Uma vez aberta a permissão, encontraremos todos os aplicativos que a utilizam, com os vários botões dedicados (que podemos desativar ou ativar conforme necessário).
Para verificar as permissões relacionadas à localização (ou seja, GPS e rastreamento via rede celular), teremos que ir para o caminho Configurações -> Privacidade -> Serviços de localização, escolher o aplicativo ou aplicativos para visualizar e fazer a escolha entre Nunca, Perguntar da próxima vez e Ao usar o aplicativo; como é fácil entender, a Apple é muito rigorosa com a geolocalização e impede que os aplicativos acessem quando estão em segundo plano.
Deseja controlar o acesso à localização para os serviços do sistema Apple? Nesse caso, basta acessar o caminho Configurações -> Privacidade -> Serviços de localização -> Serviços do sistema e verificar qual serviço acessa o local com mais frequência (verificando também o indicador em forma de bússola ao lado de cada nome).
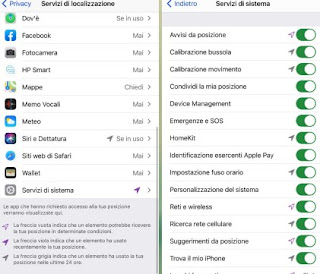
Estamos interessados em descobrir quais aplicativos podem iniciar em segundo plano junto com os serviços do sistema? Podemos fazer essa verificação abrindo o aplicativo Configuraçõespressionando no menu Geral e pressionando no menu Atualizar aplicativos em segundo plano.
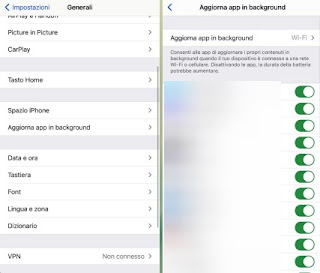
Os aplicativos exibidos na lista iniciam e baixam dados em segundo plano: podemos decidir interromper esse comportamento pressionando os botões laterais.
Gerenciamento de permissão de notificação
Se estivermos interessados nas notificações que aparecem para cada aplicativo, você ficará satisfeito em saber que é possível gerenciá-las com a mesma comodidade vista para as permissões. Para visualizar os aplicativos que têm permissão para mostrar notificações, abra o aplicativo Configurações, pressionamos no menu Notificações, pressione um dos itens associados ao app e escolha como mostrar as notificações.
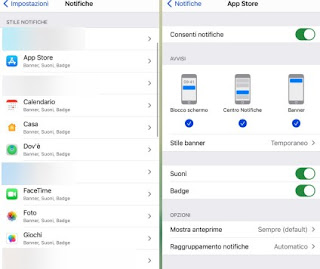
A partir desta tela podemos ativar ou desativar totalmente as notificações desse app, mas também agir de forma mais seletiva removendo as notificações ocultas na tela de bloqueio, no selo de notificações na parte superior ou na central de notificações.
Além dos alertas, podemos configurar o estilo dos banners, seja para tocar sons, mostrar o contador de badges no ícone do app e escolher se queremos mostrar prévias de mensagens ou agrupar várias notificações do mesmo app.
Permissões e restrições de aplicativos
Queremos evitar que algumas permissões de aplicativos sejam alteradas posteriormente, talvez por filhos menores? A Apple também permite que você defina restrições para as permissões individuais vistas até agora, estendendo essas restrições a aplicativos individuais, se necessário.
Para bloquear permissões em uma determinada configuração, abrimos o aplicativo Configurações, vamos ao menu Tempo de uso, criamos imediatamente o código PIN de segurança (pressionando Use o código "Tempo de uso"), vamos ao menu Restrições de conteúdo e privacidade e finalmente pressione a permissão para configurar (na seção Privacidade).
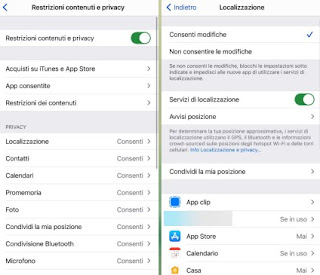
Após escolher a permissão para modificar, insira o código de segurança criado anteriormente, ative o item Não permitir alterações e escolha as permissões para cada aplicativo individual abaixo. A partir de agora, a configuração será bloqueada no menu clássico e poderemos alterar as permissões apenas passando por Tempo de uso, inserindo o código PIN escolhido (realmente muito útil para manter sempre a localização ativa nos telefones da Apple atribuídos a menores ).
Conclusões
Se somos iniciantes com um iPhone ou um iPad, este guia é definitivamente um dos mais importantes para ler e guardar como favorito, já que nos primeiros dias com um dispositivo Apple podemos ter problemas de permissão ou não saber por que um aplicativo não funciona como deveria (talvez porque bloqueamos uma permissão de vital importância).
Considerando que A Apple se preocupa muito com a privacidade sempre teremos o máximo controle sobre tudo, cabe a nós personalizar a experiência do usuário e remover as permissões que são muito invasivas para aplicativos do sistema ou aplicativos que adicionamos entretanto.
Se quisermos replicar o funcionamento do gerenciador de permissões da Apple também no Android, recomendamos que você leia nossos guias Autorizar permissões de aplicativos no Android e Como gerenciar aplicativos e processos ativos no Android. Se, por outro lado, queremos aplicar um sistema de controle parental mais eficaz, recomendamos a leitura do nosso artigo Controle dos pais no celular das crianças com o Google Family Link e aplicativos semelhantes.


























