
Windows Olá permite que você ative o acesso facial ou de impressão digital ao seu laptop, tablet ou dispositivo, seu aplicativo e sites; você também pode fazer compras no aplicativo.
Graças à tecnologia biométrica, você pode eliminar sua senha para uma maneira mais fácil e segura de acessar seu computador. Use a câmera para reconhecer seu rosto ou experimente o leitor de impressão digital. Você sempre pode manter o PIN como backup.
Por que usar o Windows Hello
Um dos recursos mais convenientes e úteis que vem com a oferta de atualização gratuita da Microsoft para o Windows 10 é Windows Olá. Com esta ferramenta, você pode acessar seu computador apenas olhando para ele.
Hello é o método de login da Microsoft que usa biometria para fornecer um login. Use tecnologias como reconhecimento facial, impressão digital ou varredura de íris em vez de uma senha.
Funciona apenas com aplicativos específicos do Windows 10. Então você pode entrar em sua conta sem uma senha. No entanto, você precisará de um computador compatível e acessórios extras, como um scanner de impressão digital ou uma webcam.
Existem outras opções de login além do Hello no Windows 10: Rosto/Impressão digital/PIN. Você pode usar senhas, chaves de segurança, PINs e senhas de imagem, todos disponíveis na página de opções de login.
É fácil configurar o Windows Hello e agora veremos como fazê-lo
- clique em Iniciar e selecione Configurações> Contas.
- clique em Opções de entrada para escolher o método do Windows Hello que deseja configurar. Dependendo da compatibilidade do seu dispositivo, você pode ou não ver as opções de login.
- clique em Configurar.
Como alternativa, você pode verificar o Windows Hello nativo clicando em Iniciar, digitando Windows Hello, clicando em Opções de entrada e iniciando o aplicativo Configurações do Windows 10.
NOTA: Nem todos os PCs podem usar o Hello sem uma webcam ou sensor de impressão digital compatível com Hello.
- você receberá uma mensagem sobre o Windows Hello e o que ele faz. Clique em Começar e verifique sua identidade usando sua senha atual. Pode incluir um PIN atribuído durante o processo de inicialização do dispositivo ou a senha da sua conta da Microsoft.
- insira seu PIN, coloque seu rosto no centro do quadro e pesquise sua webcam do Windows Hello diretamente para analisar corretamente suas características faciais.
OBSERVAÇÃO: você pode melhorar a maneira como o Windows Hello reconhece seu rosto clicando em Melhorar o reconhecimento, mas isso é opcional e bom se você tiver piercings ou usar óculos.
Para configurar o leitor de impressão digital com Hello, você pode usar um embutido. Se não estiver disponível, conecte um leitor de impressão digital externo a uma porta USB do computador e deixe o Windows 10 instalar seus drivers.
- clique em Iniciar> Configurações> Contas> Opções de login. Vá para o Windows Hello e clique em Configurar na seção Impressão digital.
- verifique sua identidade usando uma senha ou PIN.
- uma explicação de como o Windows Hello funciona aparecerá, após a qual você pode clicar em Começar.
- deslize o leitor de impressão digital para receber dados de impressão digital. Dispositivos mais novos permitem que você toque com os dedos cerca de seis vezes no sensor. No entanto, se você tiver um computador mais antigo, passe os dedos pelo player e pronto.
NOTA: Windows Olá pode falhar em casos raros. Nesses casos, ele tentará escanear novamente seu rosto enquanto oferece sugestões sobre como posicionar seu rosto. Se o problema persistir, você precisará inserir o PIN de segurança escolhido durante a configuração e fechar a tela de bloqueio.
Como remover windows hello
Windows Olá funciona apenas com hardware selecionado. Para reconhecimento facial, isso significa obter uma webcam com recursos de infravermelho.
O recurso também sobrecarrega o processador do seu computador quando emparelhado com escaneamento de íris ou reconhecimento facial. A webcam está constantemente procurando pelo usuário, colocando o ventilador em overdrive e descarregando rapidamente a bateria.
Se você não precisar mais do Windows Hello, poderá removê-lo e qualquer identificação biométrica associada do seu computador.
Clique em Iniciar > Configurações > Contas > Opções de login para escolher o método que deseja remover e clique em Remover.
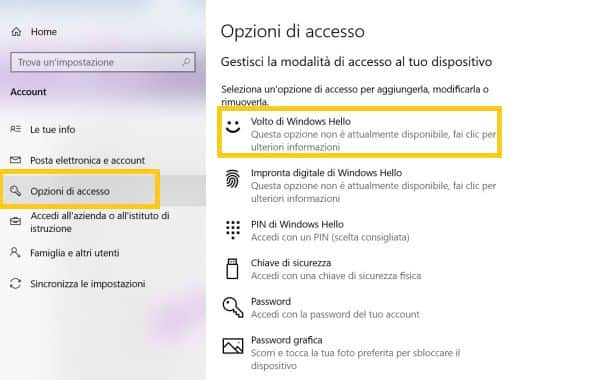
Não há necessidade de lembrar senhas
A tecnologia de digitalização continua a melhorar à medida que os dispositivos mais novos usam uma combinação da câmera tradicional com sensores de profundidade infravermelho e projetores integrados, que podem identificar corretamente um rosto falso do real.
Você não precisa mais se esforçar para lembrar senhas de vários caracteres toda vez que fizer login no seu PC. A menos que você queira se livrar completamente da senha para acessar seu PC rapidamente.


























