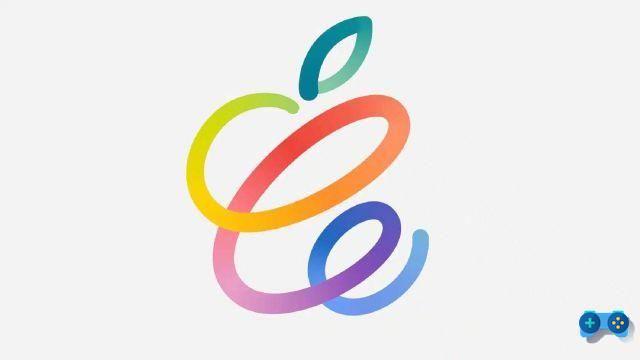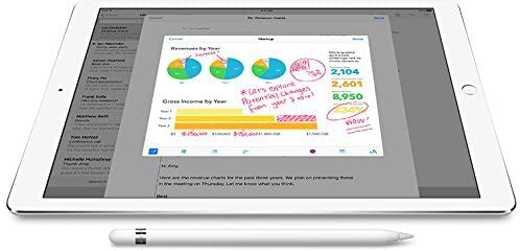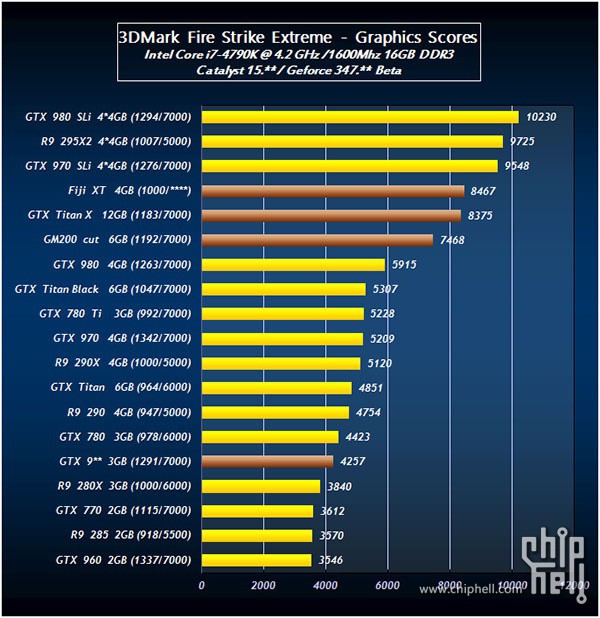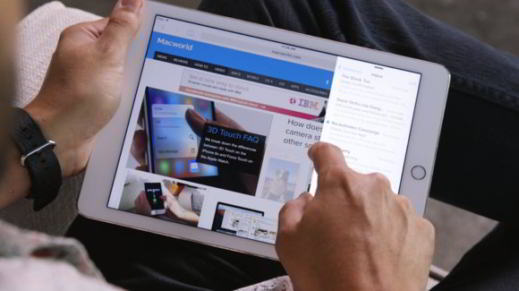Vous venez d'acheter un nouveau disque dur ou SSD pour étendre la mémoire de stockage de votre PC. Vous êtes tous heureux car bientôt vous pourrez télécharger d'autres jeux ou enregistrer du contenu lourd sans vous soucier de supprimer quoi que ce soit d'autre. Connectez le disque dur ou le SSD avec leurs câbles, allumez le PC, entrez Windows et… rien, ils ne sont pas reconnus.
Ne vous inquiétez pas, ce n'est pas un problème matériel. Vous n'avez tout simplement pas encore effectué l'initialisation, c'est-à-dire l'allocation de l'espace sur votre disque dur. Si vous installez le système d'exploitation pour la première fois, cela se fait automatiquement dès que vous sélectionnez la partition de destination.
Si, par contre, vous étendez la capacité de stockage de votre PC, vous devez suivre ces étapes simples pour que le disque dur ou le SSD soit reconnu. note: le guide est basé sur Windows 10, mais la procédure est la même même sur les versions précédentes.
- Tapez "gestion de disque" dans la barre de recherche en bas à gauche et sélectionnez la première correspondance, qui devrait être Créer et formater des partitions de disque dur.
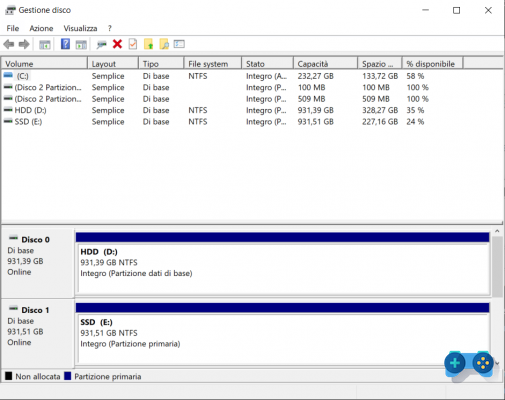
- Dans la liste qui apparaît, localisez le disque dur ou le SSD dont la partition n'est pas allouée (couleur noire) → clic droit → Initialiser le disque.
- À ce stade, sélectionnez le type de partition entre MBR ou GPT (juste en dessous, vous trouverez la différence) et cliquez sur OK. Le disque dur est maintenant prêt à être utilisé.
Différence entre la partition MBR et GPT
La plupart des PC utilisent le type GPT car il est plus fiable et permet des volumes supérieurs à 2 To. Le type MBR, en revanche, est utilisé par les PC 32 bits, les ordinateurs obsolètes et les disques amovibles tels que les cartes mémoire. Par conséquent, à moins que vous n'ayez un système 32 bits ou un PC très ancien, sélectionnez toujours GPT.