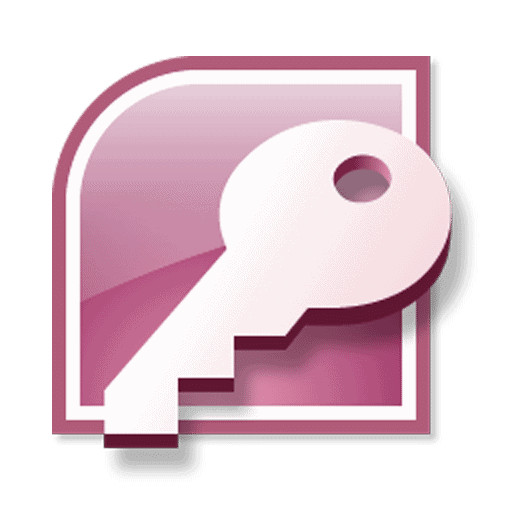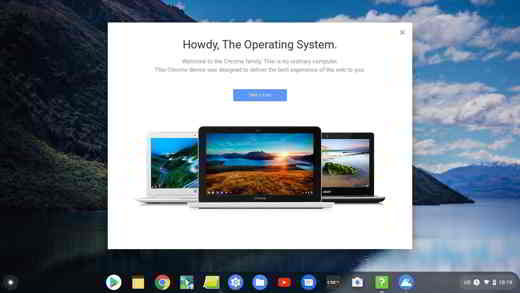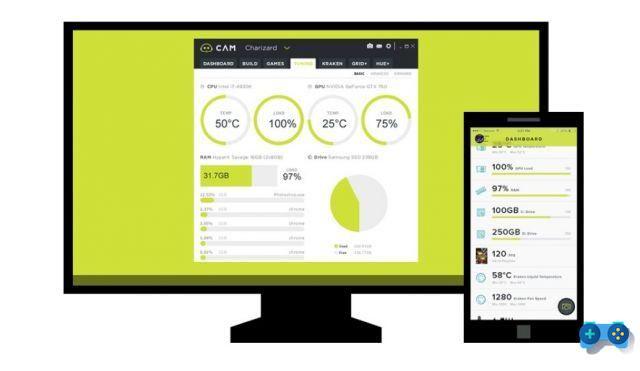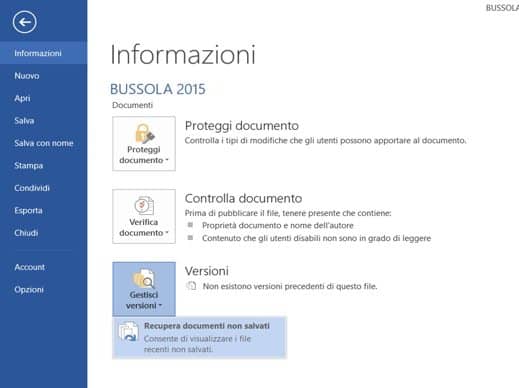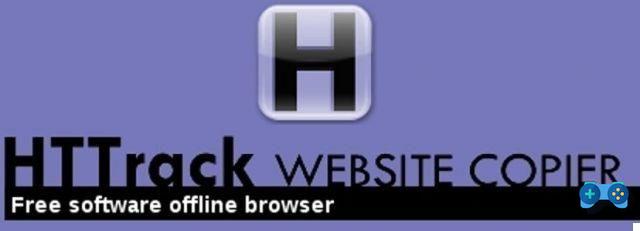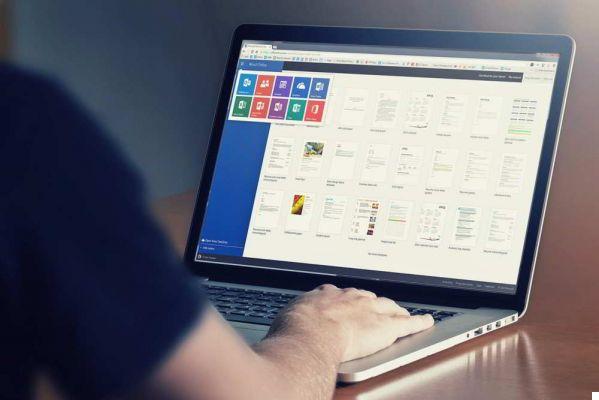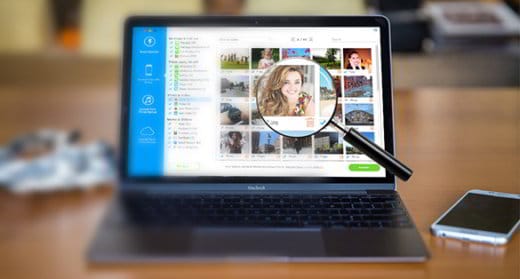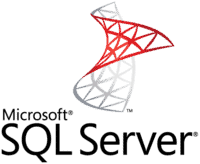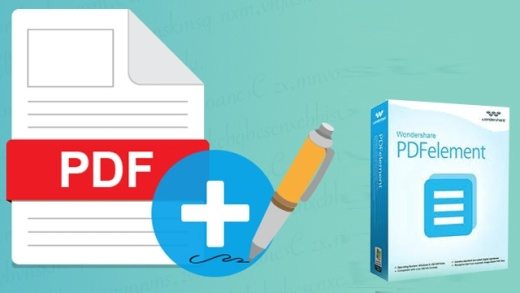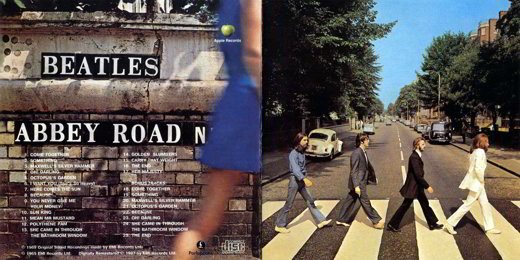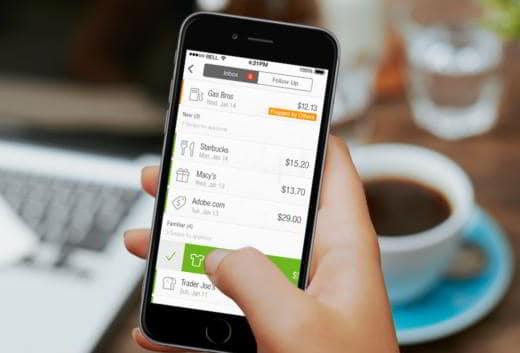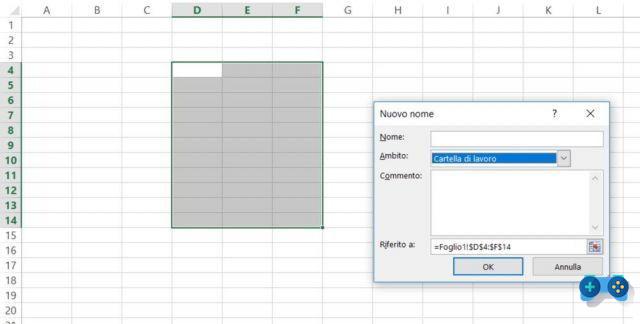Comment compter les cellules avec du texte dans Excel. Voici un guide simple qui révèle une astuce pour compter le nombre de cellules contenant du texte grâce à l'une des nombreuses fonctions Excel.
Essayez-vous de déterminer dans votre feuille Excel combien de fois une valeur de texte apparaît dans une plage de cellules spécifique ? Si vous ne savez pas, il existe plusieurs façons de compter les cellules avec du texte dans Excel. Donc? Installez-vous confortablement et détendez-vous et démarrez Excel, car en suivant ce guide, vous pourrez en un rien de temps utiliser les fonctions qui vous permettront d'appliquer facilement ce que vous essayez de faire.
Es-tu prêt? Voyons quelles sont les fonctions qui vous permettront de compter si la cellule contient du texte ou une partie de texte.

CONTA.SE
la fonction CONTA.SE peut être utilisé pour déterminer combien de fois le texte est présent et combien de fois le texte n'est pas présent. Voici un exemple de ce qui compte si :
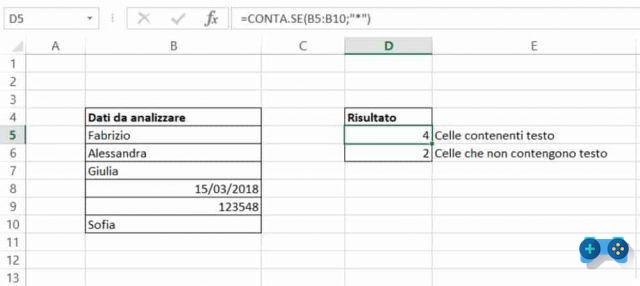
La syntaxe à appliquer pour déterminer combien de cellules contiennent du texte avec nombre si Excel, dans cet exemple, est la suivante : =COMPTE SI(B5:B10;"*"). Dans ce cas, l'astérisque est un caractère générique qui correspond à n'importe quel nombre de caractères de texte.
Si, en revanche, vous souhaitez déterminer combien de cellules ne contiennent pas de texte, la syntaxe à appliquer est la suivante : =COMPTE SI(B5:B10;"<>*").
Au cas où vous auriez besoin de déterminer combien de fois un texte se répète dans une plage spécifique de cellules, remplacez simplement le caractère générique par le texte à rechercher. Par exemple: = COUNTIF (B5 : B10 ; "Fabrizio"), recherchera le texte Fabrizio dans la plage de cellules spécifiée et donnera un décompte en conséquence.
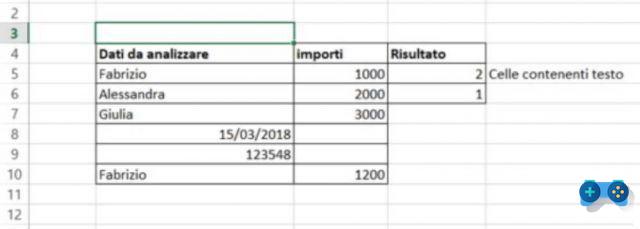
Les autres personnalisations sont :
- =COMPTE SI(B5:B10;B6), pour déterminer le nombre de voix en B6.
- =COMPTE SI(C5:C10;"<2000″), pour déterminer le nombre de montants inférieurs à 2000.
- =COMPTE SI(C5:C10;">="&C6), pour déterminer le nombre de montants supérieurs à 2000.
CONTA.PIU.SE
la fonction COUNTIFS c'est similaire à la fonction CONTA.SE, à la seule différence qu'il peut être appliqué à plusieurs plages de cellules en comptant le nombre de fois où les critères sont remplis.
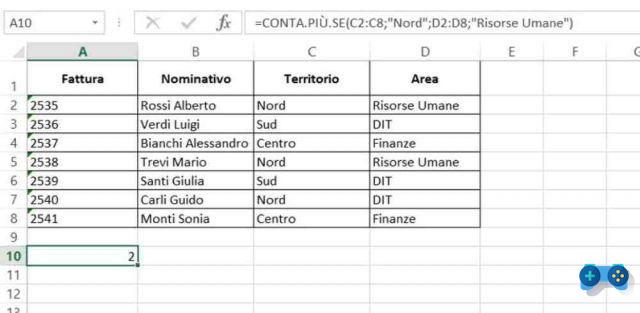
COUNTIFS vérifier "nord"Dans le premier intervalle et"Ressources humanité”Dans le deuxième intervalle, et affiche 2, le nombre total d'employés dans le domaine des ressources humaines pour le Territoire du Nord.
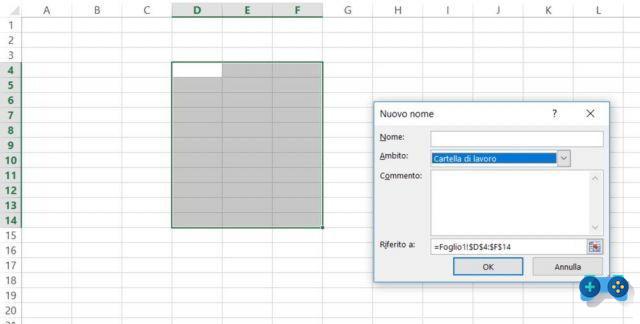 Comment nommer les cellules dans Excel
Comment nommer les cellules dans Excel
SI ET SOMME
La fonction SI et SOMME est une autre solution pour compter les cellules avec du texte dans Excel. La solution proposée s'adresse aux experts d'Excel et nécessite une connaissance approfondie de l'outil Microsoft.
Pour obtenir le résultat souhaité, utilisez d'abord la fonction SE, pour tester les valeurs dans les cellules, et si le résultat du test est Vrai, avec la fonction SOMME la somme des valeurs qui ont réussi le test sera effectuée.
Donc dans notre cas, pour calculer le nombre d'occurrences du texte "nord"Et le texte"Sud", de la colonne Territorio, tu devras faire =SOMMA(SE((C2:C8=”Nord”)+(C2:C8=”Sud”);1;0)).
Attention à obtenir le résultat 5 (3 Nord + 2 Sud), vous devrez entrer cette formule sous forme de formule matricielle. Sous Windows 10, vous devez appuyer sur F2 et puis simultanément CTRL + MAJ + ENTRÉE pour que la formule renvoie les résultats souhaités. Sur MAC, vous devez utiliser CMD + MAJ + ENTRÉE.
Excel placera automatiquement des accolades sur la formule pour indiquer qu'il s'agit d'une formule matricielle.
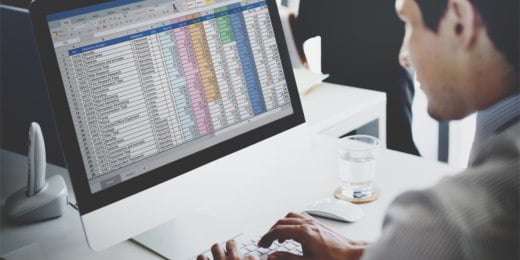 Comment comparer deux tableaux dans Excel
Comment comparer deux tableaux dans Excel