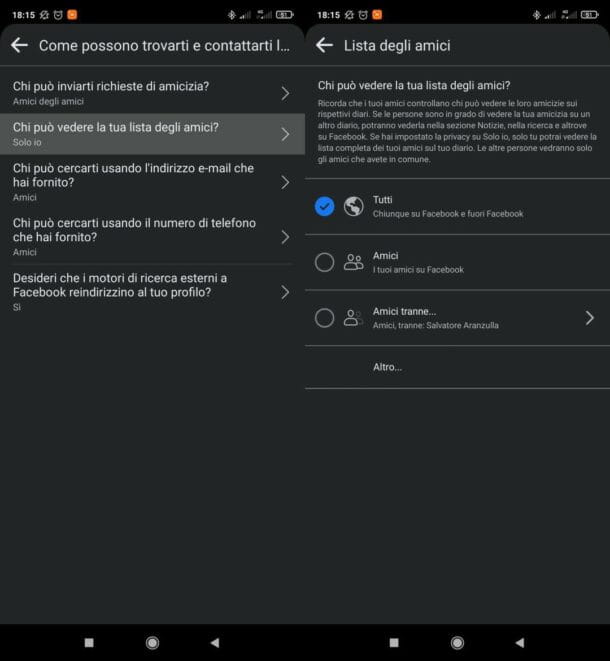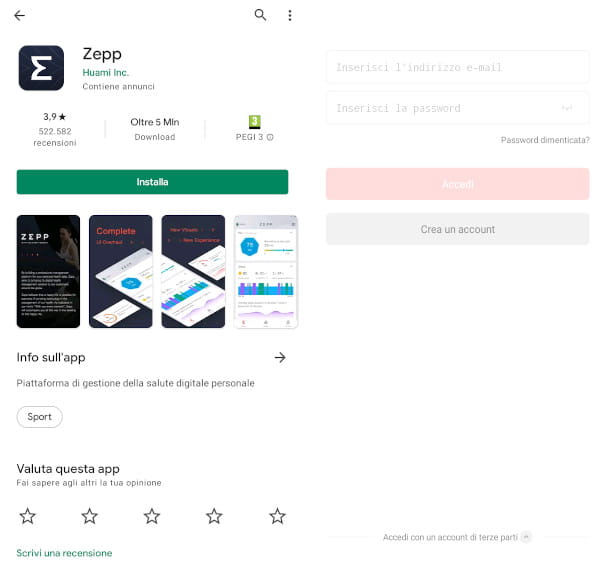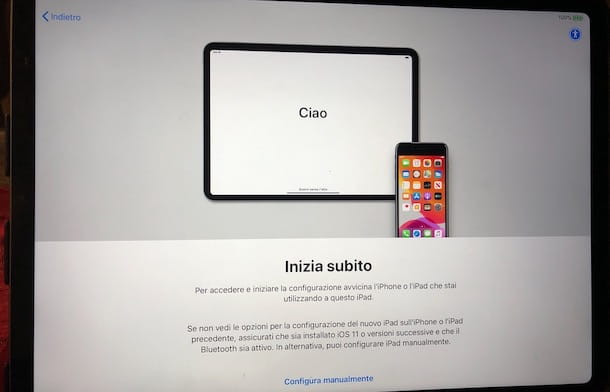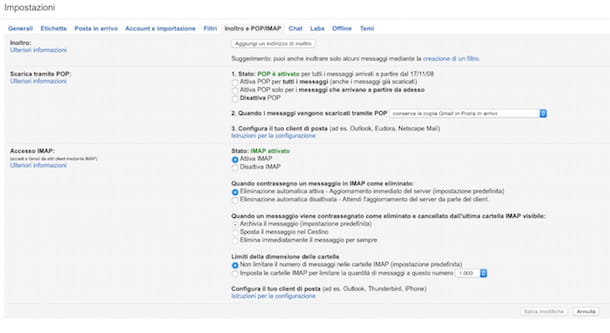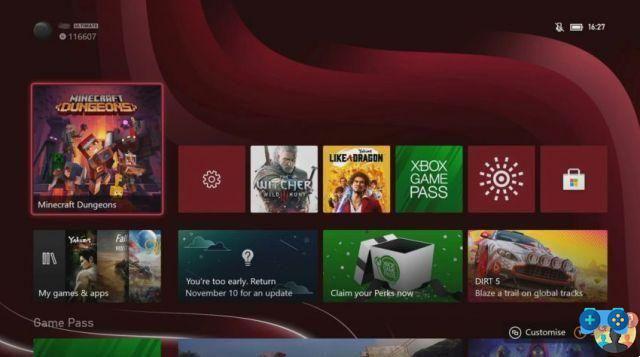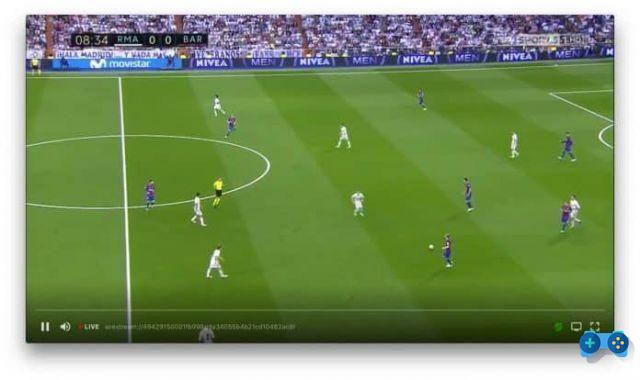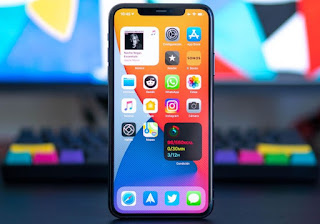Você nunca sentiu necessidade de usar a impressora, mas, recentemente, notou que suas visitas à copiadora aumentaram drasticamente, então decidiu adquirir sua própria impressora para poder imprimir os documentos que precisa em papel, diretamente de sua mesa. Entre tantos modelos disponíveis, depois de ler meu guia de compras, você decidiu fazer o seu Impressora HP: você está infinitamente satisfeito com sua escolha, mas, depois de tirar o novo dispositivo da caixa, percebeu que não tem a menor ideia de como conectá-lo ao computador e torná-lo funcional.
Índice
Como instalar impressora HP WiFi
Se sua impressora for compatível com conectividade Wi-Fi e você tiver uma rede doméstica gerada por roteador, poderá instalar impressora HP sem CD basta conectá-lo à Internet e configurá-lo nos dispositivos que você costuma usar para iniciar seus trabalhos de impressão. Para que tudo corra bem, é essencial que todos os dispositivos envolvidos (portanto impressora, computador, smartphone, tablet e assim por diante) estão conectados à mesma rede Wi-Fi.
operação preliminar
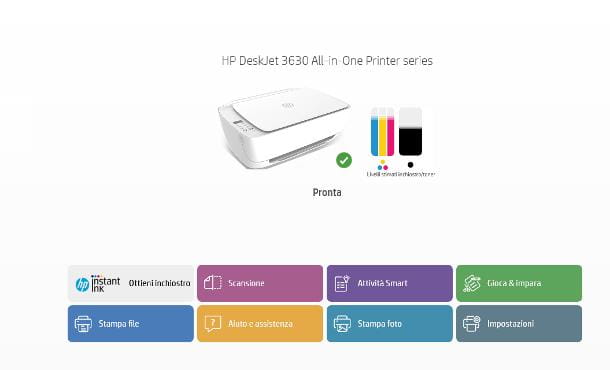
A primeira coisa a fazer para instalar uma impressora sem fio HP em seu computador, smartphone ou tablet é conectar o dispositivo à Internet. Se este último estiver equipado com tela integrada, toque em um dos chaves físicas para "acordá-lo", ou fazer um Deslize, se o display for do tipo touchscreen.
Agora, pressione o símbolo deAcessorios (voz Configurações) que aparece na telinha, acesse as seções Configurações sem fio e Assistente de configuração sem fio e siga as instruções que lhe são propostas, para estabelecer a ligação à Internet: na prática, basta selecionar o nome da rede Wi-Fi à qual conectar a impressora e, posteriormente, indicar sua Palavra-passe. finalmente, aceita le condizioni d'uso do sistema operacional e conclui qualquer atualizações, se disponível.
Assim que a conexão for estabelecida, sugiro que você imprima um página de resumo status da rede, de modo a ter oEndereço IP da impressora, para ser usado em caso de falha no reconhecimento automático: para isso, vá ao menu Wirelessss > Configurações > Impressão de relatório da impressora e selecione o item Relatório di teste sem fio.
Se, por outro lado, sua impressora HP não tiver uma tela física, você pode conectá-la à Internet usando o aplicativo HP inteligente, disponível na Microsoft Store para Windows 10 e posterior, Mac App Store para macOS, Play Store e lojas alternativas para Android e iOS/iPadOS App Store.
Para instalar o HP Smart, assim que chegar à seção específica da loja a bordo do seu dispositivo (basta seguir os links que forneci acima), pressione o botão Instale, Baixar or Obtenha e, se solicitado, confirme sua vontade de prosseguir fazendo login via reconhecimento facial, Impressão digital or Palavra-passe da sua conta.
O aplicativo, exceto pela posição dos botões e menus, funciona mais ou menos da mesma forma em todos os dispositivos: após abri-lo, pressione o botão Continuar, escolha se se deve ou não compartilhar dados de uso do aplicativo com HP e pressione o botão Condutor positivo (+) do capacitor, para iniciar a configuração de um novo dispositivo.
Agora, espere o nome da impressora (seguido da redação Configuração) aparecer na tela, pressione caixa correspondente e siga as instruções dadas a você para concluir a conexão. De um modo geral, você tem que apertar botões Continuar, Sim e Continuar, para conectar a impressora à mesma rede em uso no dispositivo no qual você está trabalhando, Saltar criando uma conta HP Smart e recusar registro ao serviço Tinta Instantânea HP.
Uma vez feito isso, você será solicitado a indicar o lugar e recorrer de uso da impressora e de continuar com a próxima etapa, que consiste na instalação propriamente dita do software de impressão. Finalmente, escolha se imprimir uma página de teste or não faça isso no momento, usando o botão apropriado.
Depois que sua conexão com a Internet for estabelecida, recomendo que você imprima um página de resumo do estado da rede, a fim de ter oEndereço IP do dispositivo: para isso, pressione as teclas simultaneamente (I) e Wi-Fi (aquele com o antenas) e segure-os por um tempo.
Anote os: se você tiver uma edição do Windows anterior a 10 e não puder usar o HP Smart, deverá baixar o programa de configuração apropriado no site do fabricante da impressora, conforme explicado nesta seção, tendo o cuidado de selecionar a opção sem fio como um modo de conexão, quando necessário.
Como instalar impressora HP no Windows
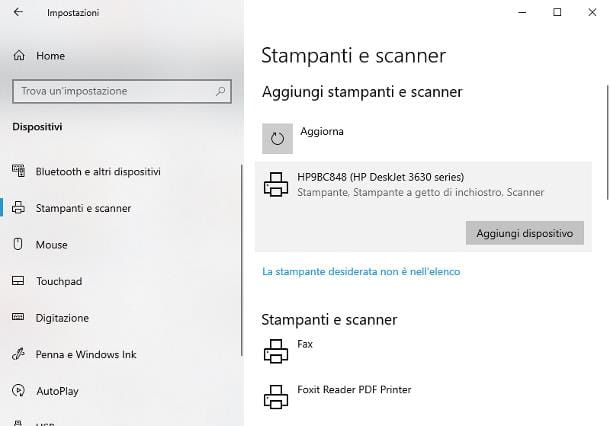
Depois de concluir a configuração inicial da impressora, você estará pronto para instalá-la em seu sistema operacional. Se você empregar um computador animado por Windows e você conectou a impressora à Internet usando o aplicativo HP Smart, não precisa fazer mais nada, pois o dispositivo pode ser usado por qualquer programa que o solicitar.
Se, por outro lado, você tiver estabelecido a conexão entre a impressora e a Internet através do painel integrado, deverá instalar o dispositivo manualmente: portanto, para iniciar, clique com o botão direito do mouse no botão Início Windows (o ícone do galhardete localizado no lado esquerdo da barra de tarefas), selecione o item Configurações no menu que aparece na tela e, chegando à nova janela, clique no ícone Dispositivos/dispositivos Bluetooth.
Se você tiver uma versão do Windows anterior à 10, abra o Painel de controle localizado no menu Início ou na tela inicial e clique no texto Hardware e som, localizado nele (caso não o veja, defina o menu Ver por colocado no canto superior direito na opção Categoria).
Agora, se necessário, clique no texto Impressoras e scanners, depois no botão Adicionar dispositivo/Adicionar uma impressora ou scanner e espere pelo nome do dispositivo de impressão aparece na lista dos identificados. Para finalizar, clique neste último e depois no botão Adicionar dispositivo, para proceder à instalação automática dos drivers; ao final do procedimento, escolha se deseja ou não imprimir um página de testeclicando no botão dedicado.
Se o nome da impressora não aparecer, clique no item A impressora que você deseja não está listada, coloque a marca de seleção ao lado do texto Adicionar uma impressora usando um nome de host ou endereço IP e, após clicar no botão PRÓXIMA, defina o menu suspenso Tipo de dispositivo su Detecção automática e digite oEndereço IP da impressora no campo dedicado.
Uma vez feito isso, marque a caixa localizada ao lado da entrada Consulta a impressora e seleciona automaticamente o driver a ser usadoclique no seu botão PRÓXIMA e, quando solicitado, especifique o nome com o qual reconhecer a impressora. Por fim, clique no botão PRÓXIMA mais duas vezes e prossiga com o imprimir uma página de testeclicando no botão dedicado.
Como instalar impressora HP no Mac
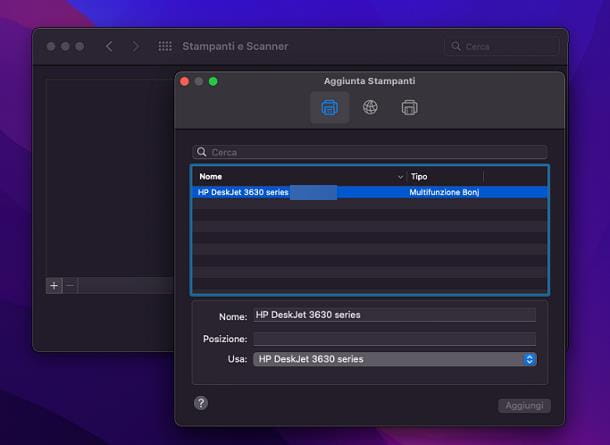
Se o seu é um Mac e você conectou a impressora à Internet usando o aplicativo HP inteligente, nenhuma configuração adicional é necessária, pois o dispositivo pode ser usado por qualquer outro programa ou aplicativo que suporte impressão.
Se, em vez disso, você conectou a impressora à Internet usando o painel integrado, poderá instalá-la no macOS da seguinte maneira: clique no símbolo deAcessorios localizado na barra Dock, para abrir o Preferência do sistema, pressione o ícone de Impressoras e scanners e depois no botão [+] colocado na parte inferior, para começar a adicionar uma nova impressora.
Agora vá para a aba Padrão localizado no canto superior esquerdo (o ícone do impressora), espere pelo nome do dispositivo aparece na tela e, quando isso acontecer, clique nele e aguarde o macOS concluir o reconhecimento e a instalação dos drivers da impressora. Por fim, clique no botão Adicionar E é isso.
No caso infeliz de a impressora não ser reconhecida imediatamente, abra o cartão IP (o que representa um globo), introduzir oEndereço IP do dispositivo de impressão na caixa de texto apropriada e especifique o Protocolo impressora a ser usada, se necessário.
Agora, digite um nome a ser atribuído à impressora, defina o menu suspenso Use no driver de impressão correto (se ainda não estiver lá) e, quando terminar, clique nos botões OK e Adicionar, para instalar a impressora e colocá-la em funcionamento imediatamente.
Como instalar impressora HP em smartphones e tablets
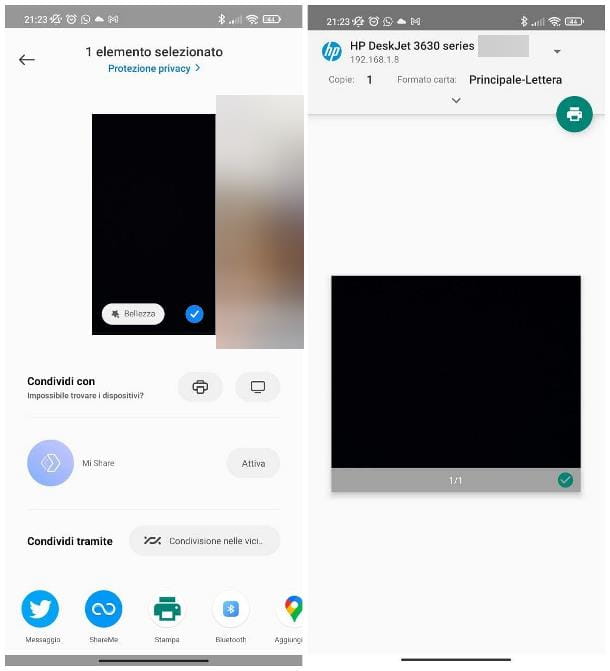
Se você possui uma impressora HP com conectividade Wi-Fi e pretende usá-la em seu smartphones ou de comprimidos, você deve primeiro conectar o dispositivo de impressão à Internet, caso ainda não o tenha feito, conforme indiquei na seção inicial deste capítulo.
Feito isso, se o seu for um dispositivo animado pelo sistema operacional Android, baixe e instale o Plug-in de serviços de impressão HP, disponível tanto na Play Store quanto em mercados alternativos para aparelhos não equipados com serviços do Google: após abrir a loja de referência do seu aparelho, acesse a seção search para localizar o nome do aplicativo e quando o encontrar, pressione o botão Instale colocado em sua correspondência, a fim de iniciar o download.
Agora, abra o aplicativo que você acabou de baixar, aceitar alguns as condições de uso, intervindo no botão apropriado e concedendo-lhes Permissões necessários para o seu funcionamento, pressionando várias vezes os botões Permitir / Autorizar.
Feito isso, saia do aplicativo e abra o documento deseja enviar para a impressora e toque no botão compartilhando (i três pontos unidos por uma linha ou de quadrado com seta) e selecione o item Impressão Android / Serviço de impressão no menu que aparece a seguir.
Finalmente, toque no menu Selecione a impressoratoque em nome da impressora HP a ser usada e, após ajustar adequadamente as configurações restantes (opções de cores, número de cópias, Tamanho do papel, impressão frente e verso e assim por diante), toque no símbolo impressora, para iniciar o processo.
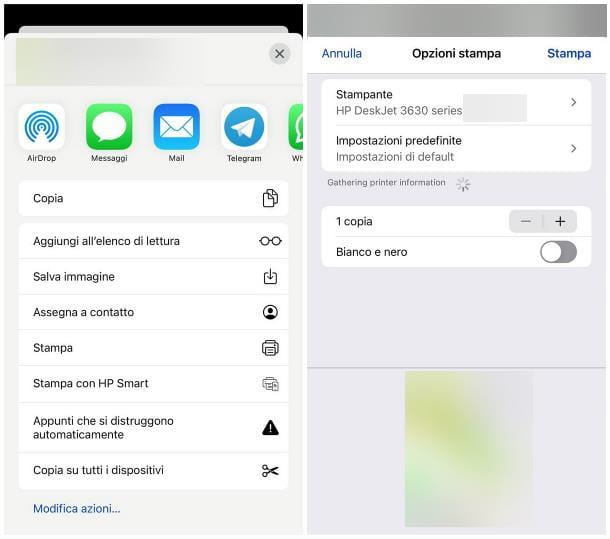
Se, por outro lado, o seu for um iPhone e sua impressora HP é compatível com a tecnologia AirPrint da Apple, você pode começar a imprimir qualquer documento sem instalar nada: após abrir o arquivo de seu interesse, toque no ícone compartilhando do iOS/iPadOS, selecione a entrada Impressão no menu que aparece a seguir e selecione o Impressora para usar, usando o menu apropriado.
Por fim, faça os devidos ajustes em relação às opções de impressão (número de cópias, cores etc.) e, ao terminar, pressione o botão Impressão para imprimir imediatamente o documento no papel.
Como instalar impressora HP sem WiFi
Você não achou útil as informações que forneci até agora, porque você tem uma impressora HP que não possui conectividade com a Internet e requer uma conexão USB, ou porque a sua impressora é uma impressora Wi-Fi, mas você não possui uma conexão "fixa" ” ou, pelo menos, um roteador que pode atuar como intermediário? Não se preocupe: abaixo você encontrará os procedimentos que podem ajudá-lo a resolver seu problema.
Conexão por USB
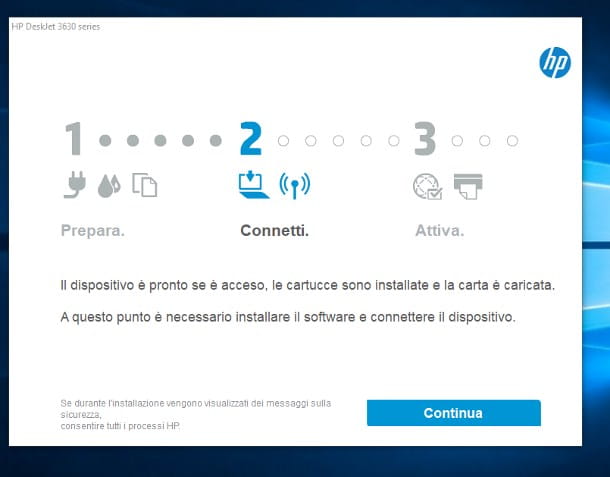
Se você tiver uma impressora compatível conexão USB, há uma boa chance de você conseguir instalá-lo em seu computador usando HP inteligente, o mesmo aplicativo para Windows e MacOS sobre o qual falei no capítulo dedicado às impressoras Wi-Fi.
Portanto, primeiro verifique se a impressora está conectado à rede elétrica, ligue-o e, após ter baixado HP Smart, conecte o dispositivo de impressão a uma das portas USB livres em seu computador. Feito isso, abra o aplicativo HP Smart, clique no botão Condutor positivo (+) do capacitor que você encontra no centro da tela (ou clique primeiro no botão ☰ localizado no canto superior esquerdo e depois no item Adicionar/configurar uma nova impressora) e aguarde um pouco, pois o nome da impressora aparece na lista de dispositivos detectados.
Quando isso acontecer, clique na caixa correspondente e siga as instruções que receber na tela para concluir a instalação dos drivers: geralmente, o que você precisa fazer é pressionar o botão várias vezes Avançar / Continuar e aceitar, ao final do procedimento, o imprimir uma página de teste.
Se o HP Smart não funcionar ou se não for possível instalar o aplicativo mencionado no seu computador, você pode obter o mesmo resultado usando o CD de instalação incluído na caixa original do dispositivo, o que permite instalar facilmente o dispositivo em PCs equipados com sistema operacional Windows. Antes de proceder, desconecte a impressora da porta USB do computador, se você já tentou fazer com que os dois dispositivos se comuniquem.
Em seguida, remova cuidadosamente a mídia ótica de sua embalagem, insira-a noleitor de computador e, após alguns segundos, responda sim ao pedido de execução automática que aparece na tela.
Se você não tiver o CD de instalação da impressora, poderá obter os drivers necessários diretamente em Site de suporte da HP: portanto, conectado a esta página da web, digite o nome da impressora em sua posse na caixa dedicada e pressione o botão ENVIAR colocado ao lado dele.
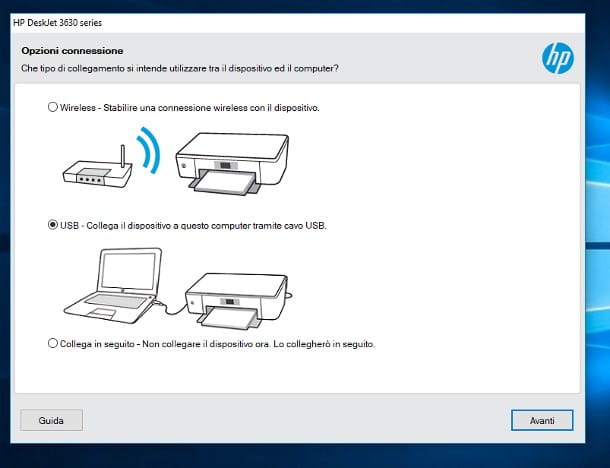
Na próxima página, selecione a opção Windows dar menu para tendin Sistema Operacional de sua versão precisa (para es. Janelas 10 (64 bit)) no menu suspenso Versão, pressione o botão pulsante Mudar e espere que o software mais adequado para o seu caso seja carregado um pouco mais abaixo. Neste ponto, identifique a voz Software e drivers completos para [Nome da impressora] da lista proposta e pressione o botão Baixar em sua correspondência. Quando o download estiver concluído, execute o arquivo obtido para iniciar o programa de instalação do driver.
Esteja você usando o "disco" da impressora ou os drivers baixados da Internet, os procedimentos são os mesmos: clique no botão Continuar colocado na nova janela aberta na área de trabalho, depois no botão PRÓXIMA, coloque uma marca de seleção ao lado da caixa Eu revi e aceito as condições e configurações de instalação e aperta o botão novamente PRÓXIMA.
Após alguns instantes, será iniciada a instalação dos drivers necessários para o correto funcionamento da impressora. No final deste procedimento, você será solicitado a escolher o tipo de conexão exigido pelo dispositivo em uso: em seguida, marque a caixa relativa USBclique no seu botão PRÓXIMA e siga cuidadosamente as instruções que você vê na tela, para finalizar o procedimento de configuração. Nesta fase, você pode ser solicitado a ligar a impressora e conectá-la ao seu computador.
Ao final do procedimento, será exibida uma mensagem referente à configuração bem-sucedida da impressora: se desejar, coloque a marca de seleção ao lado da caixa Imprimir página de teste (para verificar se a impressora está funcionando), então pressiona o botão final para concluir a configuração do dispositivo.
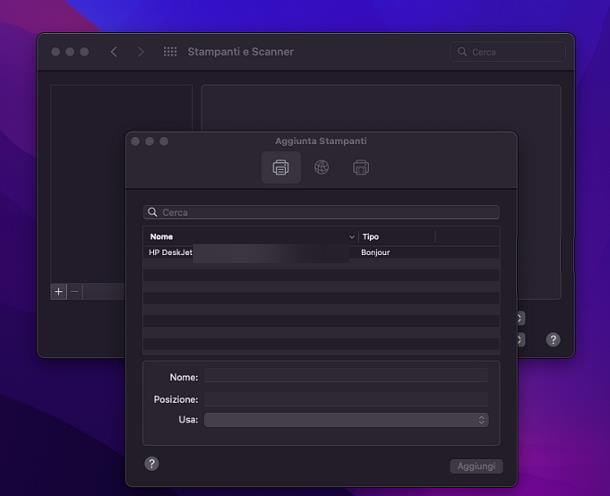
Para cima Mac? Não se preocupe, o processo de configuração de impressoras no macOS é extremamente simples e é muito improvável que você precise usar um CD de instalação ou baixar manualmente os drivers da Internet para prosseguir. O sistema operacional da Apple, de fato, é capaz de instalar e configurar muitas impressoras de maneira totalmente automática e com pouquíssima dificuldade, de maneira muito semelhante ao que vimos para impressoras sem fio.
Então, primeiro, Conecte a impressora a uma porta USB livre no seu Mac (possivelmente usando um Adaptador USB 3.0 para USB-C, se necessário), abra o Preferência do sistema clicando no símbolo deAcessorios localizada na Dock e seleciona o ícone de Impressoras e scanners na janela que aparece na tela.
Agora, clique no botão [+] localizado na parte inferior do próximo painel, clique na guia que mostra o símbolo impressora (Chamado Padrão) e aguarde alguns instantes, para que o computador reconheça a impressora conectada: quando isso acontecer, clique em seu Nome, pressionando o botão Adicionar e, se necessário, siga as instruções que aparecem na tela para finalizar a configuração baixando o software adicional.
Wi-Fi Direct
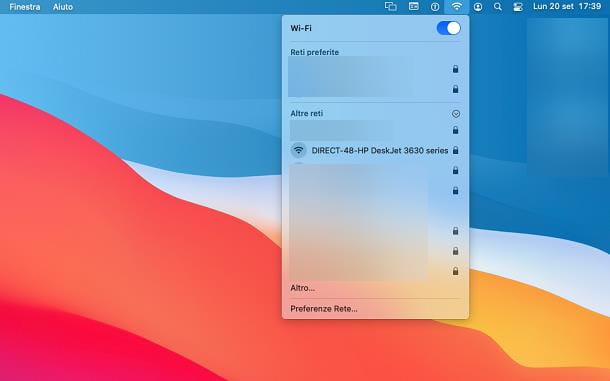
Se sua impressora estiver equipada com conectividade sem fio, mas você não tiver nenhum dispositivo de rede que possa funcionar como um dispositivo de suporte, pode confiar na tecnologia Wi-Fi Direct, encontrado na grande maioria das impressoras HP conectadas fabricadas desde 2014.
Essa tecnologia permite estabelecer uma conexão direta entre a impressora e o dispositivo a partir do qual imprimir os documentos em papel, sem usar roteadores ou outros dispositivos de rede como intermediários.
Para fazer isso, você deve primeiro ativar o Wi-Fi Direct na impressora: se esta tiver uma tela, selecione ou toque no Wi-Fi Direct (o ícone representando um impressora e dispositivos com ondas), selecione a voz Configurações (na forma deAcessorios) e pressione o item Wi-Fi Direct, para mover o interruptor relevante de OFF a ON. Feito isso, localize a entrada para o senha Wi-Fi Direct, selecione-o e anote-o chave de rede correspondente - você precisará dele em breve.
Se, por outro lado, sua impressora HP não tiver tela, pressione o botão botão físico Wi-Fi Direct (retrata duas folhas e um smartphone com ondas) e aguarde o acendimento do respectivo led; quando isso acontecer, pressione o botão físico também (I) para imprimir a página de status do dispositivo, que especifica o senha Wi-Fi Direct usar para estabelecer a conexão.
Como resultado desta operação, a impressora deve gerar uma rede sem fio nomeada DIRECT-[XX]-NomeStampante, ao qual você pode se conectar através de qualquer dispositivo equipado com um cartão Wi-Fi, inserindo o chave de rede obtido anteriormente,
Feito isso, para iniciar um processo de impressão, basta acessar o painel apropriado do sistema operacional, programa ou aplicativo em uso e selecionar a opção nome Impressora HP Wi-Fi Direct na lista de dispositivos descobertos. Lembre-se de que, ao usar uma impressora Wi-Fi Direct, não é possível conectar o dispositivo a partir do qual o processo de impressão é controlado (computador, smartphone ou tablet) a outras redes sem fio.