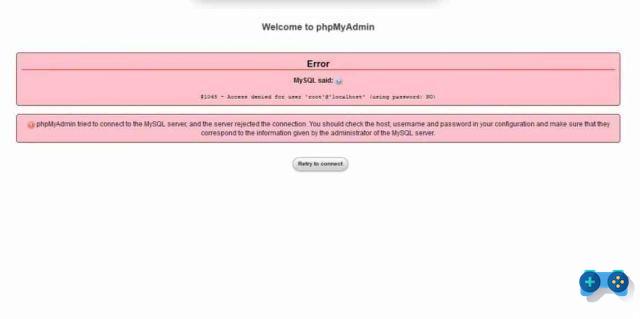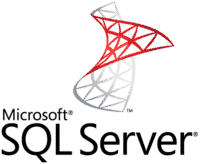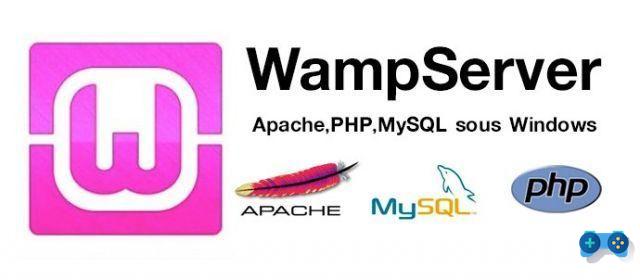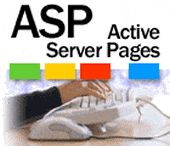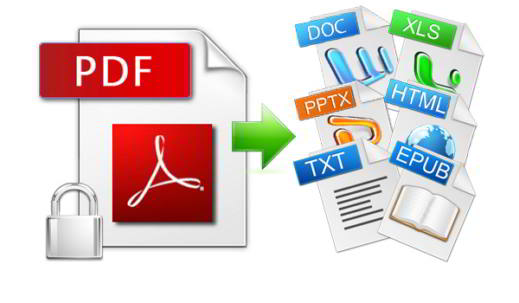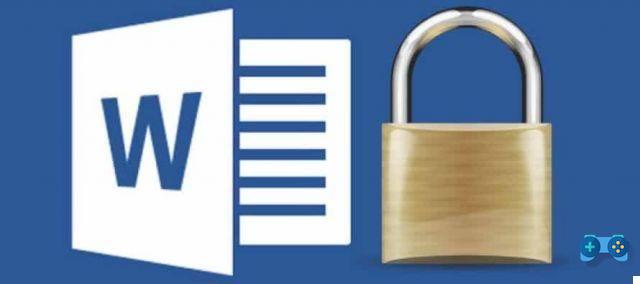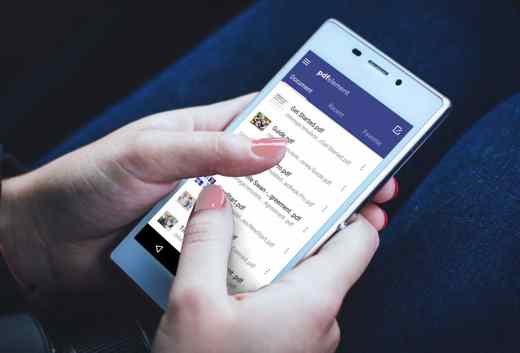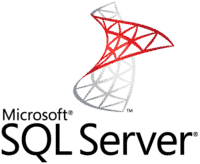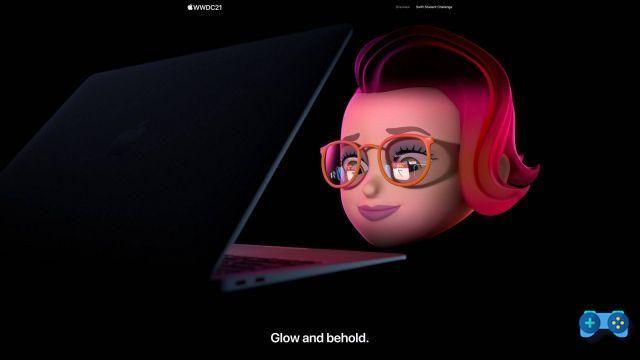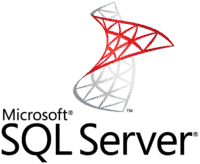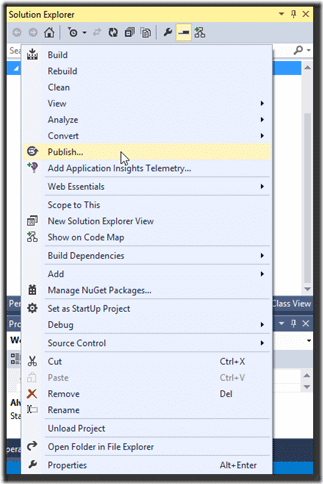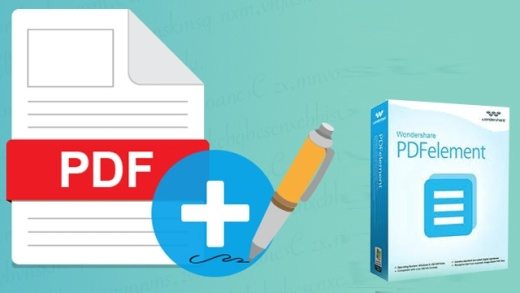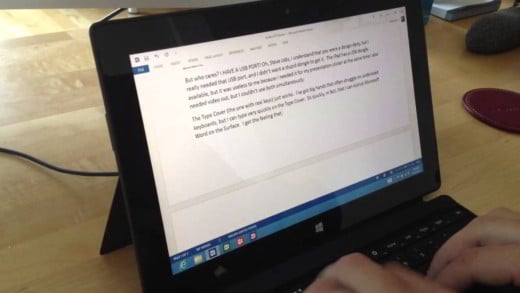Si está trabajando con Excel y ha notado que la pestaña Desarrollador no se muestra, lea este tutorial ya que lo descubrirá cómo insertar la pestaña Desarrollador en Excel.
La pestaña Desarrollo es útil para aquellos que necesitan crear código VBA y luego desarrollar macros en Excel. En Excel 2010, por ejemplo, el Tarjeta desarrollo no aparece en la cinta de forma predeterminada, pero aparece automáticamente cuando realiza operaciones como escribir macros (crear una macro), ejecutar macros previamente grabadas (habilitar macros), usar comandos XML, crear aplicaciones para usar con herramientas microsoft Office y así sucesivamente
Cómo activar la pestaña Desarrollador en Excel 2010
Sin embargo, si quieres inserte la pestaña Desarrollador en Excel, en la cinta, solo ve a la pestaña Archivo, en la cinta y, en la barra lateral izquierda, haga clic en el comando opciones.
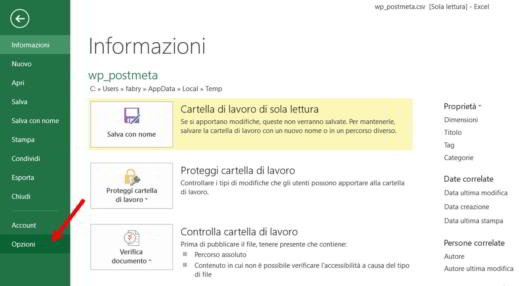
En el cuadro de diálogo que se abre, vaya a la entrada Personalizar la cinta. En el panel izquierdo, en el menú desplegable Elija comandos de, elige el artículo Todas las cartas. Seleccione desarrollo,en Cartas principalesy asegúrese de que, en el panel derecho, en el menú desplegable de Personalizar la cinta, la voz esta presente Cartas principales.
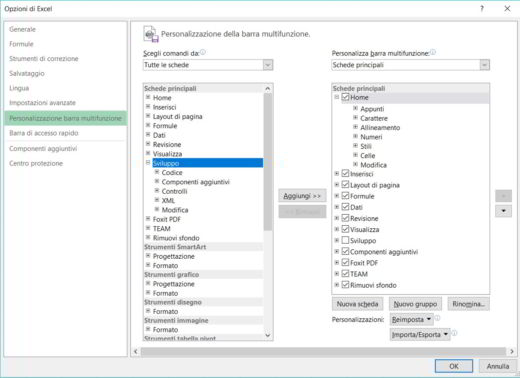
presiona el botón Añadir para activar la pestaña Desarrollo en Excel y finalmente presionar el botón OK.
En algunas versiones de Excel, después de navegar a la hojas principal, debe poner la marca de verificación en el cuadro de opción desarrollo para activarlo.
Después de confirmar el movimiento, la pestaña desarrollo aparecerá en el menú de Excel.
 Cómo eliminar duplicados en tablas de Excel
Cómo eliminar duplicados en tablas de Excel
Cómo activar la pestaña Desarrollador en Excel 2007
En versiones Excel 2007, para activar la tarjeta desarrollo tienes que hacer clic en el botón Microsoft Oficina y seleccione Opciones de Excel.
En la barra de la izquierda, haga clic en Personalización e inmediatamente después aparece la voz exposición Pestaña de desarrollo en la cinta.
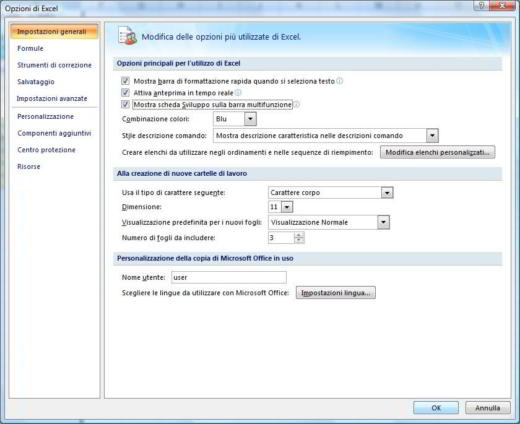
Presione el botón OK para cerrar el diálogo opciones Excel y eso es todo: la tarjeta desarrollo se ha agregado a la cinta de Excel.
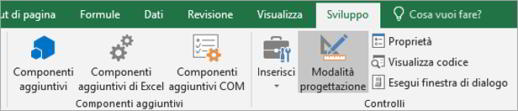
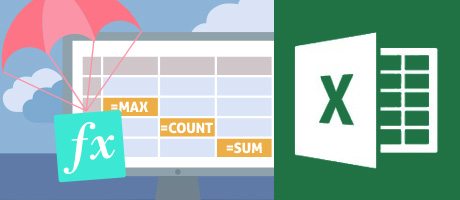 Cómo ver las fórmulas de una hoja de Excel
Cómo ver las fórmulas de una hoja de Excel