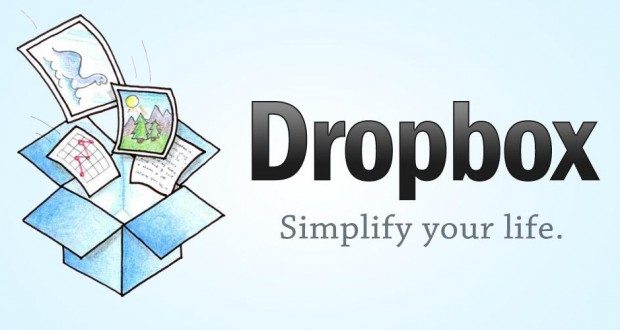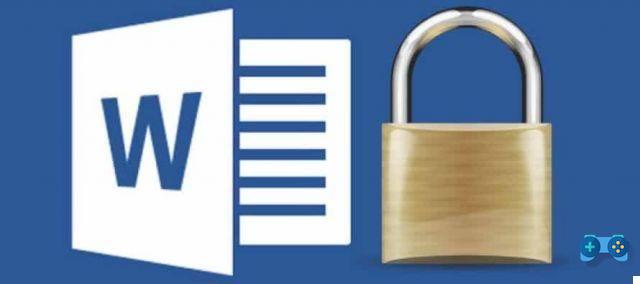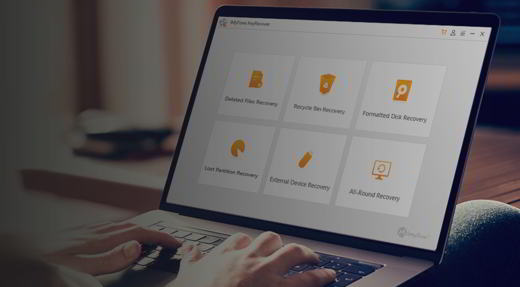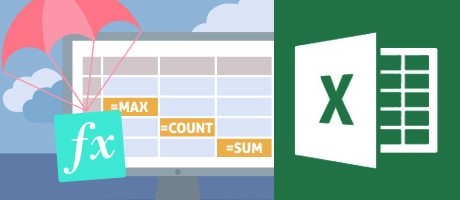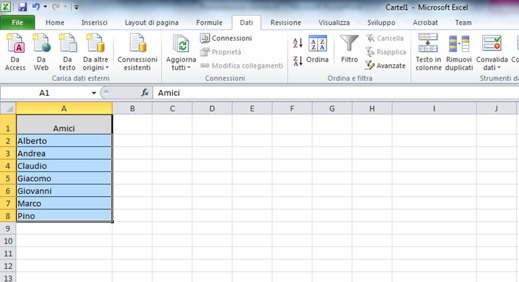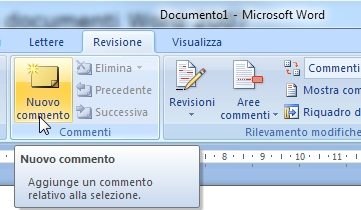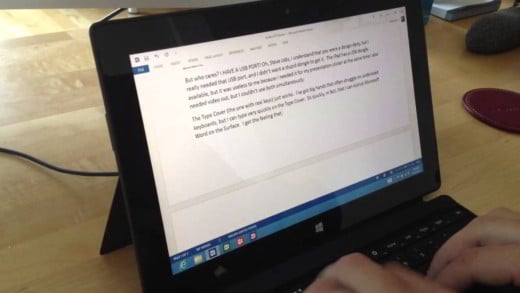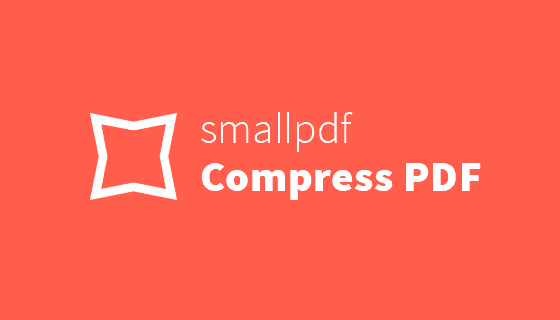¿Estás buscando una manera de tarifa captura de pantalla su PC Windows o Mac? Lea esta guía y le explicaré qué herramientas están disponibles en Windows o de Mac para capturar una imagen de escritorio y compártelo en el formato que elijas.
índice
- Venga captura de pantalla de tarifa en Windows 7
- Venga captura de pantalla de tarifa en Windows 8
- Come fare captura de pantalla su Mac
- Cómo tomar capturas de pantalla en Windows y Mac con varias herramientas
Venga captura de pantalla de tarifa en Windows 7

Con capturar la captura de pantalla o la captura de pantalla del escritorio, con Windows 7, no se necesita ningún comando, solo tienes que presionar la tecla Sello / R Sist en el teclado y luego pegue el contenido del portapapeles usando Word o un programa de gráficos, como PINTURA en Windows, Paint Shop Pro o PhotoShop.
Para capturar, en cambio, solo una ventana o ventana emergente en primer plano, excluyendo el fondo, simplemente use la combinación de teclas: CTRL + ALT + Sello / R Sist. Para más información lea también: Cómo capturar la pantalla de la ventana destacada en Windows 10.
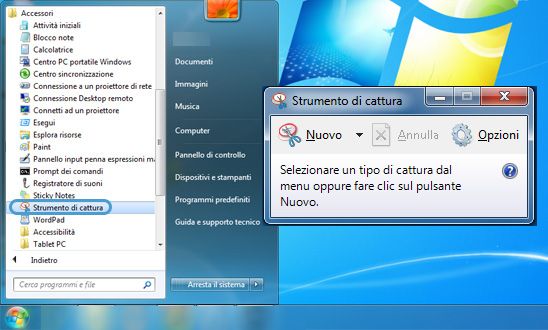
Otra forma aún más rápida es usar lo Herramienta de recorte Windows. De Inicio> Todos los programas> Accesorios elegir herramienta di Captura. En la ventana junto a Nuevo, elija el sistema de captura. Con Rectangular Capture, simplemente arrastre el mouse alrededor del sujeto y luego suelte el botón izquierdo. La imagen capturada se puede guardar por defecto en PNG, pero también en JPG o GIF.
Venga captura de pantalla de tarifa en Windows 8
Con Windows 8 el funcionamiento es aún más sencillo: si pulsamos Ganar + Sello, la imagen capturada se guardará directamente en la carpeta La captura de pantalla bajo Imágenes (correspondiente al camino C: UsersutentePicturesScreenshots).
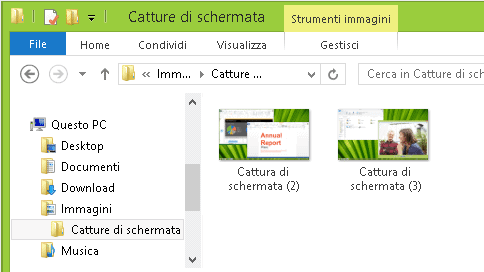
El único inconveniente de esta operación es la numeración automática de imágenes, que no se restablece incluso al vaciar la carpeta. Para cambiar este valor manualmente, debe presionar Win + R y escriba regedit para abrir el editor de registro.
Luego, acceda a la clave HEY_CURRENT_USERSoftwareMicrosoftWindowsCurrentVersionExplorer, buscar ScreenshotIndex y cambie el valor a 1. Confirma y cierra todo.
Come fare captura de pantalla su Mac
Con capturar la captura de pantalla o captura de pantalla con el Mac tienes que presionar la combinación de teclas CMD + MAYÚS + 3 en el teclado de Mac y la imagen se guardará automáticamente en el escritorio de su sistema operativo.

La Mac le permite tomar capturas de pantalla con 2 combinaciones de teclas:
CMD + MAYÚS + 3 -> toma una foto de toda la pantalla y la guarda en el escritorio.
CMD + MAYÚS + 4 -> toma la foto de la parte seleccionada y la guarda en el escritorio.
Añadiendo el "CTRL”Para las combinaciones de teclas, la foto se guardará en el portapapeles y ya no en el escritorio.
Cómo tomar capturas de pantalla en Windows y Mac con varias herramientas
Alternativamente, existen numerosas herramientas capaces de captura la pantalla de tu computadora o captura de pantalla luego actuando sobre la imagen guardada para cambiar también su formato.
Entre los muchos Lightshot e ScreenCloud son dos programas muy interesantes.
Lightshot
Lightshot es un poderoso complemento de Google Chrome útil para la captura de pantalla. Una vez que haya creado la captura de pantalla, al hacer clic en la herramienta de lápiz se abrirá un editor de imágenes en línea con el que puede editar la imagen capturada como desee y guárdelo en su PC en el formato que desee (JPG, PNG, GIF, etc.).
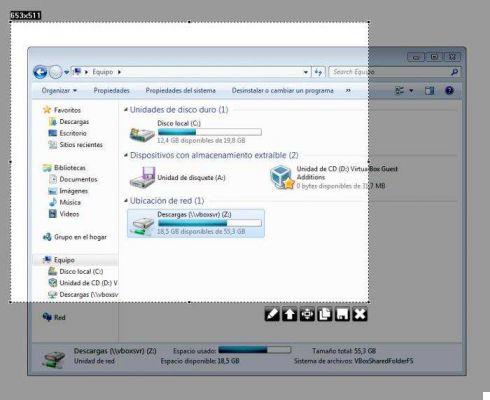
Una vez instalado, aparecerá en la parte superior derecha de la barra de direcciones de Chrome. un icono con la figura de una pluma. Al hacer clic en él, se abrirá el complemento y con el mouse tendrás que arrastrar y soltar la parte de la pantalla que deseas capturar. Una vez que suelte el botón izquierdo del mouse, puede decidir si guardar la imagen resaltada, copiarla o editarla.
ScreenCloud
ScreenCloud es una aplicación que permite capturar videos de nuestra pantalla y luego compartirlos con amigos en diversas redes sociales. Al primer comienzo, ScreenCloud ofrece un sencillo asistente que te permitirá configurar la aplicación según tus preferencias. Por ejemplo, puedes activar el inicio automático de la aplicación o configurar el servidor donde subir las imágenes, etc.
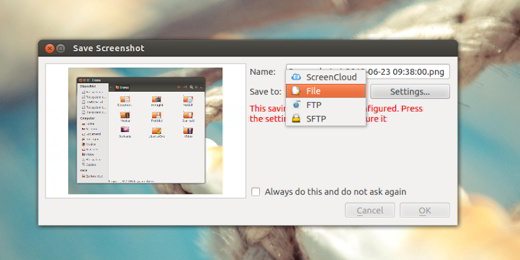
ScreenCloud guarda sus imágenes en varios formatos en su PC o en línea., capturándolos desde el escritorio o desde otra ventana activa y luego cargándolos en línea a un servidor FTP / FTPS. ScreenCloud está disponible para Mac, Ubuntu e Windows.
Otros artículos útiles
 Cómo capturar la pantalla de la ventana destacada en Windows 10
Cómo capturar la pantalla de la ventana destacada en Windows 10
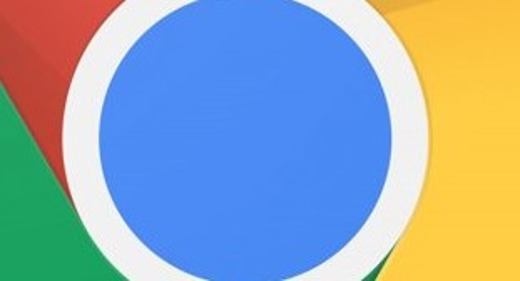 Cómo hacer una captura de pantalla de una página web con Chrome
Cómo hacer una captura de pantalla de una página web con Chrome