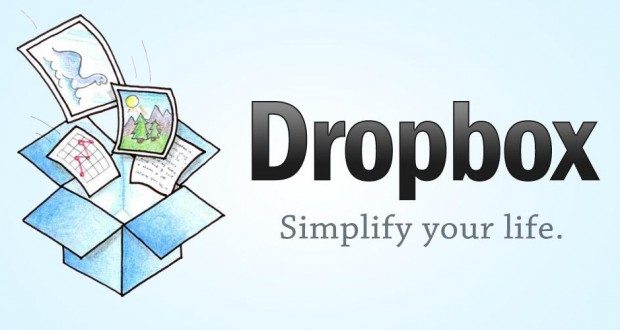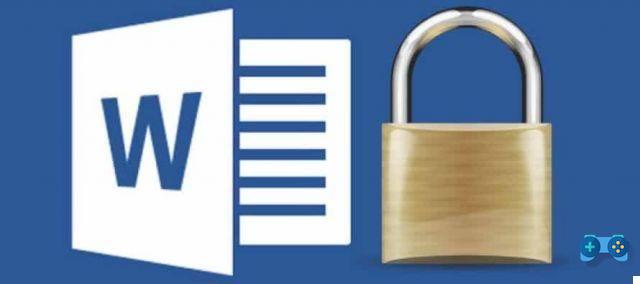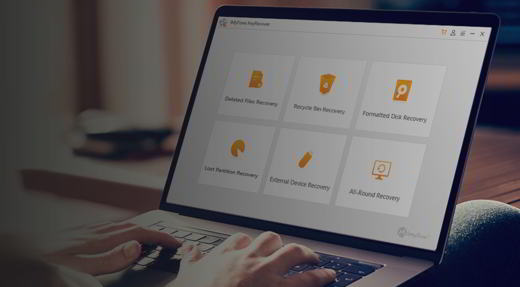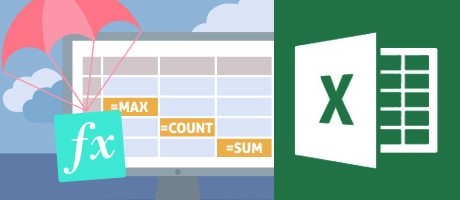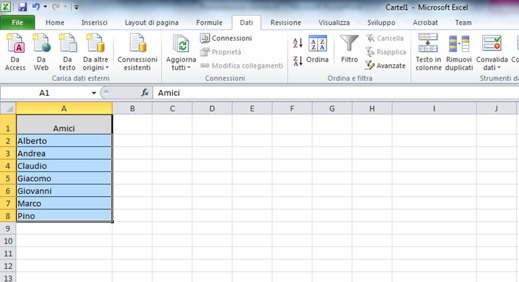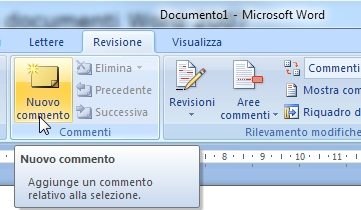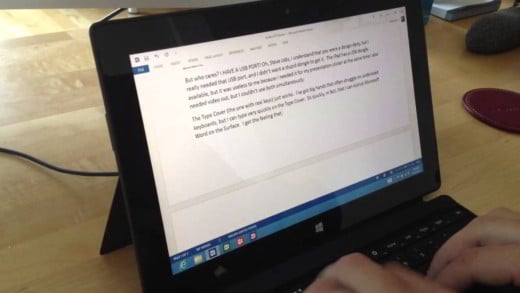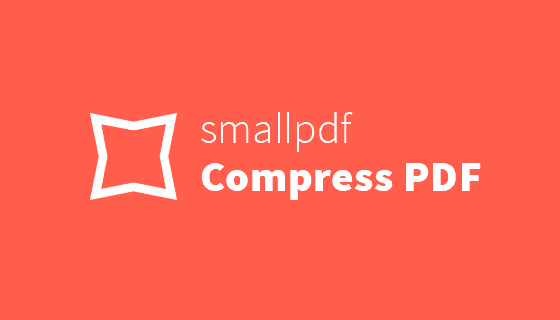Cómo bloquear una celda en Excel. En este tutorial, conocerá los pasos para proteger las hojas de Excel que comparte.
¿Tuvo un mal día y eliminó involuntariamente algunas celdas de su archivo de Excel en el que había configurado un diseño con sus facturas? ¿Tendrás que rehacer las fórmulas y sobre todo desperdiciar otras horas de trabajo, entonces? Lo que puede hacer para evitar que esto vuelva a suceder es proteger las fórmulas que ha creado y evitar cambios no deseados.
Bloquear una celda en Excel y asegurar tu archivo es la solución ideal para poder preservar tu trabajo y poder compartirlo con quien quieras.
Cómo bloquear una celda en Excel
Un clic incorrecto e involuntario en una celda de una hoja de cálculo de Excel podría arruinar toda la fórmula creada, pero también su precioso trabajo de diseño. Afortunadamente, Excel te permite proteger hojas de Excel protegiendo las células de cualquier cambio repentino.
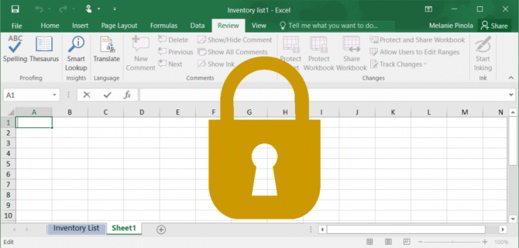
El primer paso para proteger algunas celdas en una hoja de cálculo de Excel es elegir del menú Ver> Normal y crea tu fórmula.
Por ejemplo, haga clic en la celda A1 y escríbanos Monto Total , A continuación, A2 poner el valor 3 y más A3 ingrese el valor 4. Seleccione la celda A4 y ve al menú Fórmulas seguir adelante Suma automática y luego Envío, desde el teclado, para ver el resultado de la suma, 7.
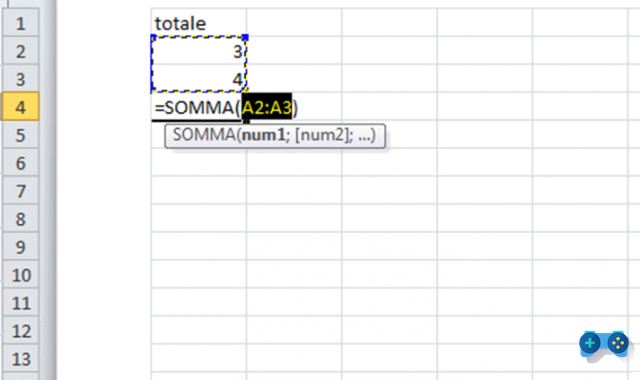
En cualquier hoja que decida crear, puede elegir seleccionar las celdas para editar y excluir aquellas que contienen la fórmula.
Por defecto todas las celdas de Excel están bloqueadas, si quieres seguir pudiendo editar las celdas que has valorado (en tu caso las celdas que van de A2 a A4) tienes que seleccionarlas, haz clic con el botón derecho del mouse para elegir Formato celle y en la tarjeta Protección, quita la marca de verificación del artículo Obstruido.
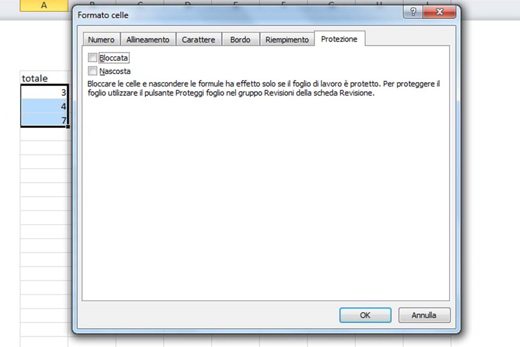
Si quieres en cambio bloquear una celda en Excel, o más de una celda, y que hayas valorado, debes seleccionarlas, hacer clic con el botón derecho del mouse y elegir Formato ese.
Advertencia: al mantener presionada la tecla CTRL y el botón izquierdo del mouse, puede seleccionar celdas en diferentes posiciones del texto. Luego suelte la tecla CTRL y haga clic con el botón derecho del mouse en una de las celdas seleccionadas.
- En la pestaña Protección, ponga la marca de verificación en el artículo Obstruido.
- Luego tienes que ir al menú y hacer clic en Rvisión y haga clic Proteger foglio.
- En la ventana que aparece, debe ingresar un Contraseña seguridad y poner una marca de verificación en el artículo Seleccionar celdas desbloqueadas.
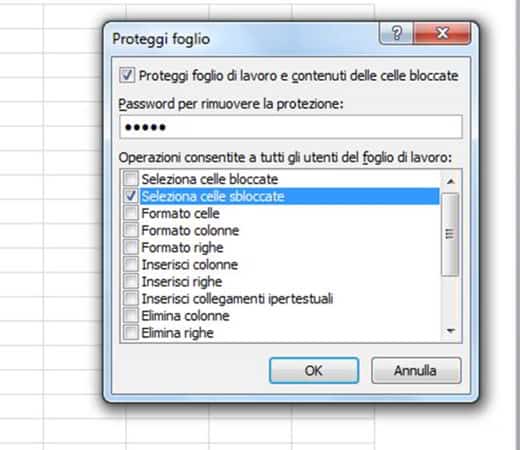
En caso de que intente cambiar las celdas que ha decidido proteger, Excel mostrará un mensaje de error para indicar que la celda que está intentando modificar está protegida y, por lo tanto, es de solo lectura.

Cómo congelar todas las celdas en Excel
De forma predeterminada, cuando protege una hoja o un libro de trabajo, todas las celdas se bloquearán. Esto significa que no puede eliminar una hoja y mucho menos cambiar su contenido. Podrá seleccionar celdas pero no cambiar su contenido.
- Haga clic en el menú en Revisione.
- Haga clic en Proteger hoja. En la ventana que se abre, ingrese una contraseña que posteriormente será necesaria para quitar la protección de la hoja (opcional) y marque una o más acciones permitidas a los usuarios.
- Marque Proteger la hoja de trabajo y el contenido de las celdas bloqueadas.
- Seguir adelante Ok para proteger la hoja de Excel.
Cuando alguien intente editar una de las celdas bloqueadas, recibirá este mensaje de error
Las celdas solo se pueden desbloquear cuando la hoja ya no está protegida. Para desproteger la hoja, es necesario volver a acceder a la parte superior. Revisar> Desproteger hojay en la ventana que aparece, escriba la contraseña de desbloqueo.