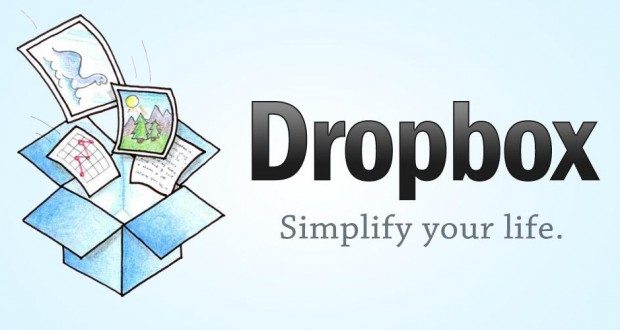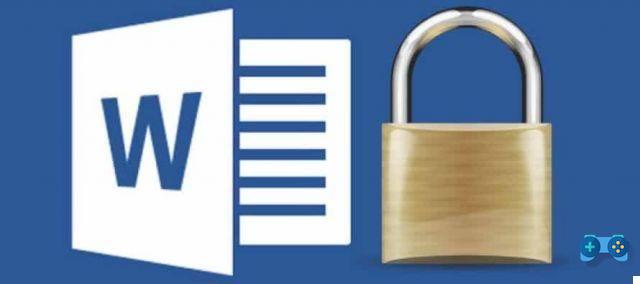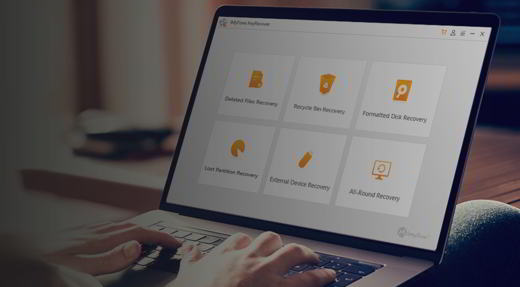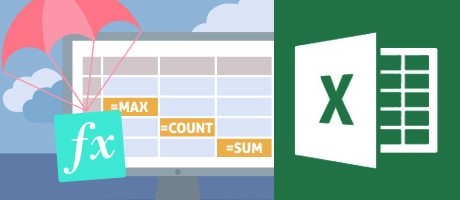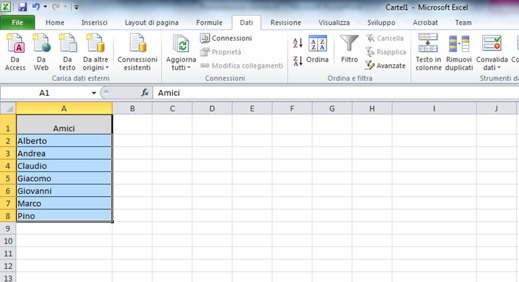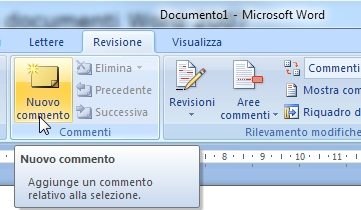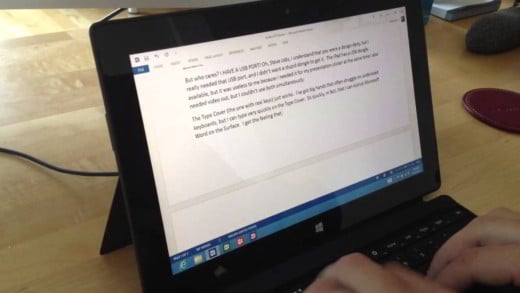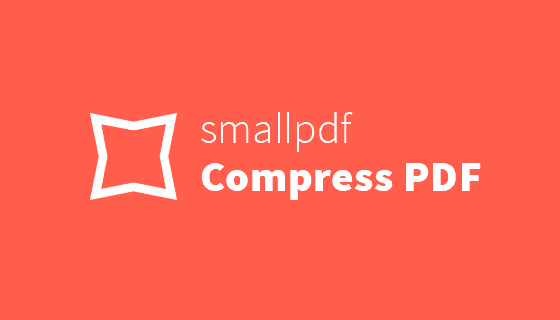Cómo comparar dos documentos de Word. Veamos como funciona la opción Comparar de Word y cuáles son las alternativas para comparar dos archivos de Word para resaltar las diferencias.
Si forma parte de un grupo de trabajo o simplemente está trabajando en las diferentes revisiones de su documento, es importante poder realizar un seguimiento de los cambios aplicados. La forma más sencilla de comparar dos textos de Word es verlos uno al lado del otro y desplazarse por ambos al mismo tiempo.
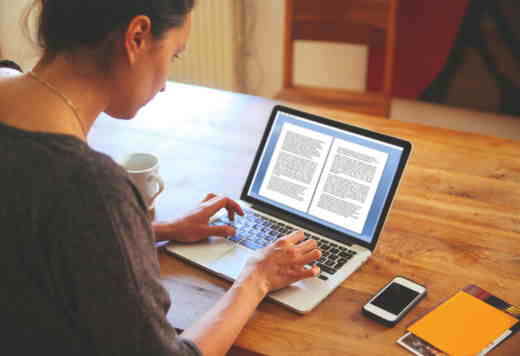
El procesador de texto de Microsoft facilita la comparación de cambios entre dos documentos, línea por línea a través de la herramienta Comparar. Veamos en detalle cómo usarlo.
Cómo comparar dos documentos de Word
El primer paso para comparar dos archivos en Word es abrir cualquier documento desde el menú Archivo (Puede ser uno que esté comparando, otro documento en blanco o simplemente un proyecto en blanco). Haga clic en la pestaña Revisiona, en la parte superior de la pantalla, para abrir el menú de la cinta y haga clic en el botón Comparar, en el lado derecho del menú.
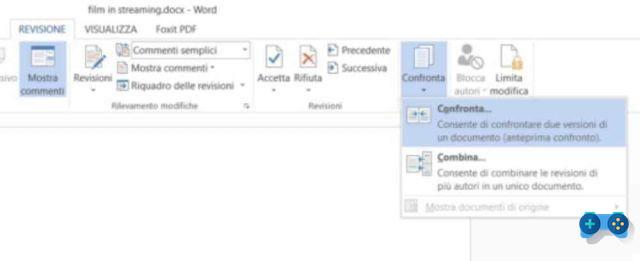
Haga clic de nuevo en Comparar, en el menú que aparece, y cuando veas la ventana Comparar papeles, seleccione los archivos que desea comparar. En Documento original seleccione el documento de origen que desea comparar en el menú desplegable o elija Hojaldre (el icono de carpeta a la derecha también está bien) para cargarlo desde su computadora. Lo mismo vale para Documento revisado, donde deberá seleccionar el último archivo donde aplicó los cambios recientes.
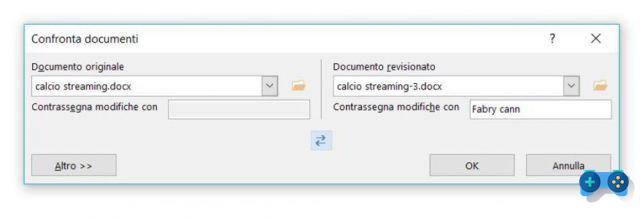
In Marcar cambios con, puede establecer una nota que le ayude a realizar un seguimiento de la diferencia que pertenece a ese documento. En mi caso pongo "Después de”Como es la última revisión del documento. Puede agregar solo una etiqueta al documento revisado; sin embargo, es posible cambiar de una etiqueta a otra haciendo clic en elicono para duplicar flecha, colocado en el centro de la ventana.
Haga clic en el botón Más para ver opciones avanzadas. Algunas son explicativas y están habilitadas de forma predeterminada. La opción exposición modifiche, por ejemplo mostrar, a través de las subopciones A nivel de personaje e A nivel de palabra, cambios individuales por carácter (muy lento) o por palabra.
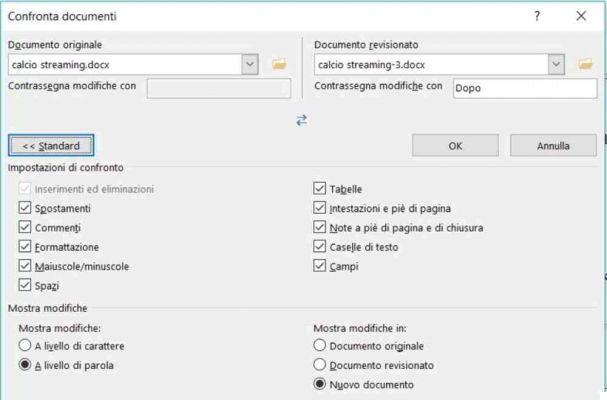
Cuando termine, presione el botón OK. Word abrirá una selección de paneles en un solo documento. De izquierda a derecha, verá una lista detallada de cambios, una vista completa del Documento comparado con marcas rojas en el margen izquierdo, que indican cambios, y un cuadro doble que muestra los documentos originales y revisados apilados. Al desplazarse hacia abajo con la rueda del mouse, puede ver el contenido de los tres.
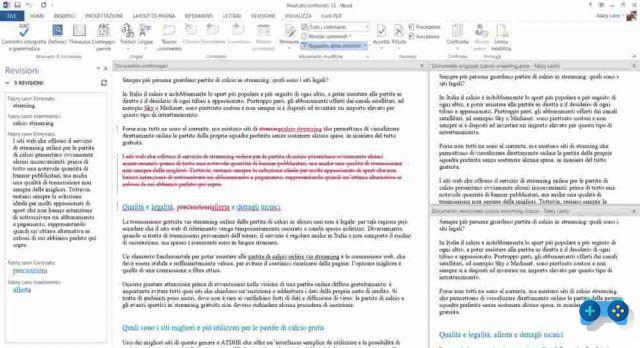
Alternativamente, puede ir al menú. Revisar> Comparar> Mostrar documentos de origen y elegir la personalización de la visión de los documentos entre: Ocultar documentos de origen, exposición original, exposición documento revisado, Mostrar ambos.
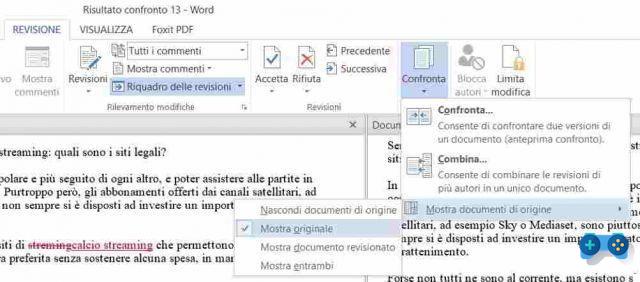
Il Panel de revisiones, en el lado izquierdo, es sin duda el elemento más fundamental de funcionalidad Comparar. Muestra los cambios, lo que se ha eliminado y lo que se ha agregado, en orden de arriba hacia abajo del documento. De esta manera, puede ver las diferencias en el texto y el formato rápidamente. Luego haciendo clic en los elementos anterior e siguiente (colocado en la parte superior) de la Panel de revisiones, podrá ver inmediatamente la posición relevante.
 Cómo arreglar un documento de Word con control de cambios
Cómo arreglar un documento de Word con control de cambios
Una vez que haya identificado las diferencias, puede hacer clic derecho en el texto relevante en el panel central y hacer clic en Aceptar o Rifiuta (seguido de la acción correspondiente), para mantener o revertir el cambio. En el menú Revisar, haciendo clic en el icono Aceptar puedes seleccionar la opción Acepta todas las revisiones, lo mismo ocurre con el icono Rifiuta.
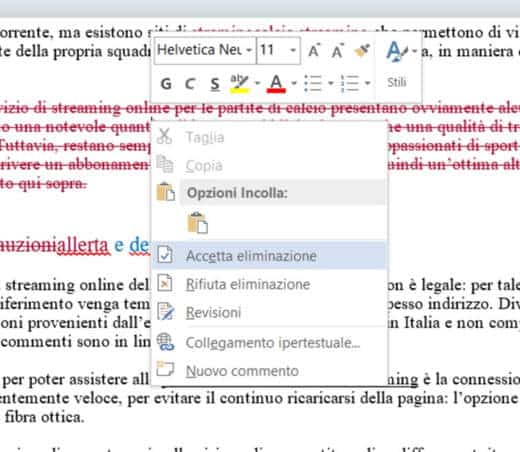
Al final, puede guardar el documento comparado como un archivo separado para evitar que afecte a los otros documentos que está viendo. Haga clic en Archivo> Guardar como y guárdelo como cualquier otro documento de Microsoft Word.
precaución: la función Comparar no está disponible si alguno de los documentos está protegido con contraseña o sus cambios están protegidos en Word. Puede cambiar esta configuración en documentos individuales haciendo clic en Revisión> Reseñas.
Cómo comparar dos documentos sin Word
Si tiene dos archivos .doc o .docx y no tiene Word, puede comparar dos archivos con uno de los siguientes programas.
Comparación de trabajo compartido: Workshare Compare es una herramienta de comparación de documentos Word y PDF basada en texto. Está disponible para Windows por $ 145 con una suscripción de un año. También hay disponible una versión básica de $ 99 / año que compara solo documentos de Word.
Empresa a prueba de documentos: Doc-Proof compara archivos XML, Word, TXT y PDF. Le permite comparar rápidamente fuentes, tamaños, eliminaciones, inserciones, ortografía y posición.
Merge Araxis: es un software para comparar código fuente, páginas web, XML, TXT, documentos Word y Excel y archivos PDF y RTF. Está disponible para Windows y Mac OS X por $ 129 para la versión estándar y $ 269 para la versión profesional.