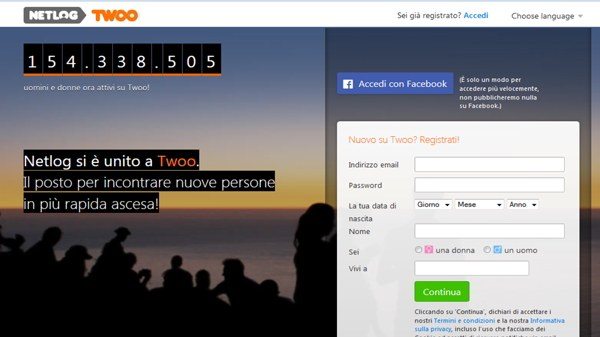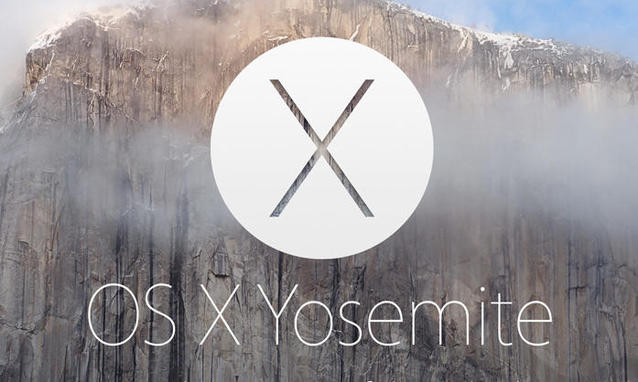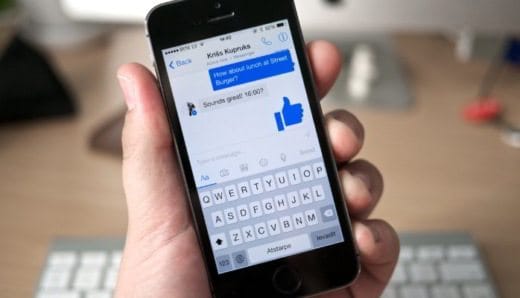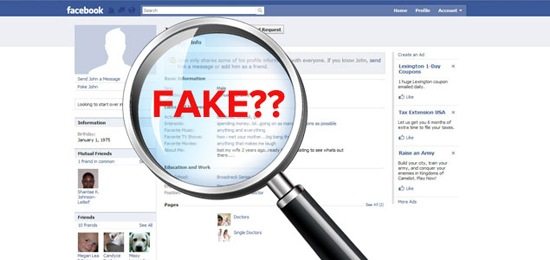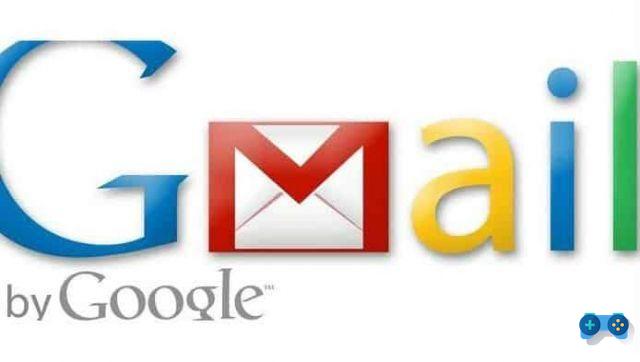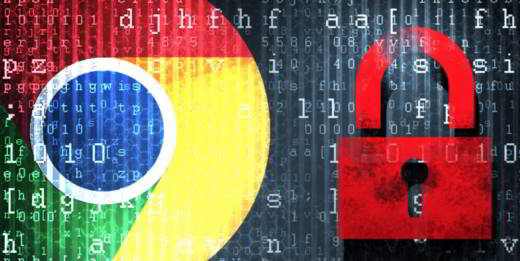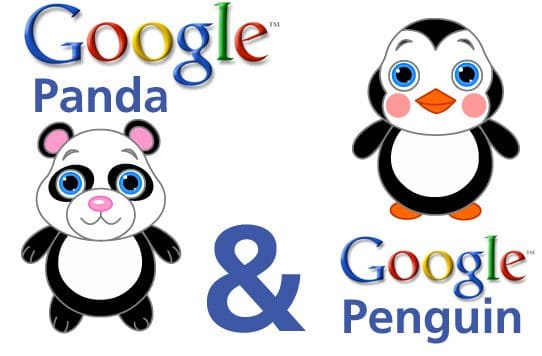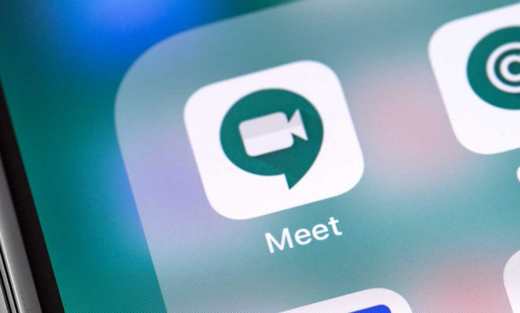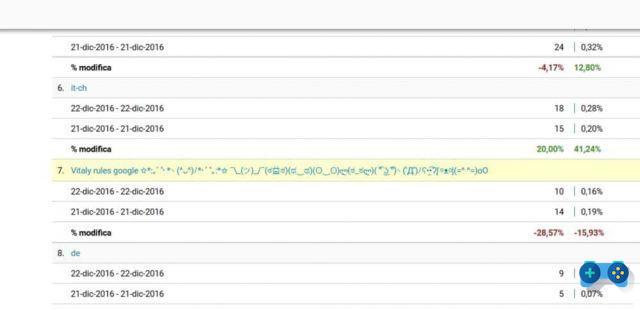Aquí hay un tutorial sobre cómo dictar en Google Docs, el programa de procesamiento de texto gratuito basado en la web que forma parte de la suite ofimática que ofrece Google.
Si necesita entregar un trabajo con urgencia, pero tiene poco tiempo, el sistema de dictado basado en nube di Google Docs o google Docs es uno de los más potentes y fiables que existen. No solo permite su uso sin tener que instalar nada, sino que funciona desde un navegador, y concretamente con Google Chrome. También requiere el uso de un microfono, integrado o externo, para reemplazar el teclado y otros requisitos que veremos más adelante.
Dictado de voz de Google
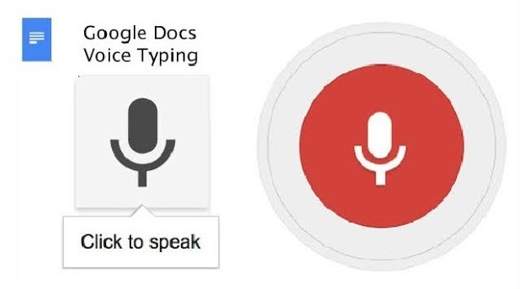
Además del asistente de Google presente en teléfonos inteligentes y en altavoz inteligente ahora, incluso en PC, es posible aprovechar la escritura por voz. Google Docs satisface perfectamente esta necesidad. ya que se trata de un potente procesador de textos cuyo sistema de dictado integrado se basa precisamente en la inteligencia artificial, ya utilizada por el asistente de Google para entender lo que decimos.
Los requisitos que nos permiten escribir hablando con Google Docs hay tres:
- Conexión a Internet.
- Cuenta de Google.
- Usando el navegador web Google Chrome.
Poner dictado en Google Docs requiere mucha atención, pero recuerde que, a diferencia de sin embargo, es un servicio gratuito, inmediato y fácil de usar.
Cómo dictar en Google Docs
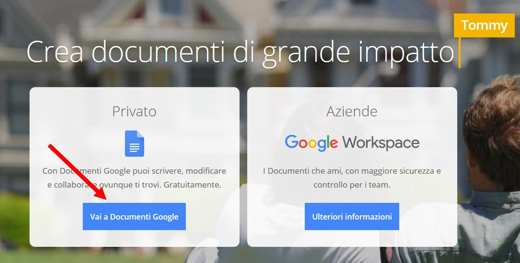
Para dictar texto en Google Docs, todo lo que tiene que hacer es abrir el navegador Google Chrome (si no lo tiene, puede descargarlo de esta página) y abrir un Google Docs o Google Perros.
Para hacerlo, conéctese a esta página y haga clic en el botón Ir a Google Docs. Cree un nuevo documento haciendo clic en la hoja Nuevo.
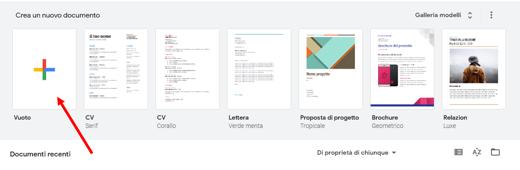
Desde la barra de menú superior, haga clic en el menú Instrumentos y haga clic en Mecanografía vocaly, para activar la función correspondiente. Alternativamente, también puede usar el atajo con la combinación de teclas CTRL + MAYÚS + S.
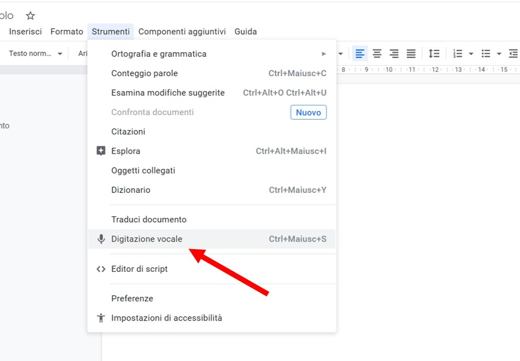
Se abrirá una pequeña ventana que se puede arrastrar ofreciendo algunas opciones:
- La elección del idioma para la escritura por voz de una lista (icono de flecha hacia abajo).
- La guía de escritura por voz (icono de signo de interrogación).
- Icono de micrófono para iniciar el dictado.
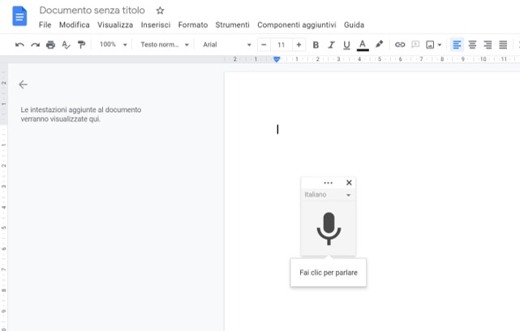
Para comenzar a escribir, haga clic en el icono del micrófono. Este último tras la activación se convertirá en un símbolo de color rojo y presiona permitir, cuando docs.google.com le pide que use el micrófono.
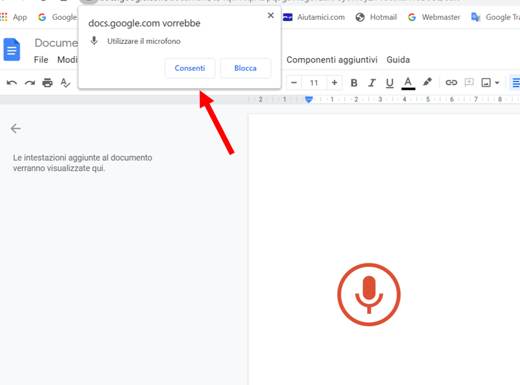
Tenga cuidado si tiene que salir de la pestaña abierta, el dictado se detendrá.
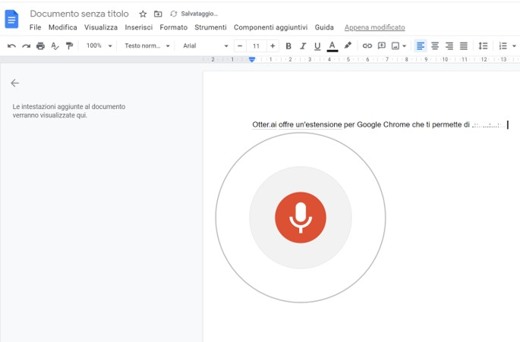
Para detener el dictado, simplemente haga clic en cualquier lugar fuera de la ventana o vuelva a hacer clic en la ventana emergente con el micrófono.
Para obtener más información sobre la función de dictado por voz, también puede consulte la ayuda en línea visible haciendo clic en ¿símbolo? aquí es cuando se desactiva el dictado.
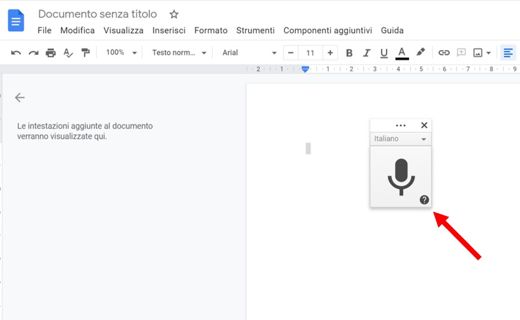
Google Docs admite uno docenas de idiomas diferentes, incluyendo elespañol y. Puede reconocer cualquier voz, por lo que también puede usarlo para transcribir grabaciones de varios tipos, siempre y solo a través del micrófono.
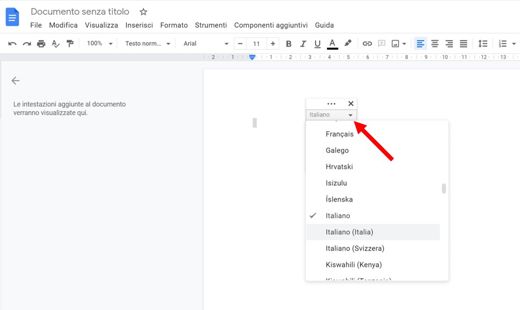
También reconoce toda la puntuación y tiene un completo y funcional sistema de gestión de tablas. Los únicos comandos que no puedes usar en español, son las relativas al formateo testo, que están disponibles en Idioma inglés.
Solución de problemas
Para permitir el acceso al micrófono debe:
Subir Inicio> Configuración> Privacidad> Micrófono. En la sección Permitir el acceso al micrófono en este dispositivo, presiona el botón Modificación y luego mueva la palanca hacia arriba En.
Para problemas de dictado con el programa de escritura de Google, puede probar:
- Múdate a una habitación tranquila.
- Utilice un micrófono externo para conectarlo a través de USB o jack.
- Aumente o disminuya el volumen de entrada del micrófono.
Si, por otro lado, cree que es un problema de micrófono:
- Asegúrate de que no esté roto
- Asegúrese de que esté conectado a su PC yendo a Inicio> Configuración> Sistema> Sonido. Entonces sube Entrada> Elija el dispositivo de entrada y seleccione el micrófono que desea utilizar.
- Para probar un micrófono, vaya a Inicio> Configuración> Sistema> Sonido. Entonces sube Entrada> Prueba el micrófono y verificar que el barra azul, mientras habla por el micrófono, muévase.
- Cuando termine, reinicie su computadora.
Lista completa de comandos de voz en Google Docs
- Deteniendo el dictado por voz: "Deja de escuchar".
- Reanudar: "Ver más".
- Reanudar con: "Reanudar con".
- Ve al final del párrafo: "Ir al final del párrafo".
- Mover al final del párrafo: "Mover al final del párrafo"
- Ve al final de la línea: "Ve al final de la línea"
- Mover al final de la línea: "Moverse al final de la línea."
- Ir a: "Dirígete a"
- Cancelar: "deshacer".
- Dupdo: "Copiar".
- Corte: "Corte".
- Pegar: "Pasta".
- Eliminar: "Borrar".
- Eliminar la última palabra: "Eliminar la última palabra".
- Eliminar: "Eliminar [frase la frase]
- Insertar el link: "Inserte el enlace [luego diga la URL a usar]".
- Copiar link: "Copiar link".
- Eliminar enlace: "Eliminar enlace".
- Insertar resumen: "Insertar tabla de contenido".
- Eliminar resumen: "Eliminar tabla de contenido".
- Actualice el resumen: "Actualizar tabla de contenido".
- Ingresa un comentario: "Insertar comentario [luego decir el comentario]".
- Insertar marcador: "Insertar marcador".
- Insertar ecuación: "Insertar ecuación".
- Insertar pie de página: "Insertar pie de página".
- Insertar nota a pie de página: "Insertar nota al pie".
- Insertar encabezado: "Insertar encabezado".
- Insertar línea horizontal: "Insertar línea horizontal".
- Insertar salto de página: "Insertar salto de página".
- Desplácese hacia abajo: "Voluta de tu".
- Desplazarse hacia arriba: "Desplazarse hacia arriba".
- Insertar tabla: "recuadro tabla (me disculpo, pero solo está disponible en Inglés)".
- Insertar línea: "Insertar fila".
- Insertar columna: "Insertar columna".
- Eliminar línea: "Borrar fila".
- Eliminar columna: "Eliminar columna".
- Eliminar tabla: "Borrar tabla (me disculpo, pero solo está disponible en Inglés)".
Finalmente, puede consultar todos los demás tipos de escritura por voz disponibles en los documentos de Google diciendo el comando de voz: "Ver todos los comandos de voz".
También te pueden interesar las guías: Cómo dictar en Word e Cómo dictar en un teléfono inteligente.