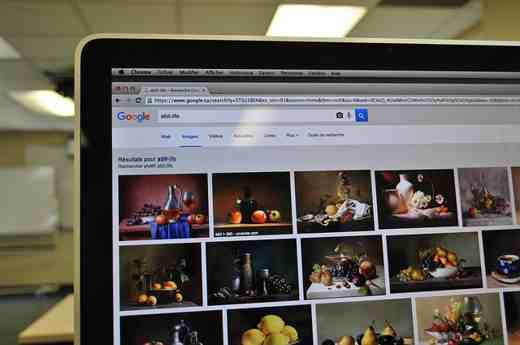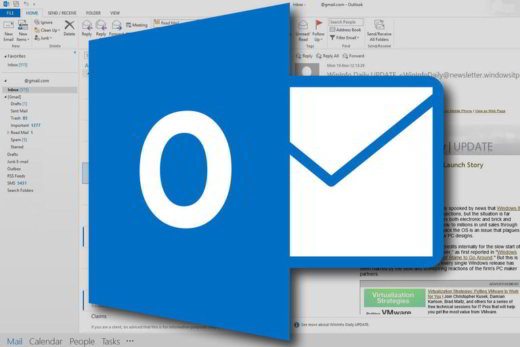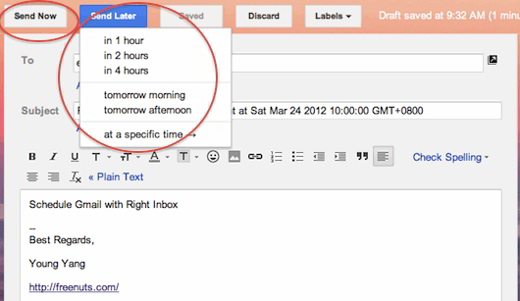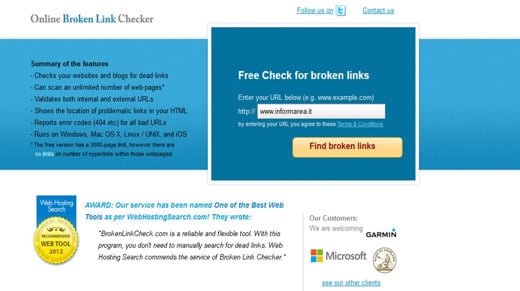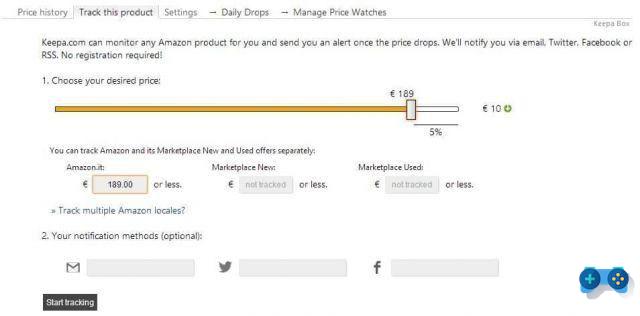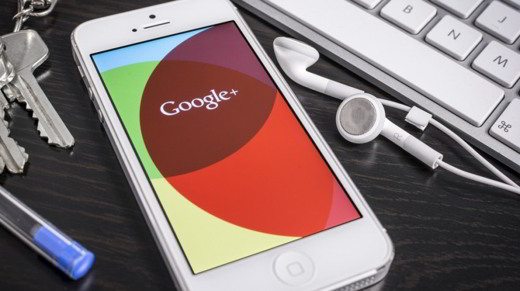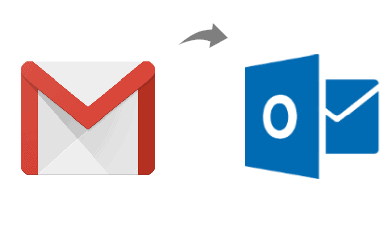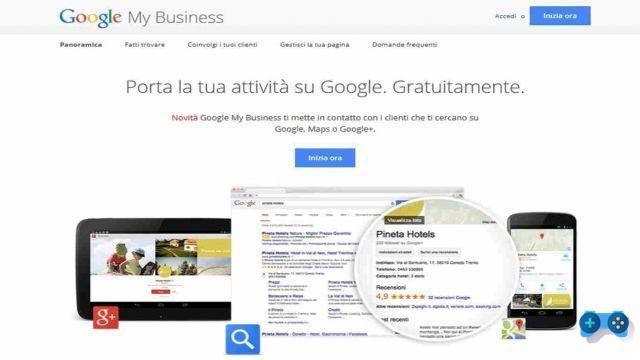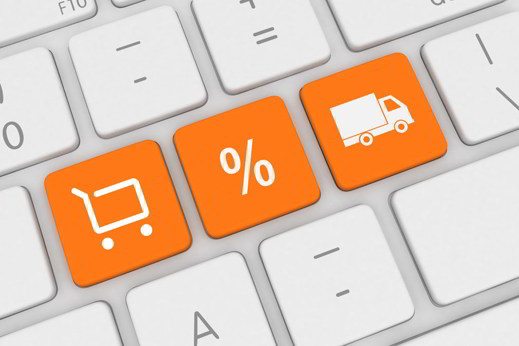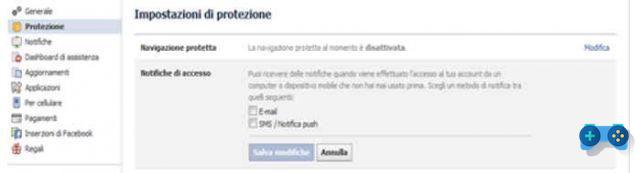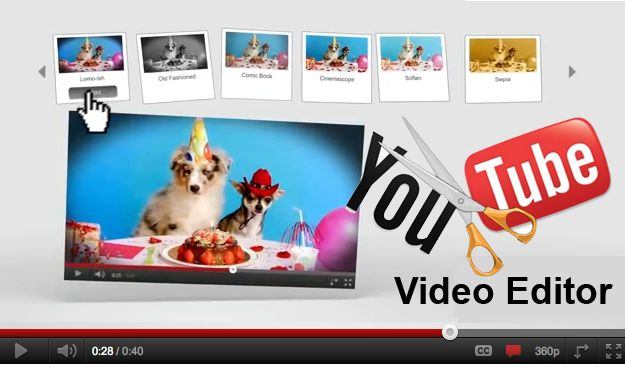Voici un tutoriel sur comment dicter sur Google Docs, le programme de traitement de texte Web gratuit qui fait partie de la suite bureautique proposée par Google.
Si vous devez livrer un travail d'urgence, mais que vous manquez de temps, le système de dictée basé sur nuage di Google Docs o Google Docs c'est l'un des plus puissants et des plus fiables. Non seulement il permet son utilisation sans avoir à installer quoi que ce soit, mais il fonctionne depuis un navigateur, et notamment avec Google Chrome. Il nécessite également l'utilisation d'un microfono, intégré ou externe, pour remplacer le clavier et d'autres exigences que nous verrons plus tard.
Dictée vocale Google
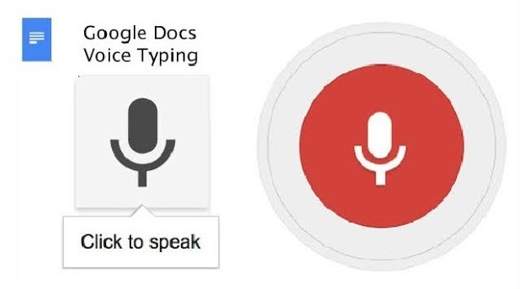
Ainsi que l'assistant Google présent sur les smartphones et sur haut-parleur intelligent maintenant, même sur PC, il est possible de profiter de la saisie vocale. Google Docs répond parfaitement à ce besoin. puisqu'il s'agit d'un puissant traitement de texte dont le système de dictée intégré repose justement sur l'intelligence artificielle, déjà utilisée par l'assistant Google pour comprendre ce que l'on dit.
Les exigences qui nous permettent d'écrire en parlant avec Google Docs il ya trois:
- Connexion Internet.
- Compte Google.
- Utilisation du navigateur Web Google Chrome.
Mettre la dictée sur Google Docs demande beaucoup d'attention mais n'oubliez pas que, contrairement Microsoft Word, cependant, il s'agit d'un service gratuit, immédiat et facile à utiliser.
Comment dicter sur Google Docs
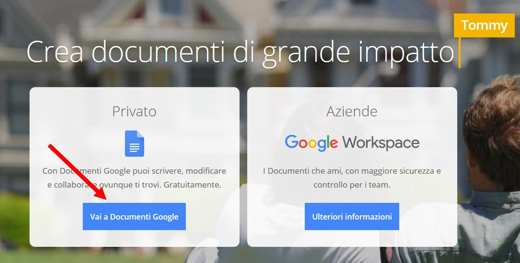
Pour dicter du texte dans Google Docs, il suffit d'ouvrir le navigateur Google Chrome (si vous ne l'avez pas, vous pouvez le télécharger depuis cette page), et ouvrez un Google Docs o Google Chiens.
Pour cela, connectez-vous sur cette page et cliquez sur le bouton Accédez à Google Docs. Créer un nouveau document en cliquant sur la feuille nouveau.
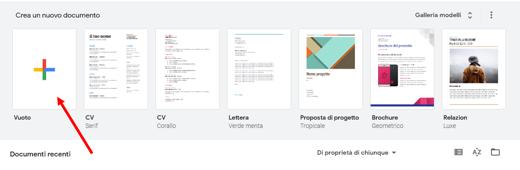
Dans la barre de menu supérieure, cliquez sur le menu instruments et cliquez sur Saisie vocaleet, pour activer la fonction correspondante. Alternativement, vous pouvez également utiliser le raccourci avec la combinaison de touches CTRL + MAIUSC + S.
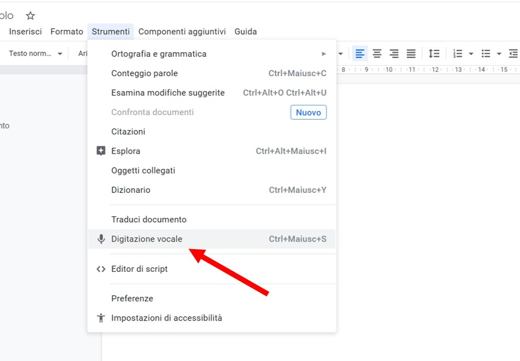
Une petite fenêtre déplaçable s'ouvrira offrant quelques options :
- La choix de la langue pour la saisie vocale à partir d'une liste (icône flèche vers le bas).
- La guide de saisie vocale (icône de point d'interrogation).
- Icône micro pour commencer la dictée.
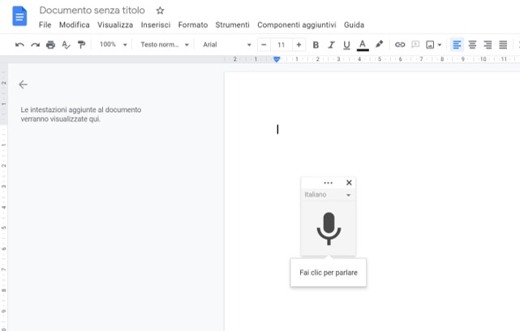
Pour commencer à taper, cliquez sur l'icône du microphone. Ce dernier lors de l'activation se transformera en un symbole de couleur rouge et appuyez sur permettre, lorsque docs.google.com vous demande d'utiliser le microphone.
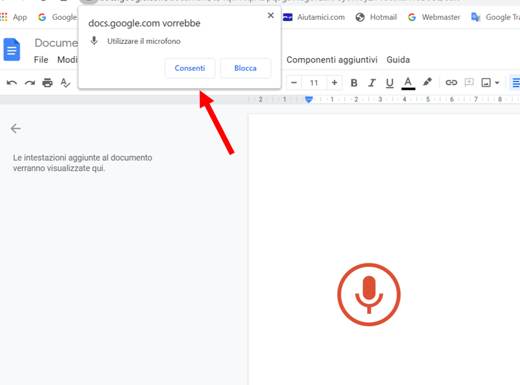
Attention si vous devez quitter l'onglet ouvert, la dictée s'arrêtera.
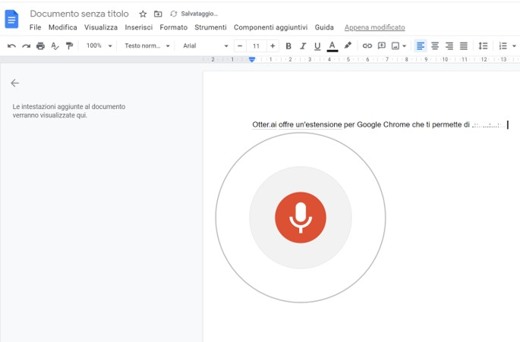
Pour arrêter la dictée, cliquez simplement n'importe où en dehors de la fenêtre ou cliquez à nouveau sur la fenêtre contextuelle avec le microphone.
Pour plus d'informations sur la fonction de dictée vocale, vous pouvez également consulter l'aide en ligne consultable en cliquant sur symbole? c'est à ce moment-là que la dictée est désactivée.
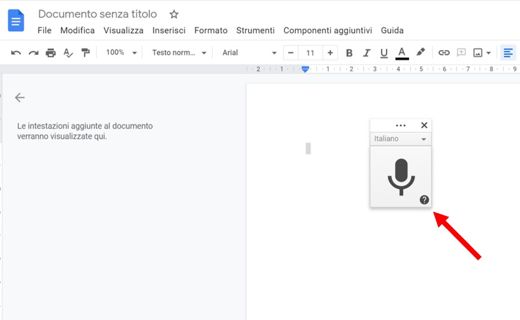
Google Docs prend en charge un des dizaines de langues différentes, incluant leEspagnol. Il peut reconnaître n'importe quelle voix, vous pouvez donc l'utiliser pour transcrire des enregistrements de divers types, toujours et uniquement via le microphone.
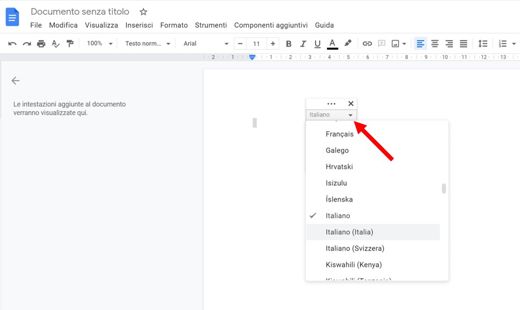
Il reconnaît également toutes les ponctuations et dispose d'un système de gestion de table complet et fonctionnel. Les seules commandes que vous ne pouvez pas utiliser en espagnol, sont celles concernant la formatazione texte, qui sont disponibles en Langue anglaise.
Dépannage
Pour autoriser l'accès au microphone, vous devez :
Monter Démarrer> Paramètres> Confidentialité> Microphone. Dans la section Autoriser l'accès au microphone sur cet appareil, appuie sur le bouton Modification puis déplacez le levier vers le haut sur.
Pour les problèmes de dictée avec le programme d'écriture de Google, vous pouvez essayer :
- Déplacez-vous dans une pièce calme.
- Utilisez un microphone externe à connecter via USB ou jack.
- Augmentez ou diminuez le volume d'entrée du microphone.
Si, par contre, vous pensez qu'il s'agit d'un problème de microphone :
- Assurez-vous qu'il n'est pas cassé
- Assurez-vous qu'il est connecté à votre PC en allant sur Démarrer> Paramètres> Système> Son. Alors continue Entrée> Choisissez le périphérique d'entrée et sélectionnez le microphone que vous souhaitez utiliser.
- Pour tester un microphone, allez sur Démarrer> Paramètres> Système> Son. Alors continue Entrée> Tester le microphone et vérifiez que le barre bleue, pendant que vous parlez dans le microphone, bougez.
- Une fois terminé, redémarrez votre ordinateur.
Liste complète des commandes vocales sur Google Docs
- Arrêt de la saisie vocale : "Arrêtez d'écouter" .
- Reprendre: " Curriculum Vitae" .
- Reprendre avec : "Reprendre avec" .
- Allez à la fin du paragraphe : "Aller à la fin du paragraphe" .
- Aller à la fin du paragraphe : "Aller à la fin du paragraphe"
- Aller à la fin de la ligne : "Aller au bout de la ligne"
- Aller à la fin de la ligne : "Aller en fin de ligne"
- Aller à: "Retour vers"
- Annuler: "annuler" .
- Copie: "Copier" .
- Couper: "Coupe" .
- Pâte: "pâtes" .
- Supprimer: "Supprimer" .
- Supprimer le dernier mot : "Supprimer le dernier mot" .
- Supprimer: "Supprimer [la phrase]
- Insérer le lien : "Insérer le lien [puis dire l'URL à utiliser]" .
- Copier le lien: "Copier le lien" .
- Supprimer le lien : "Supprimer le lien" .
- Insérer un résumé : "Insérer une table des matières" .
- Supprimer le résumé : "Supprimer la table des matières" .
- Mettre à jour le résumé : "Mettre à jour la table des matières" .
- Entrez un commentaire : "Insérer un commentaire [puis dire le commentaire]" .
- Insérer un signet : "Insérer un signet" .
- Insérer l'équation : "Insérer une équation" .
- Insérer un pied de page : "Insérer un pied de page" .
- Insérer une note de bas de page : "Insérer une note de bas de page" .
- Insérer l'en-tête : "Insérer un en-tête" .
- Insérer une ligne horizontale : "Insérer une ligne horizontale" .
- Insérer un saut de page : "Insérer un saut de page" .
- Défiler vers le bas: "Faites défiler le duvet" .
- Faites défiler vers le haut : "Faire défiler" .
- Insérer un tableau : "insérer table" .
- Insérer une ligne : "Insérer une ligne" .
- Insérer une colonne : "Insérer une colonne" .
- Supprimer la ligne : "Supprimer la ligne" .
- Supprimer la colonne : "Supprimer la colonne" .
- Supprimer le tableau : "Supprimer table" .
Enfin, vous pouvez consulter toutes les autres saisies vocales disponibles sur les documents Google en prononçant la commande vocale : "Voir toutes les commandes vocales" .
Vous pouvez également être intéressé par les guides : Comment dicter sur Word e Comment dicter sur un smartphone.