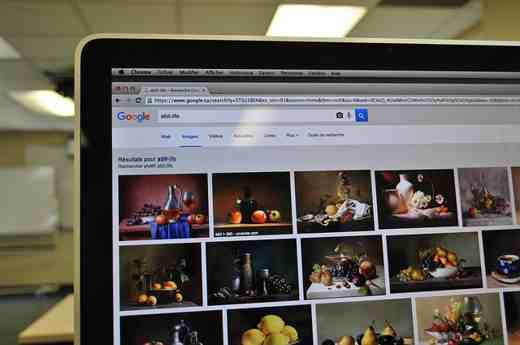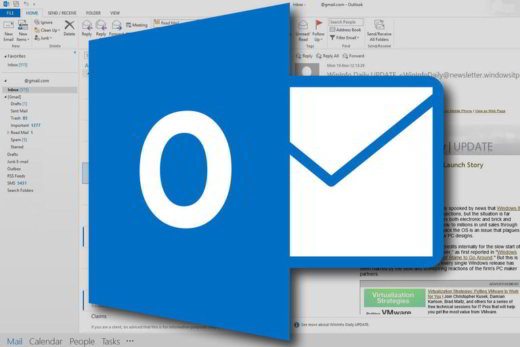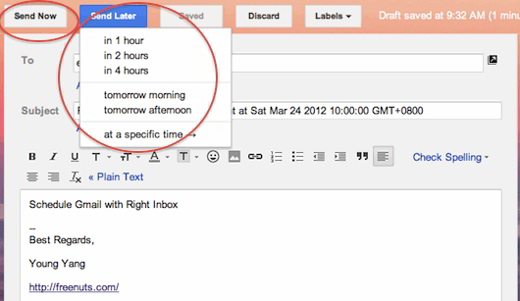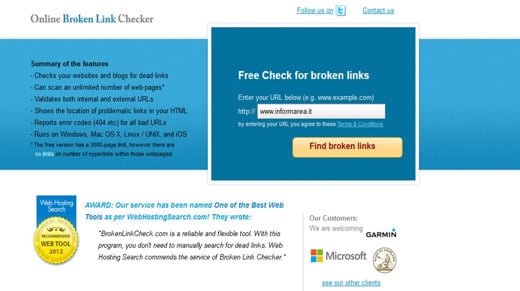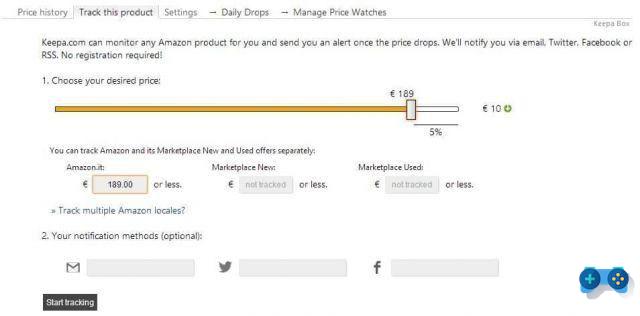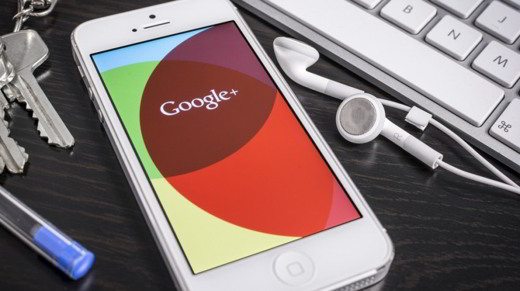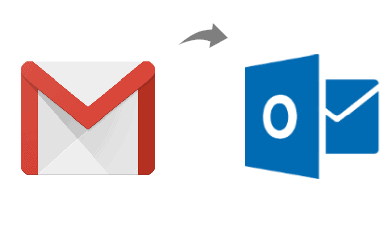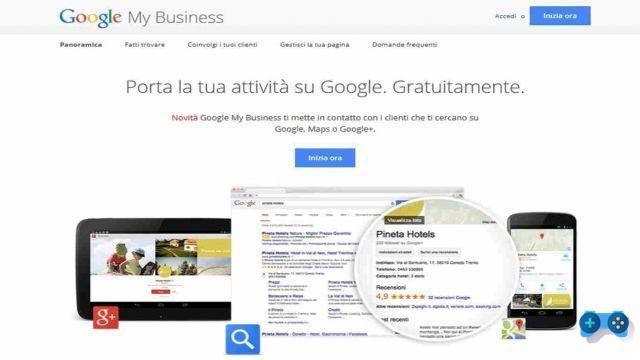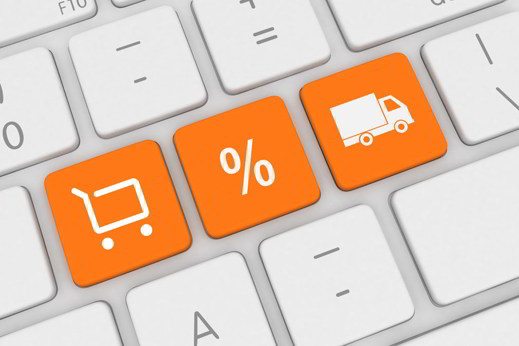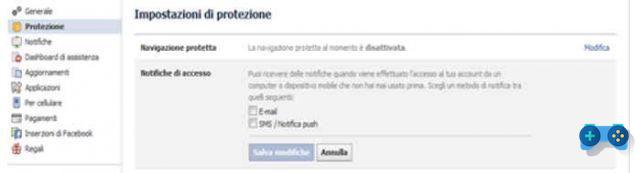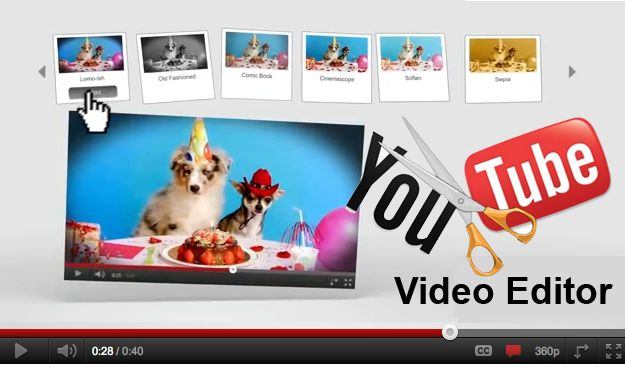Comment résoudre le problème du triangle jaune avec un point d'exclamation sur votre connexion sans fil? Voici seize solutions proposées pour résoudre le problème de l'accès limité à Internet. De l'attribution d'une adresse IP statique à la mise à jour du firmware ou à la réinitialisation du modem / routeur et bien plus encore.
Si dans votre PC vous rencontrez des problèmes de connexion avec des pertes de signal continues dues à la présence d'un triangle jaune avec point d'exclamation sur le symbole WiFi, près de l'horloge Windows, et vous voyez écrit "Accès restreint”, Il est nécessaire de faire une série d'opérations pour comprendre de quoi cela dépend et comment résoudre le problème.
Habituellement, l'erreur que vous voyez sur le navigateur est "Impossible de trouver le serveur ..." ou "La page Web ne répond pas" ou "Le serveur DNS ne répond pas", le tout avec des temps de chargement considérablement longs et, par conséquent, avec l'impossibilité de relier.
Connexion limitée ou inexistante
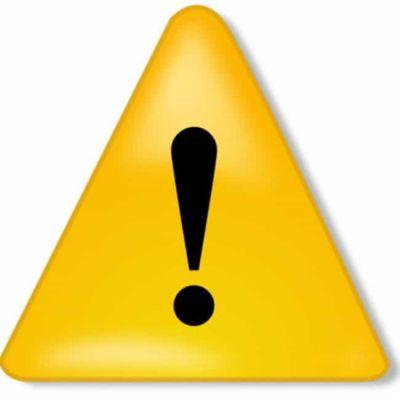
Voyons en séquence toutes les opérations possibles que vous pouvez effectuer pour éliminer le triangle jaune ennuyeux avec un accès sans fil limité et recommencez à surfer sur Internet :
1. Éteignez le routeur ADSL
Essayez d'éteindre le modem/routeur ADSL pendant environ 5 minutes également débrancher le cordon d'alimentation. Après ce délai, rebranchez tout et voyez si le problème se reproduit. Ou faites un clic droit sur le symbole Wi-Fi et ouvrez l'utilitaire de résolution des problèmes Windows pour exécuter les diagnostics du réseau et suivez les instructions recommandées.
2. Redémarrez votre PC en mode sans échec avec mise en réseau
Redémarrez votre PC en mode sans échec avec mise en réseau pour comprendre si le pare-feu ou un virus empêchent la navigation sur Internet. Une fois que votre PC démarre, essayez de voir si vous pouvez naviguer. Si vous ne savez pas comment démarrer en mode sans échec, jetez un œil à : Comment démarrer Windows en mode sans échec.
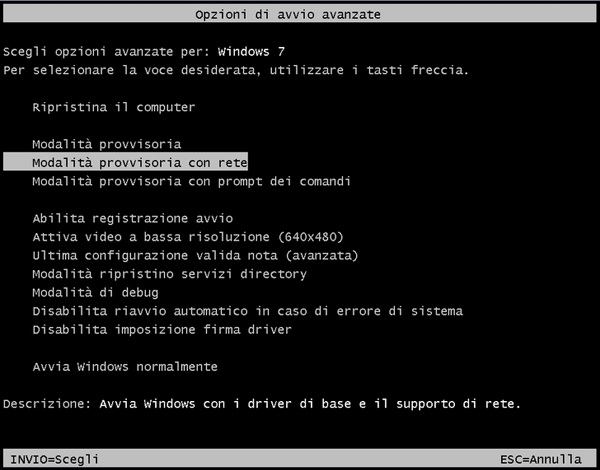
3. Vérifiez les problèmes de connectivité Wi-Fi
Vérifiez si le problème de connectivité Wi-Fi affecte uniquement le PC que vous utilisez ou tous les appareils que vous utilisez pour naviguer (ex : smartphones et tablettes). Si le problème est limité au PC uniquement, essayez de mettre à jour les pilotes de la carte réseau. Sous Windows, accédez à Panneau de configuration> Réseau et Internet> Connexions réseau, faites un clic droit sur Onglet Réseau> Propriétés> Configurer> Pilote> Mettre à jour le pilote. Ou vérifiez dans le navigateur si vous avez un drapeau ou cochez l'élément Déconnecté de travail en allant dans le menu du haut et en cliquant sur Fichier.
4. Connectez-vous au routeur / modem avec un câble Ethernet
Connectez-vous au modem/routeur via Ethernet, connectez le câble réseau du PC (ordinateur de bureau ou portable) au modem/routeur et voyez si cela fonctionne. Si vous ne détectez pas les chutes de ligne, cela signifie que le problème est dans la connexion Wi-Fi (interférence de canal ou autre).
5. Débranchez tous les téléphones fixes de la maison
L'un des téléphones sans fil pourrait créer des interférences ou d'autres problèmes. débranchez toutes les fiches et cordons d'alimentation des téléphones fixes de la maison, en supprimant également les filtres tripolaires, et essayez de surfer uniquement avec le filtre ADSL de votre modem/routeur. Exécutez le test à la fois avec une connexion via Wi-Fi et avec une connexion via Ethernet (câble réseau connecté à un PC).
6. Branchez le routeur / modem dans un autre emplacement
Déplacez le modem/routeur dans une autre pièce, mais essayez d'abord de changer le filtre tripolaire (si vous l'utilisez), les câbles de connexion ADSL ou le filtre ADSL (si vous l'utilisez). Jetez également un œil à : Comment booster le signal WiFi à la maison
7. Contactez le fournisseur ADSL par téléphone
Contactez l'assistance téléphonique de votre fournisseur pour vérifier si le problème est dû à un dysfonctionnement de la ligne ADSL.
8. Réinitialiser le modem/routeur
Réinitialiser le modem/routeur identifiant au dos, un petit trou avec le mot RESET à presser avec la pointe d'un stylo ou d'un crayon. Débranchez le câble de connexion ADSL et maintenez pendant environ 30 secondes (généralement jusqu'à ce que tous les voyants du modem clignotent), puis rebranchez le câble. En restaurant les paramètres par défaut du routeur, tous les paramètres de la configuration actuelle seront effacés. Vous devrez à nouveau accéder au Modem / Routeur depuis le navigateur pour le reconfigurer à partir de l'adresse indiquée dans le manuel d'installation (ex. http://192.168.1.1. Habituellement, dans la configuration, vous trouvez déjà les noms des FAI et par conséquent les paramètres, au cas où vous ne les auriez pas, en voici quelques-uns :
Alice
- NOM D'UTILISATEUR: aliceadsl
- MOT DE PASSE: aliceadsl
- PROTOCOLE: PPPoE
- ENCAPSULATION : LLC
- VPI : 8
- VCI : 35
- DHCP : qualifié (les adresses IPils sont automatiquement affectés aux PC du réseau et sont dynamique)
- DNS : définissez leaffectation automatique du fournisseur (FAI)
Infostrada
- Protocole: PPPoE
Encapsulation : LLC
VPI : 8 -VCI : 35
- Pseudo accueil
- Mot de passe: hôte
- Pour certains abonnements, cependant, il est possible que les paramètres corrects soient :
- Protocole: PPP ou guichet automatique Encapsulation : VC-Mux VPI : 8 -VCI : 35
Fastweb
- VPI : 8
- VCI : 36
- ENCAPSULATION : LLC
- PROTOCOLE RFC 2684 ponté (dynamique)
Tiscali
- PROTOCOLE: PPPoA
- ENCAPSULATION : VC-MUX
- VPI : 8
- VCI : 35
9. Mettre à jour le firmware du modem/routeur
Mettre à jour le firmware du modem/routeur. Pour ce faire, vous devez vous rendre sur le site Web de la société qui a produit l'appareil et télécharger le dernier firmware mis à jour. Pour plus de détails, jetez un œil à : Comment mettre à jour le firmware du routeur.
10. Ping le modem/routeur
Ping le modem / routeur dans l'environnement d'invite de commande pour comprendre exactement s'il y a un problème de connectivité. De Démarrer> Tous les programmes> Accessoires, faites un clic droit sur l'élément Invite de commandes et cliquez sur Cours comment Administrateur. Dans la fenêtre qui apparaît, tapez ipconfig et Envoi. Parmi les éléments qui apparaissent localiser Passerelle par défaut o Passerelle par défaut. Cette dernière est l'adresse IP du modem/routeur. Tapez maintenant Adresse IP de ping (Par exemple Ping 192.168.1.1) et appuyez sur Envoi au clavier. Jetez également un œil à : Comment récupérer l'adresse IP et le mot de passe de votre routeur.
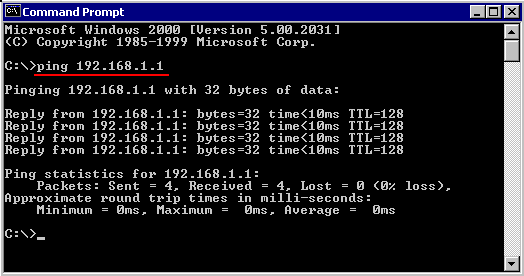
Si vous voyez cette entrée quatre fois : Réponse à partir de 192.168.1.1 octets = 32 durée <1ms TTL = 255
Cela signifie que le modem/routeur fonctionne correctement. Si vous ne voyez pas cette réponse, essayez d'éteindre le modem/routeur et de le rallumer. Si l'erreur persiste, contactez votre FAI (opérateur téléphonique).
11. Changer de canal Wi-Fi
As-tu déjà essayé de changer de chaîne ? Pour tirer le meilleur parti du réseau Wi-Fi de votre modem / routeur, vous pouvez essayer de changer de canal en évitant les interférences causées par d'autres appareils Wi-Fi. Dans ce cas, vous devez entrer les paramètres de votre appareil via le navigateur et localiser l'élément pour définir les canaux 6 ou 11 (ils devraient être les plus performants). Pour en savoir plus, consultez : Comment tirer le meilleur parti du réseau Wi-Fi de votre routeur.
12. Entrez l'adresse IP statique
Définissez une adresse IP statique sur votre carte sans fil. Monter Démarrer> Panneau de configuration> Réseau et Internet> Centre Réseau et partage et cliquez sur l'article Liens sur le lien Connexions réseau sans fil. Dans la petite fenêtre qui s'ouvre, choisissez propriété et sélectionnez l'article Protocole Internet version 4 (TCP/IPv4). Cliquez sur Propriétés et dans l'onglet Général, vous pouvez commencer à définir les adresses IP.
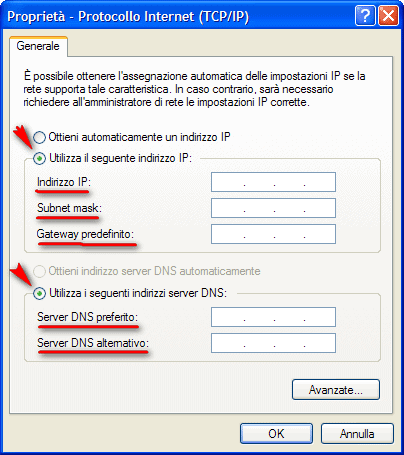
Si vous ne connaissez pas les adresses pour postuler, vous pouvez contacter votre Prestataire pour qu'il vous les donne ou vous rendre sur Démarrer> Rechercher des programmes et des fichiers et écrire cmd donner ensuite Envoi. Dans la fenêtre qui apparaît, tapez ipconfig / all et appuyez sur Entrer (les adresses sont dans le groupe connexions réseau sans fil).
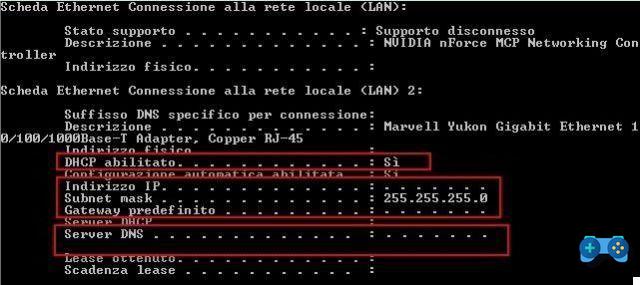
Ou encore tu peux monter Démarrer> Panneau de configuration> Réseau et Internet> Centre Réseau et partage et cliquez sur l'article Connexions, sur le lien Connexions réseau sans fil. Dans la petite fenêtre qui s'ouvre, choisissez Détails. Recherchez les entrées DNS primaire et secondaire et la passerelle par défaut.
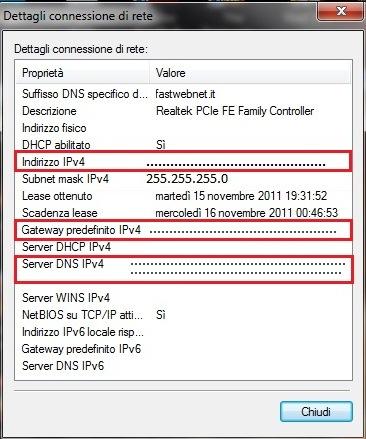
Retournez à la fenêtre propriété du protocole Internet version 4 (TCP / IPv4) et vérifier l'article Utilisez l'adresse IP suivante.
L'adresse IP de l'invite de commande ou l'adresse IPV4 est l'adresse à saisir dans la première entrée : Adresse IP:
À l'article Masque de sous- saisir les valeurs 255.255.255.0 et à la voix Passerelle par défaut entrez le numéro que vous voyez dans Passerelle par défaut de l'invite de commande o IP gatawey par défaut ipv4 dans la table Détails.
Idem pour les articles suivants Serveur DNS préféré et serveur DNS alternatif. Vérifier la voix Utilisez les adresses de serveur DNS suivantes et dans l'élément Serveur DNS préféré, entrez l'adresse IP Passerelle par défaut.
Pour ces deux derniers éléments, vous pouvez également saisir les paramètres suivants :
Google DNS
- Serveur DNS préféré : 8.8.8.8
- Serveur DNS alternatif : 8.8.4.4
OpenDNS
- Serveur DNS préféré : 208.67.222.222
- Serveur DNS alternatif : 208.67.220.220
Vérifier l'article Valider les paramètres en quittant et appuyez sur OK.
13. Une autre raison de la connexion limitée peut être causée par l'option Économie d'énergie. Pour le désactiver, rendez-vous sur Démarrer> Panneau de configuration> Réseau et Internet> Centre Réseau et partage et cliquez sur l'article Liens sur le lien Connexions réseau sans fil. Dans la petite fenêtre qui s'ouvre, choisissez propriété et sélectionnez l'article Protocole Internet version 4 (TCP/IPv4). Cliquez sur Configurer et dans l'onglet Économie d'énergie décochez l'élément Autoriser l'ordinateur à éteindre l'appareil pour économiser de l'énergie e Redémarrez votre ordinateur.
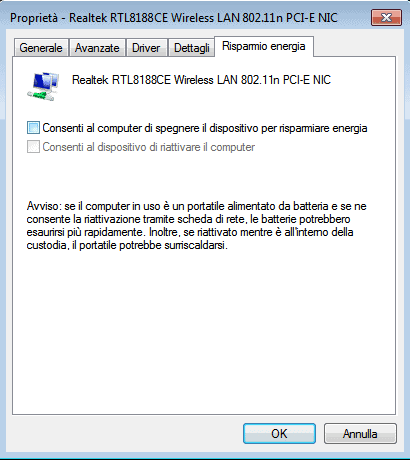
14. Réinitialiser les adresses IP
Une autre solution consiste à restaurer les IP. Retournez à l'invite de commande (toujours en tant qu'administrateur) et tapez netsh int ip reset c:resetlog.txt. Ne redémarrez pas votre PC lorsque vous y êtes invité. Immédiatement après, tapez netsh winsock reset pour réinitialiser les paramètres Winsock et enfin effacer le cache DNS stocké en tapant ipconfig / flushdns. Redémarrez le PC.
15. Essayez d'autres modems / routeurs
Toujours pas résolu ? Essayez un autre modem/routeur. Demandez à un ami ou à un membre de votre famille et voyez si vous pouvez vous connecter. Si la triangle jaune avec point d'exclamation n'apparaît plus dans les prochaines heures votre modem/routeur est définitivement en panne, vous pouvez courir et en acheter un autre.
16. Demander une intervention technique
Si même le nouveau modem/routeur n'a pas résolu le problème contacter l'assistance téléphonique de votre fournisseur vérifier si le problème provient d'un dysfonctionnement de la ligne ADSL en demandantintervention d'un technicien.
Autres articles utiles
- Astérisque blanc sur le symbole Wifi : comment résoudre
- Croix rouge sur le symbole Wifi : comment résoudre