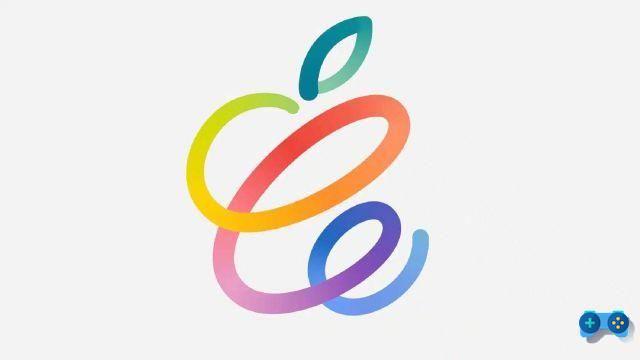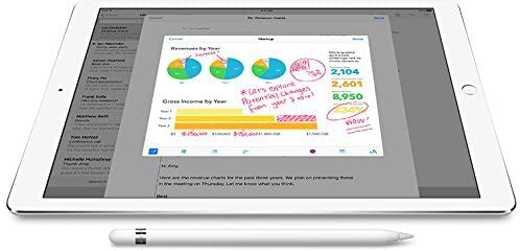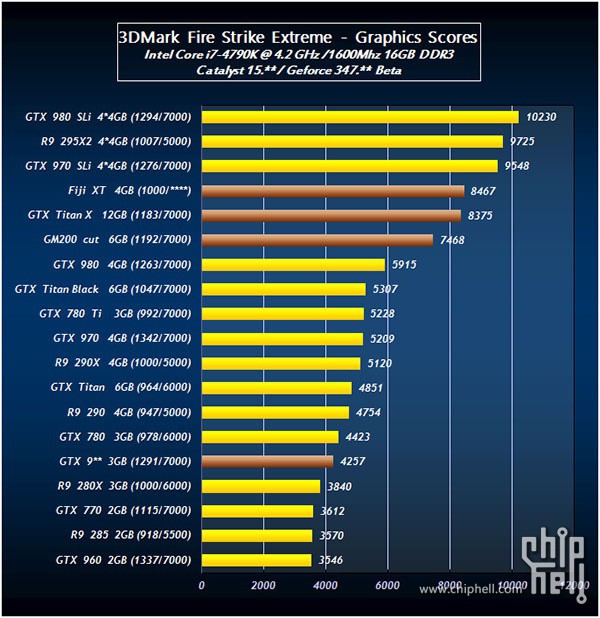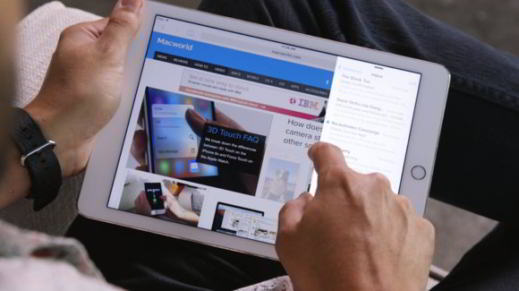Comme cela arrive souvent avec les disques durs, même la clé USB, les unités de mémoire externes, peuvent commencer à tomber en panne et donc être lentes ou défaillantes avec des messages d'erreur. La meilleure pratique à appliquer dans ces cas est le formatage.
À moins que la clé USB ne soit matériellement endommagée, formater une clé USB avec Windows c'est très simple, à la fois en raison de sa petite taille et parce qu'il n'est pas nécessaire de réinstaller tout un système d'exploitation avec ses pilotes.
Continuez à lire pour le découvrir comment formater une clé USB.
L'opération de formatage d'une clé USB, à l'exception de ce que l'on appelle le système de fichiers, ne nécessite pas de complexité particulière. En formatant la clé USB, vous devriez résoudre tous les problèmes et dysfonctionnements, lui permettant ainsi de se remettre en pleine forme.
Comment formater une clé USB avec Windows

La première étape pour commencer à formater une clé est de l'insérer dans une prise USB libre de votre ordinateur et d'attendre que la fonction Autoplay la détecte et l'ouvre, afin que vous puissiez examiner son contenu depuis le bureau.
Aller à ordinateur et sélectionnez l'icône de la clé dans la liste des volumes, c'est-à-dire parmi les unités de mémoire connectées au PC. Faites un clic droit dessus et choisissez format.
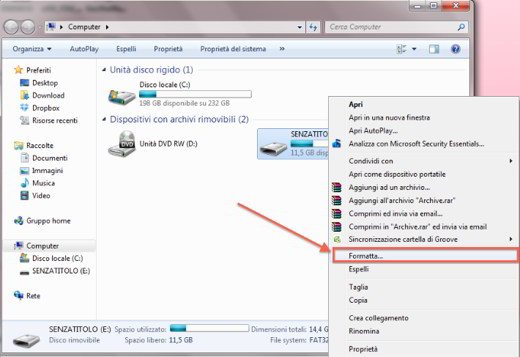
Avant de commencer, vous devez choisir le Système de fichiers et décidez s'il faut formater rapidement. Comme pour les systèmes de fichiers, Windows vous permet d'en choisir plusieurs :
- FAT32 c'est le type de système de fichiers le plus utilisé et il est compatible avec la plupart des appareils et systèmes. Il ne vous permet pas de stocker des fichiers de plus de 4 Go.
- FAT ou ExFAT est le type de système de fichiers qui résout le problème de taille et vous permet de charger des fichiers très volumineux sur la clé USB. Étant récent, il peut ne pas être compatible avec tous les appareils et systèmes, surtout s'ils sont datés.
- NTFS est le type de système de fichiers officiel de Microsoft. Vous permet de stocker des fichiers de plus de 4 Go, mais n'est pas pris en charge par les ordinateurs Apple. Pour cette raison, lors de l'échange de fichiers de Windows vers Mac, il est préférable de choisir un système de fichiers compatible, tel que ExFat.
Décochez la case pour un formatage plus complet dans l'élément Formatage rapide, ce qui prendra beaucoup plus de temps. Dans ce cas, en plus de supprimer tous les fichiers de la clé USB, les éventuels secteurs mémoire endommagés seront également corrigés. Le formatage rapide, en revanche, supprimera uniquement et exclusivement les fichiers sur la clé.
Dans la même fenêtre, vous pouvez également décider de donner un nom à votre clé en l'écrivant dans la case Étiquette de volume. Choisissez un nom court qui décrit le contenu.
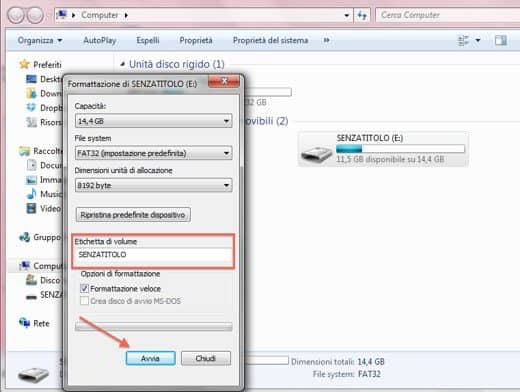
Maintenant, appuyez sur Démarrer, Windows vous informera que tous les fichiers contenus dans la clé USB seront supprimés. Si vous devez enregistrer quelque chose et effectuer une sauvegarde, vous devez le faire avant de confirmer le format.
A la fin de l'opération de formatage, les délais dépendent bien entendu de la quantité de mémoire sur votre clé USB, si le problème persiste vous pouvez le résoudre en faisant un clic droit sur la clé et en choisissant propriété. Dans l'onglet instruments trouver Contrôle et optimisation. Utilisez-les pour un examen approfondi.
À la fin du processus, retirez la clé de l'ordinateur en cliquant sur l'icône située dans le coin inférieur droit du bureau, en sélectionnant l'élément Éjecter.
Jetez également un œil à : Comment formater une clé USB avec Mac.