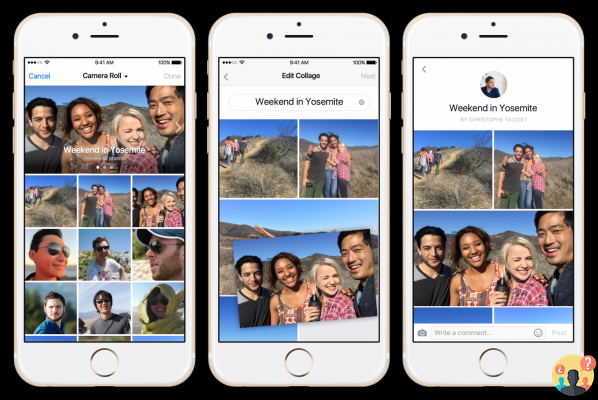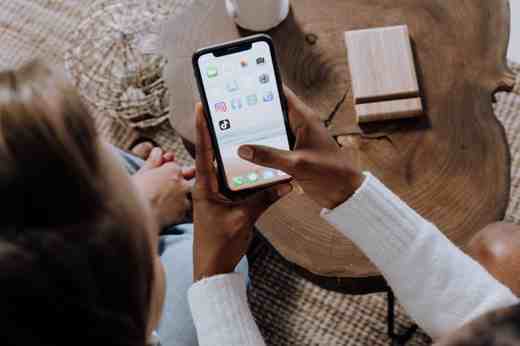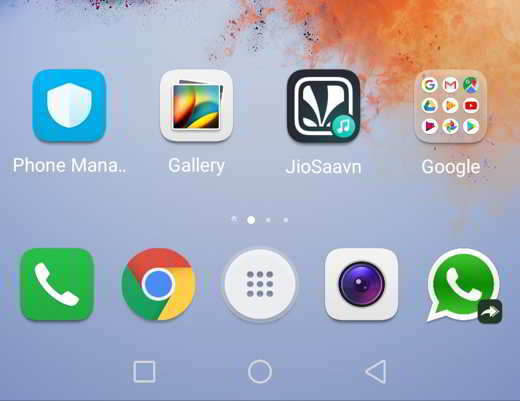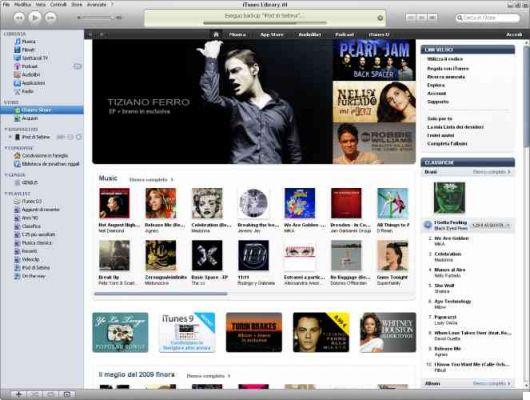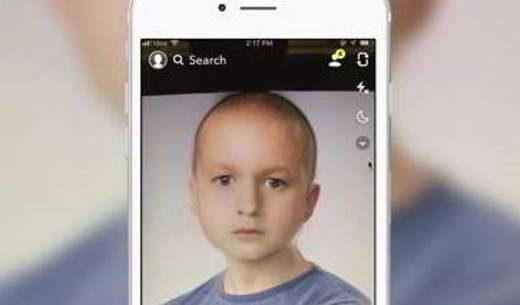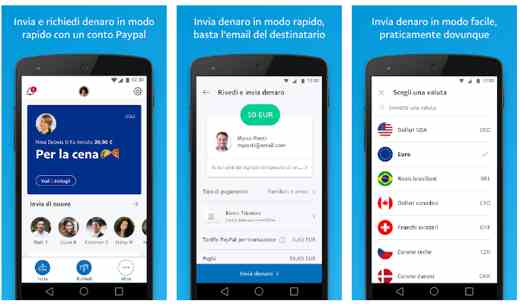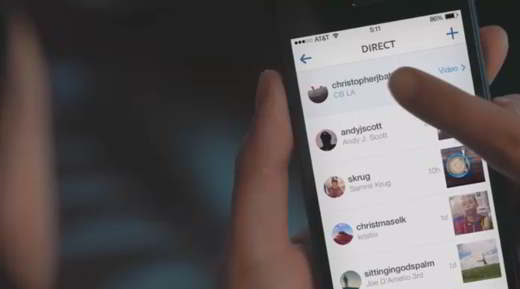Protégez les enfants des coûts cachés des jeux c'est un problème partagé par de nombreux parents. Nous parlons de la achats in-app trouvé dans les jeux pour smartphone.
Les achats intégrés sont des services payants supplémentaires trouvé dans certaines applications ou jeux. Voici quelques exemples d'achats intégrés : un code qui déverrouille d'autres fonctionnalités dans une application gratuite ou des potions magiques qui donnent plus de puissance au jeu.
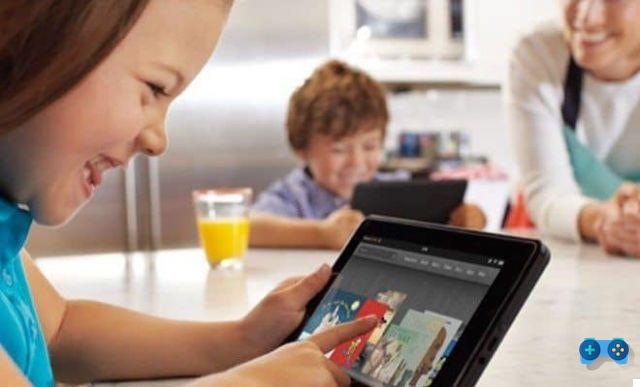
Un jeu avec des achats intégrés entre les mains d'un enfant pourrait entraîner des achats indésirables et très coûteux. Prima di scaricare un'app conviene sempre controllare se l'app offre acquisti in-app dando un'occhiata nella pagina dei dettagli oppure provvedere direttamente a proteggere il nostro bimbo dai costi nascosti dei giochi o delle App attraverso dei passaggi che ti spiegheremo in questo article.
Si vous voulez savoir comment protéger les enfants des coûts cachés des jeux sur Android, iPhone et Windows Phone continuez à lire ce guide et vous comprendrez comment.
Comment vous protéger des achats intégrés sur Android
Su Android les achats peuvent être bloqués en agissant directement dans le Play Store, alors lancez l'App sur votre tablette ou smartphone, cliquez sur trois barres en haut à gauche et monte réglages. Dans la section Contrôles utilisateur étape sur l'article Demande d'authentification pour les achats puis choisissez l'option Pour tous les achats avec Google Play sur cet appareil.
Désormais, il sera possible de faire des achats en ligne uniquement en entrant le mot de passe Google et après avoir tapé sur OK.
Malheureusement, Android ne fournit pas de mécanismes pour contrôle parental, vous devrez donc vous tourner vers des applications comme Zone de contrôle parental pour les enfants. Téléchargez-le depuis le Play Store et installez-le, puis lancez-le et acceptez la licence. Maintenant, définissez un Épingler et confirmez avec rafraîchir Épingler. Entrez également une adresse e-mail, utile pour restaurer le Pin en cas d'urgence et arrêter sur Continue.
Vous pouvez maintenant choisir les applications à autoriser en appuyant sur Sélectionnez Apps for Kids Place. Après avoir terminé votre choix, arrêtez-vous sur Fatto. Pour quitter l'application et revenir en mode normal, arrêtez-vous sur leicône de porte avec une flèche vers le haut et entrez le Épingler, en confirmant avec Ok. Pour réactiver le démarrage de la protection La place des enfants.
Comment vous protéger des achats intégrés sur iPhone et iPad
Su iPhone o iPad, vous pouvez bloquer les achats en vous rendant sur Paramètres> Général et enfin à restrictions. Après avoir tapé sur Compétences restrictions choisissez un code à quatre chiffres à saisir deux fois et arrêtez-vous sur l'article Achats intégrés pour le désactiver.
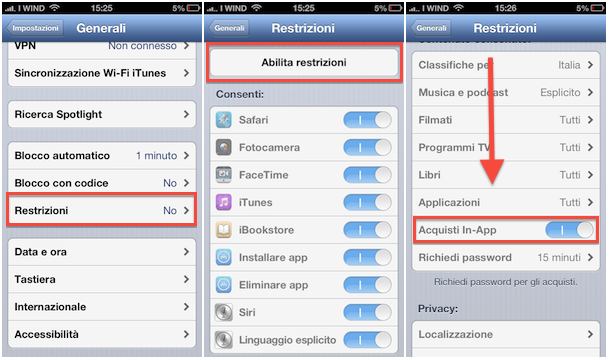
Cependant, si vous magasinez via le vôtre ID Apple, par exemple sur l'Apple Store, dans les 15 prochaines minutes le achats in-app. Pour éviter cela, il vous suffit de taper sur Demande Mot de passe et choisissez Immédiatement Comme une option. De cette façon, chaque fois que vous souhaitez effectuer un achat, vous devrez ressaisir l'identifiant Apple.
Si vous souhaitez protéger davantage votre bébé, vous pouvez également utiliser la fonction Accéder guidé. à partir de Paramètres> Général> Accessibilité, activez le curseur Accéder guidé. Entrez un code de verrouillage et réglez sur On le curseur Abréviations d'accessibilité.
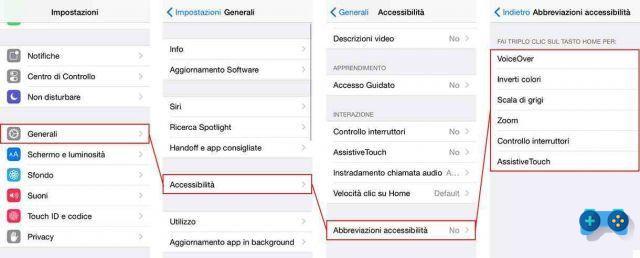
Maintenant, lorsque vous êtes sur une application, appuyez trois fois sur le bouton Accueil pour afficher les paramètres de Abréviations d'accessibilité. Trois autres touches et la saisie ultérieure du code de déverrouillage suffisent pour revenir au mode de fonctionnement normal.
Comment vous protéger des achats intégrés avec Windows Phone
Sur un smartphone avec Windows Phone, vous pouvez bloquer les achats indésirables grâce à la fonction Wallet. Pour l'activer, vous devez ouvrir du windows Store, aller à réglages et cliquez sur Bouton PIN pour afficher les paramètres du portefeuille.
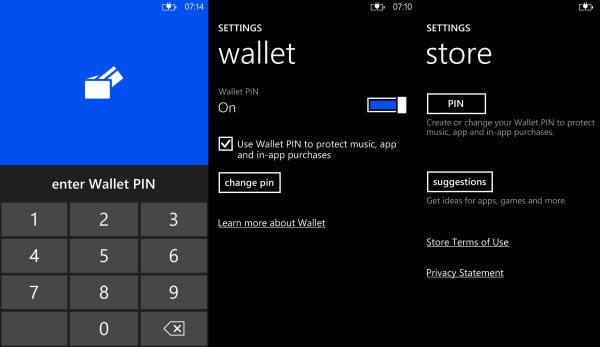
Activer le NIP du portefeuille en activant le curseur correspondant, puis saisissez un code PIN d'au moins quatre caractères. Après avoir activé cette option achats intégrés et celles de la musique et des applications ne seront possibles qu'après avoir saisi le code PIN saisi.
Pour sécuriser encore plus votre smartphone avec Windows Phone avant de le confier à un enfant, vous pouvez activer leLe coin des enfants. La fonction restreint l'accès à certaines applications seulement.
Pour l'activer, allez sur Paramètres> Coin des enfants, Alors Avanti et ajoutez les éléments autorisés dans Jeux, Musique, Vidéos o app, puis terminez en appuyant sur Fatto. N'oubliez pas de saisir également un mot de passe pour l'écran de verrouillage en appuyant sur Définir le mot de passepour empêcher votre enfant d'accéder à l'écran de démarrage.
Méfiez-vous des clics sur les bannières d'applications
Avez-vous remarqué qu'en cliquant par inadvertance ou volontairement sur la bannière d'une App votre crédit téléphonique a été réduit ? Attention, dernièrement il m'arrive que je cliquez sur la bannière sui tout app ils cachent en fait les coûts lorsqu'ils s'activent abonnements à des services payants qui prélèvent leur droit directement sur votre crédit ou votre facture.
La meilleure protection contre ce danger constant est celle de services en bloc ou en supplément (dite "valeur ajoutée") directement auprès de votre opérateur téléphonique.

Pour activer le sauf SMS, c'est-à-dire en bloquant les SMS ou MMS payants, vous pouvez effectuer ces instructions selon votre opérateur :
- TIM - visitez le site Web, ou appelez le 119 et demandez à l'opérateur d'entrer le numéro que vous souhaitez bloquer dans la liste noire.
- Vodafone - appeler le 190 et demander à l'opérateur d'activer le service d'interdiction de sms, ou l'activer directement depuis le site de l'opérateur.
- vent - contactez le service client au 155 pour demander le blocage des services premium ou vous pouvez le bloquer directement depuis le site.
- H3G - appelez le service client au 133 ou visitez le site Web pour localiser la section dédiée appropriée.
- PosteMobile - envoyer un fax ou poster le formulaire sur le site (vous pouvez le trouver à cette lien), demandant le bloc de services payants.
Autres articles utiles
- Comment protéger les enfants d'Internet
- Meilleures applications pour surveiller le téléphone portable des enfants