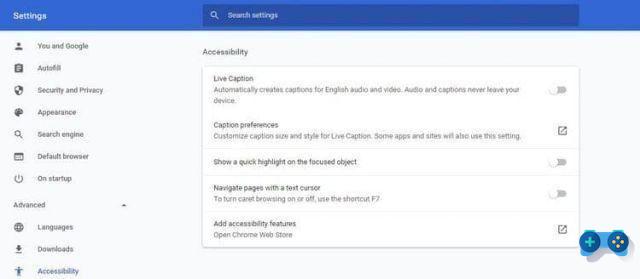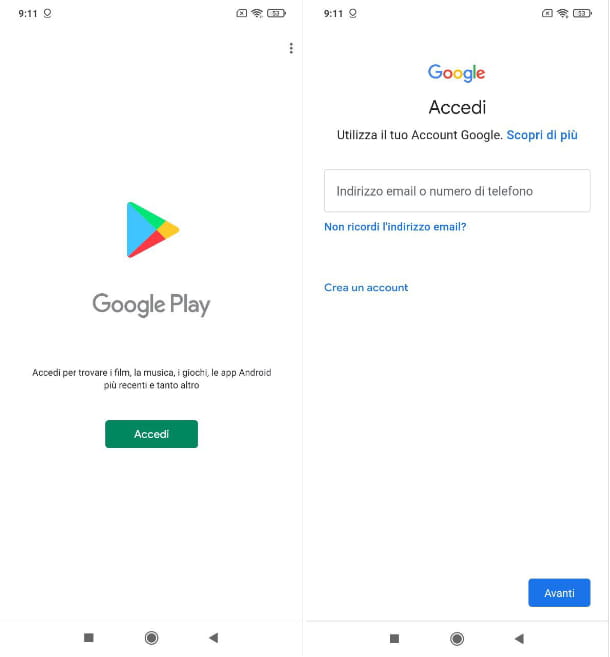Si bien no es necesario que recuerde personalmente las contraseñas que usa para acceder a sus servicios web favoritos, eligió guardarlas todas en Chrome, el navegador que generalmente usa para navegar por la web en computadoras, teléfonos inteligentes y tabletas. Es una pena que, cada vez que te encuentras visitando redes sociales, sitios web y servicios en línea desde un dispositivo que no es el tuyo, las distintas contraseñas de tus cuentas nunca te vienen a la mente, porque, de hecho, prácticamente nunca las escribes.
Si ese es el caso, supongo que podría ayudarte a saber como ver contraseñas guardadas en chrome, para que puedas recuperarlos en todos los dispositivos que utilices. ¿Tengo razón? ¡Genial, entonces sepa que ha aterrizado en el tutorial correcto, en el momento correcto! En las siguientes líneas, de hecho, le mostraré cómo acceder a sus contraseñas almacenadas en el famoso navegador "gran G" tanto desde su computadora como desde teléfonos inteligentes y tabletas simplemente iniciando sesión en su cuenta de Google (la única contraseña que necesita saber de memoria).
Home
- Cómo encontrar contraseñas guardadas en Chrome
- Cómo encontrar contraseñas no guardadas en Chrome
- Si tiene más problemas o inquietudes
Cómo encontrar contraseñas guardadas en Chrome
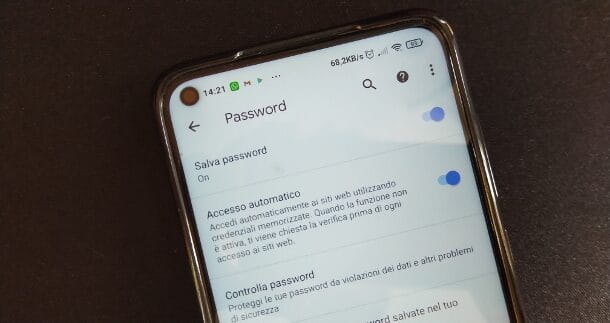
Ver tus contraseñas guardadas en Chrome es realmente un juego de niños tanto en computadoras como en teléfonos inteligentes y tabletas: aquí se explica cómo hacerlo en todos los principales sistemas operativos.
Ven a ver la contraseña guardada en Chrome en tu computadora
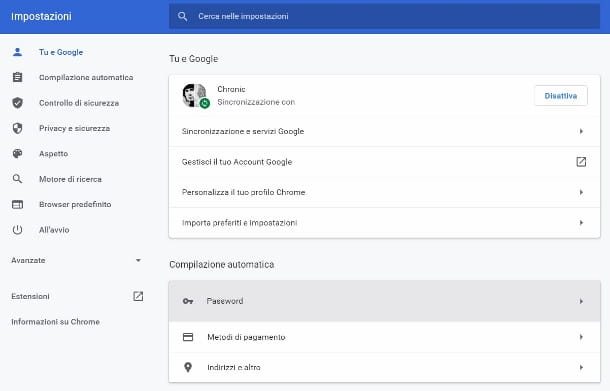
Finalidades Chrome su computadora y por lo tanto le interesaría saber cómo ver las contraseñas guardadas en este último en Windows, MacOS o Linux? No hay problema, te lo digo enseguida.
Primero, inicie Chrome y haga clic en el icono ⁝ colocado en la parte superior derecha de la ventana y elija el elemento Ajustes del menú que se abre. Si estás trabajando en un equipo que no es el tuyo, o en todo caso has instalado una nueva copia de Chrome y quieres recuperar tus contraseñas, debes acceder a tu cuenta de Google pulsando sobre el correspondiente foto de perfil que se encuentra en la parte superior derecha de la ventana del navegador e ingresando las credenciales de su cuenta. Por supuesto, esto se aplica si eligió sincronizar las contraseñas con la nube de Google desde sus otros dispositivos en los que usa Chrome.
Asegúrate, ira, que se muestre la carta tu y google (si no, haga clic en el último que encuentre en la lista de la izquierda) y continúe haciendo clic en el elemento Contraseña. En este punto, puede ver todas las claves de acceso guardadas en el navegador y administrarlas según sea necesario. Este último se le mostrará bajo el encabezado Contraseñas guardadas. El sitio web de referencia lo encontrará bajo la columna Correo electrónico, el nombre de usuario debajo de eso Usuario y las contraseñas debajo de eso Contraseña.
Sin embargo, tenga en cuenta que las distintas contraseñas están cubiertas por "puntos"; para poder verlos, por lo tanto, debe presionar el botón con elojos que se encuentra al lado de cada uno de ellos, a la derecha. A continuación, se le pedirá que indique el nombre tuyo cuenta de usuario en la computadora y el Contraseña asociada a ella (posteriormente, para volver a ocultar la contraseña, pulse el iconoojo tachado).
Al hacer clic en el icono en su lugar ⁝ que encuentra junto a cada contraseña puede acceder a un menú a través del cual puede copiar, cambiar o remove la contraseña elegida (simplemente haga clic en las apropiadas artículos en el menú mencionado). Si ha guardado muchas contraseñas y no puede encontrar las que le interesan de inmediato, puede ayudarse usando el Campo de búsqueda situado en la parte superior derecha, tecleando el nombre del sitio de Internet del que le interesa consultar los datos de acceso.
En la parte inferior de la página, bajo el título Más guardados, encontrará los sitios de Internet para los que ha solicitado que los datos de acceso nunca se almacenen. solo presiona "X" colocado junto al nombre de cada sitio para eliminar permanentemente el enlace a los sitios en cuestión. También señalo que, de nuevo desde la misma página de configuración de Chrome, puedes elegir si permitir o no que el navegador te pida guardar contraseñas y si habilitar o no elinicio de sesión automático, simplemente dejándolo encendido ON o criando OFF los interruptores de arriba.
Eso es todo. Antes de continuar, sin embargo, señalo que también hay varios programas de terceros disponibles en Internet que le permiten ver las contraseñas almacenadas en Chrome y otros navegadores, algunas seguras y que realmente funcionan, otras estafas, por lo que siempre debe pagar. mucha atención a lo que descargas.
En este caso, uno de los software más seguros y más utilizados es pase de cromo, disponible solo en Windows, que puede descargarse gratuitamente desde esta página. Te conté en profundidad sobre esta y otras soluciones similares en este tutorial mío.
Cómo ver las contraseñas guardadas en Chrome desde smartphones y tablets
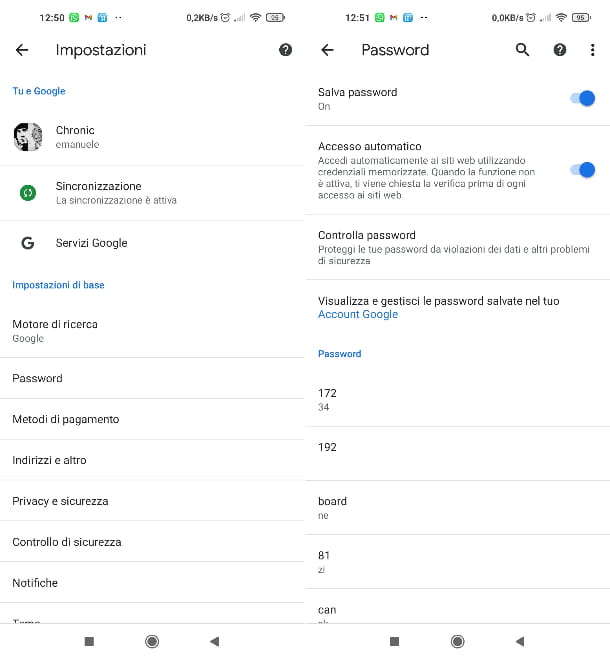
¿Estás interesado en verlos? Contraseña ahorrar en Chrome actuando desde su teléfono inteligente o tableta Android o de la tuya iPhone / iPad, continúe iniciando el navegador de Google tocando en su ícono que puedes encontrar en la pantalla de inicio, en el menú de la aplicación.
Una vez que aparezca la pantalla de Chrome, pulsa sobre el icono ⁝ ubicado en la parte superior derecha y seleccione el elemento Ajustes del menú que se abre. Ahora, si está utilizando un dispositivo que no es suyo o acaba de instalar Chrome, debe acceder a su cuenta de Google presionando el elemento apropiado e ingresando las credenciales de su cuenta. Por supuesto, esto solo se aplica si tenía habilitada la sincronización de contraseñas en la nube en los otros dispositivos en los que usa Chrome.
Bien: ahora presiona sobre el ítem Contraseña que encuentras en la sección Ajustes básicos. A continuación, verá la lista completa de todos los datos de acceso que ha guardado en el navegador web, en la sección Contraseña (tu Android) o Contraseñas guardadas (en iOS / iPadOS).
Presionando en el nombre del servicio de su interés, se abrirá una nueva pantalla indicando la URL completa del portal de referencia, el usuario y la contraseña cubiertos por los puntos: para visualizarla presione el íconoojos y escribe il código de desbloqueo de su dispositivo (en el caso de dispositivos que lo soporten, también puede utilizar elHuella dactilar o reconocimiento facial). Para volver a ocultar la contraseña mostrada, pulse el iconoojo tachado.
Si luego, además de ver la contraseña, desea copiarla en el portapapeles del dispositivo, toque el icono rectángulo colocado junto al deojos, Escribelo código de desbloqueo del dispositivo y listo. Para eliminar la contraseña, presione el icono en su lugar canasta ubicado en la parte superior. Nada complejo, ¿verdad?
Ver tus contraseñas sincronizadas
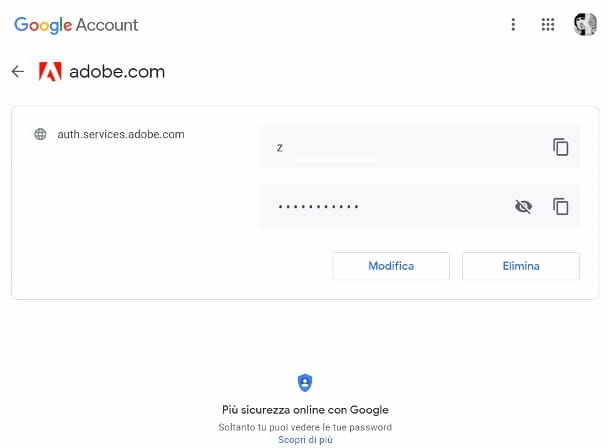
Como te expliqué antes (y, mejor aún, en mi tutorial sobre cómo almacenar contraseñas en Google Chrome), asociar Chrome a un determinado cuenta de google puede almacenar sus contraseñas en línea en los servidores de Google. Estos últimos, de esta forma, se sincronizan en todos los dispositivos a los que se accede con la misma cuenta de Google; todo de una manera segura y rápida.
Para ver (y administrar) las contraseñas almacenadas en línea, conectadas a esta página web, inicie sesión en su cuenta de Google completando el correspondiente campos en la pantalla (si es necesario) y haga clic en el nombre del sitio relacionado con la contraseña que desea ver. Luego intente insertar el Contraseña de tu cuenta de Google y pulsa el botón PROXIMO.
En este punto, para ver la contraseña que le interesa, presione el iconoojos colocado debajo. Usted también puede cambiar o eliminarlos la contraseña en cuestión presionando los botones correspondientes a continuación.
Si la función de sincronización no le interesa, puede desactivarla en cualquier momento. Para hacer esto (desde computadora) pulsa sobre el icono ⁝ colocado en la parte superior derecha del mismo y luego presione sobre el elemento Ajustes. Desde aquí, haga clic en el elemento Administrar los datos a sincronizar y luego haga clic en el elemento Personalizar la sincronización en la pantalla siguiente. Por último, traiga a colación OFF la palanca decambiar colocado al lado del elemento Contraseña. ¡Eso es todo!
Para repetir los pasos anteriores en teléfono inteligente o tablets inicie Chrome y presione el icono ⁝ ubicado en la parte superior derecha. Desde aquí, sube Configuración> Sincronizar y sube OFF la palanca decambiar relacionado con el artículo Sincroniza todo. Finalmente, haga clic en estuche colocado al lado del elemento Contraseña, para desmarcar este último, y listo.
Cómo encontrar contraseñas no guardadas en Chrome
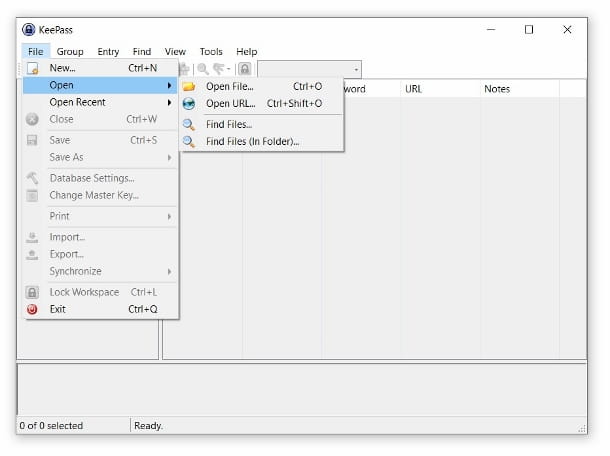
¿Cómo se dice? ¿También le gustaría echar un vistazo a la contraseña que no has guardado en Google Chrome? En este caso, debe verificar la configuración del sistema operativo o de otros navegadores, como se explica en mi tutorial sobre cómo ver las contraseñas guardadas.
En el futuro, para evitar la "difusión" de contraseñas entre varios navegadores, le recomiendo encarecidamente que se equipe con un administrador de contraseñas, es decir, un programa que le permite memorizar y gestionar sus claves de acceso recordando una única contraseña maestra. Propongo a continuación las soluciones que considero más válidas y fiables.
- 1Password (Windows/macOS/Linux/Android/iOS/iPadOS): uno de los mejores administradores de contraseñas disponibles para diferentes sistemas operativos. El programa está disponible como prueba gratuita durante 14 días (después de lo cual puede decidir cambiar a la versión paga con varias soluciones de suscripción a partir de $2,99 por mes). Le permite guardar datos de acceso a sitios web y datos de tarjetas de crédito al sincronizarlos en todos sus dispositivos y puede integrarse en todos los principales navegadores.
- KeePass (Multi): un excelente programa gratuito y de código abierto disponible para casi todos los sistemas operativos (sin embargo, en algunos de ellos, como Android e iOS, hay disponibles versiones alternativas basadas en el mismo código). Esta es una solución apta para usuarios más experimentados ya que ofrece varias configuraciones manuales. Además, el programa no sincroniza automáticamente las contraseñas con la nube (para ello es necesario proceder manualmente apoyándose en servicios externos de almacenamiento en la nube).
- Paso Norte (Windows/macOS/Linux/Android/iOS/iPadOS) – otro programa conveniente y válido para administrar contraseñas desarrollado por los programadores de NordVPN. Le permite almacenar contraseñas, datos de tarjetas de crédito, claves de licencia de software e información confidencial. El programa está disponible en una versión básica gratuita y en una versión de pago (con posibilidad de usarlo simultáneamente en hasta 5 dispositivos) a partir de 3,99 euros al mes.
- Bitwarden (Windows/macOS/Linux/Android/iOS/iPadOS): una herramienta de código abierto para administrar sus contraseñas y cifrarlas con un código específico. El programa se puede integrar con los principales navegadores web y está disponible en forma básica de forma gratuita para un usuario o de pago para múltiples usuarios a partir de $ 3,33 por mes.
Si tiene más problemas o inquietudes
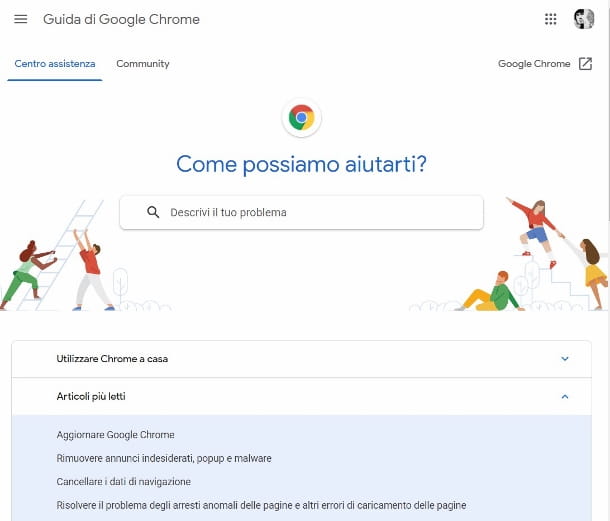
Para usarlo, seleccione la categoría de referencia de la parte central de la página y luego el tema de su interés entre los que se le proponen. También puede encontrar lo que necesita utilizando la barra de búsqueda en la parte superior, escribiendo la palabra clave de referencia y seleccionando la sugerencia relevante de las que aparecen automáticamente.
También puede echar un vistazo a Foros de productos de Google, a través de la cual es posible recibir soporte y asistencia de Google y de otros usuarios que, como usted, utilizan los servicios de la empresa. Para buscar debates que puedan interesarte, utiliza la barra superior y luego haz clic en el título del que deseas leer de la lista que aparece (también puedes participar si lo deseas).