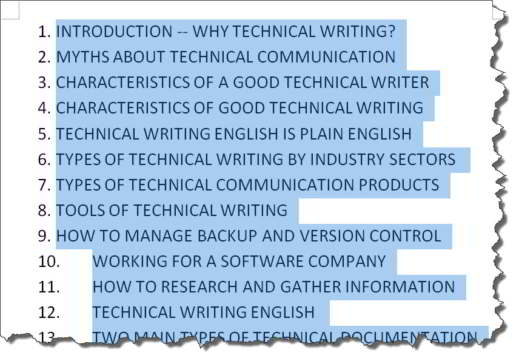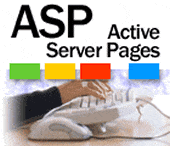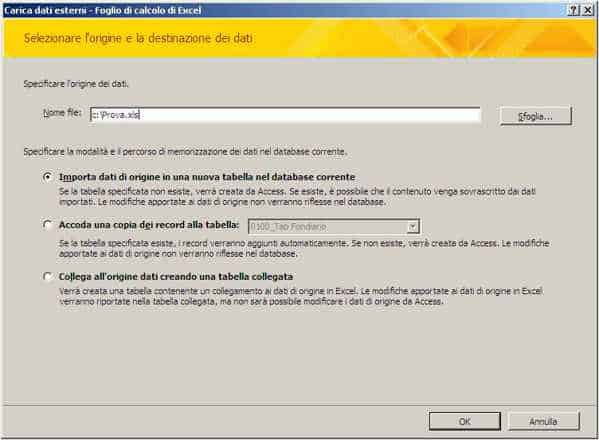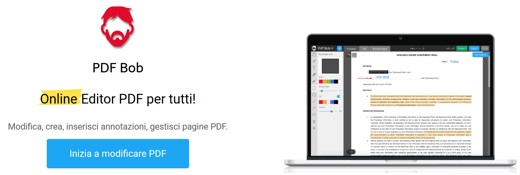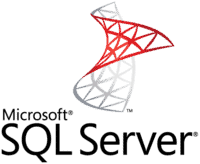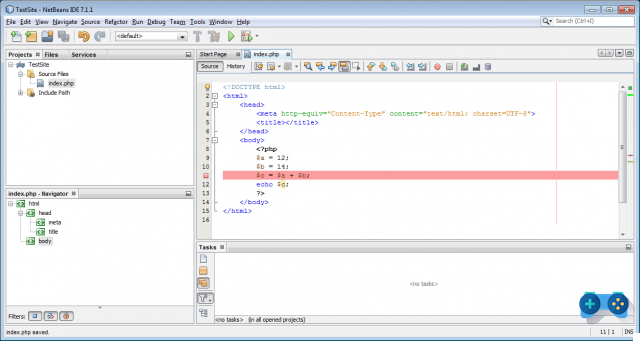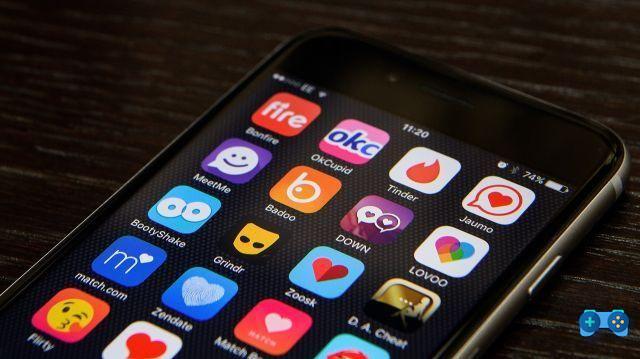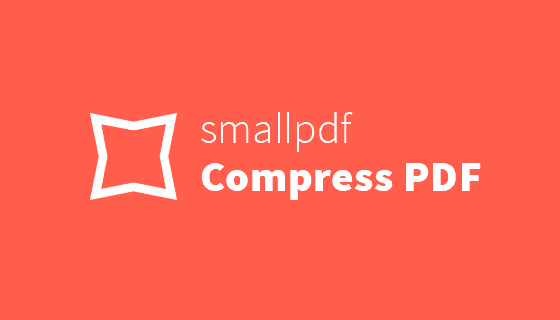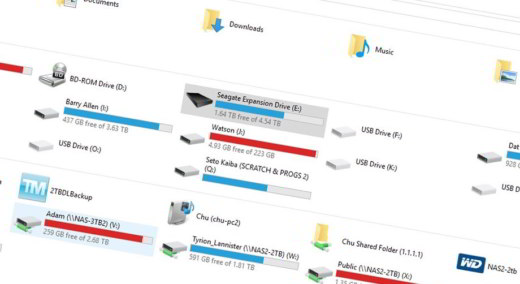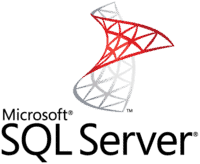Como bloquear uma célula no Excel. Neste tutorial, você descobrirá as etapas para proteger as planilhas do Excel que compartilha.
Você teve um dia ruim e, sem querer, excluiu algumas células de seu arquivo Excel em que havia configurado um layout com suas faturas? Terá que refazer as fórmulas e acima de tudo perder outras horas de trabalho, então? O que você pode fazer para evitar que isso aconteça novamente é abrigar as fórmulas que você criou e evitar alterações indesejadas.
Bloqueie uma célula no Excel e proteger seu arquivo é a solução ideal para poder preservar seu trabalho e poder compartilhá-lo com quem você quiser.
Como bloquear uma célula no Excel
Um clique errado e inadvertido em uma célula de planilha do Excel pode arruinar toda a fórmula criada, mas também seu precioso trabalho de design. Felizmente o Excel permite que você proteger planilhas do Excel protegendo as células de quaisquer mudanças repentinas.
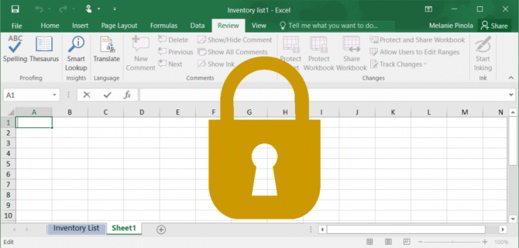
O primeiro passo para proteger algumas células em uma planilha do Excel é escolher no Menu Exibir> Normal e crie sua fórmula.
Por exemplo, clique na célula A1 e escreva para nós total, Em seguida, A2 coloque o valor 3 e acima A3 insira o valor 4. Selecione a célula A4 e vá para o menu Fórmulas para pressionar Soma Automática e, em seguida, Transmissão, no teclado, para ver o resultado da soma, 7.
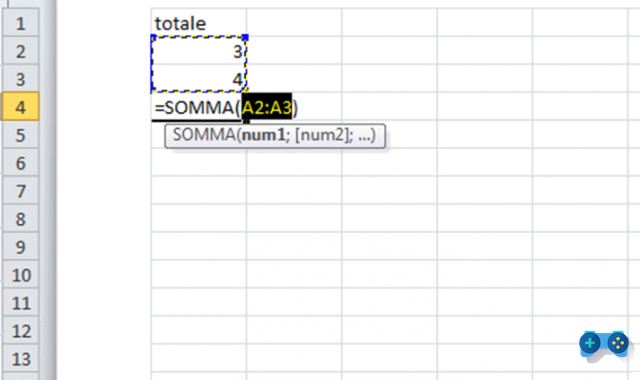
Em qualquer planilha que você decidir criar, pode escolher selecionar as células a serem editadas e excluir aquelas que contêm a fórmula.
Por defeito todas as células do Excel estão bloqueadas, se quiser continuar a poder editar as células que avaliou (no seu caso as células que vão de A2 a A4) tem que as seleccionar, carregue com o botão direito do rato para escolher Formato Células e no cartão Proteção, remova a marca de seleção do item Bloccata.
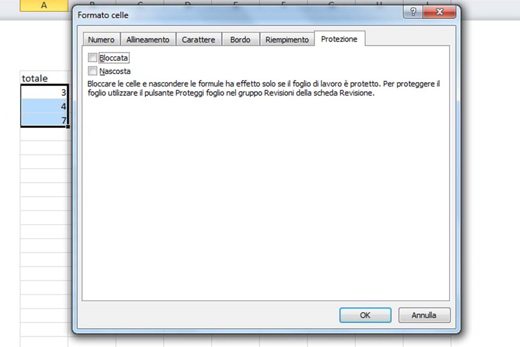
Se você quiser ao invés bloquear uma célula no Excel, ou mais de uma célula, e que você avaliou, você tem que selecioná-los, clicar com o botão direito do mouse e escolher Formato naquela.
Atenção: mantendo pressionado CTRL e o botão esquerdo do mouse, você pode selecionar células em diferentes posições do texto. Em seguida, solte a tecla CTRL e clique com o botão direito do mouse em uma das células selecionadas.
- Na aba Proteção, coloque a marca de seleção no item Bloccata.
- Então você tem que ir ao menu e clicar em Rdespejo e clique Proteger folha.
- Na janela que aparece, você precisa inserir um Palavra-passe segurança e coloque uma marca de seleção no item Selecione células desbloqueadas.
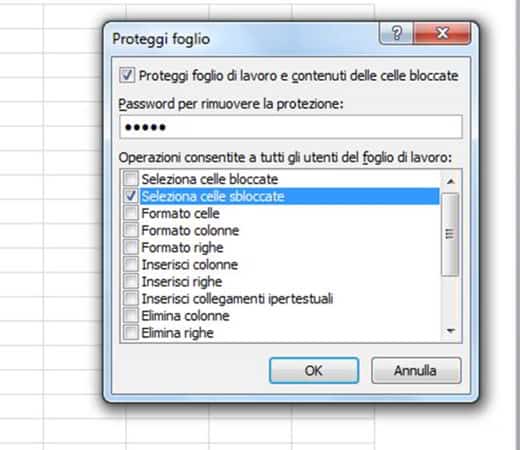
No caso de você tentar alterar as células que decidiu proteger, o Excel exibirá um mensagem de erro para indicar que a célula que você está tentando modificar está protegida e, portanto, somente leitura.

Como congelar todas as células no Excel
Por padrão, ao proteger uma planilha ou pasta de trabalho, todas as células serão bloqueadas. Isso significa que você não pode deletar uma planilha, muito menos alterar seu conteúdo. Você poderá selecionar células, mas não poderá alterar seu conteúdo.
- Clique no menu em revisão.
- Clique em Proteger folha. Na janela que se abre, digite uma senha que posteriormente será necessária para remover a proteção da planilha (opcional) e marque uma ou mais ações permitidas aos usuários.
- Marque Proteger planilha e conteúdo de células bloqueadas.
- Pressione Ok para proteger a planilha do Excel.
Quando alguém tentar editar uma das células bloqueadas, receberá esta mensagem de erro
As células só podem ser desbloqueadas quando a folha não está mais protegida. Para desproteger a folha, você precisa acessar o topo novamente Revisão> Desproteger Folha, e na janela que aparece digite a senha de desbloqueio.