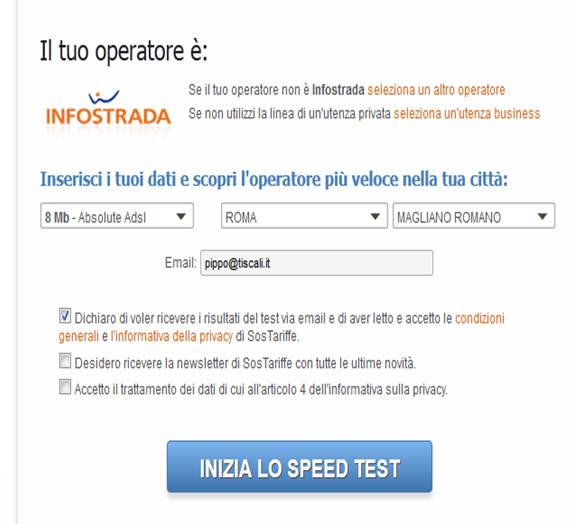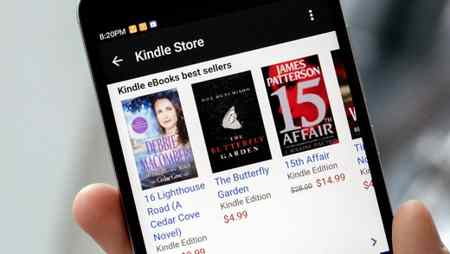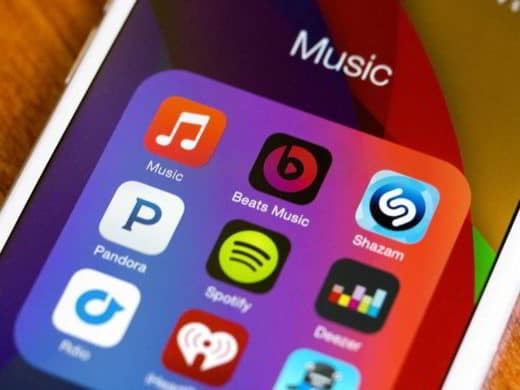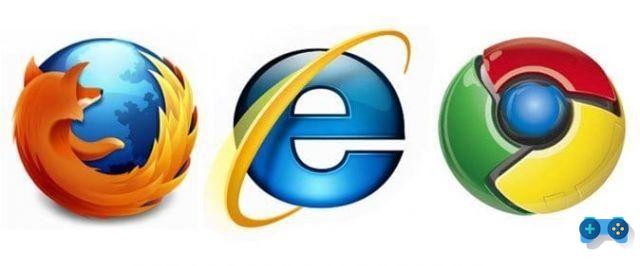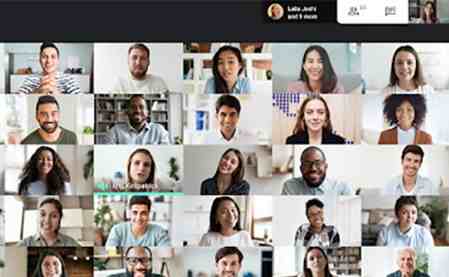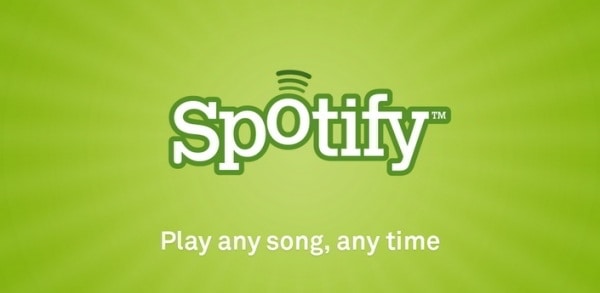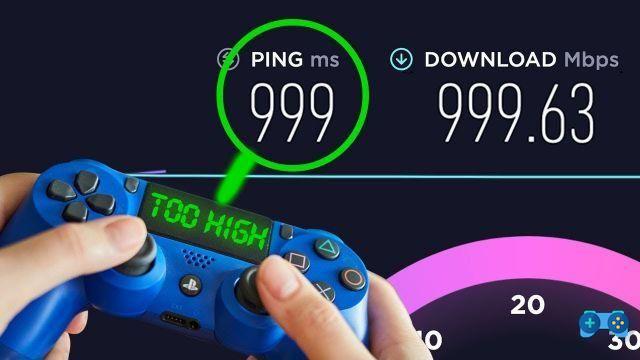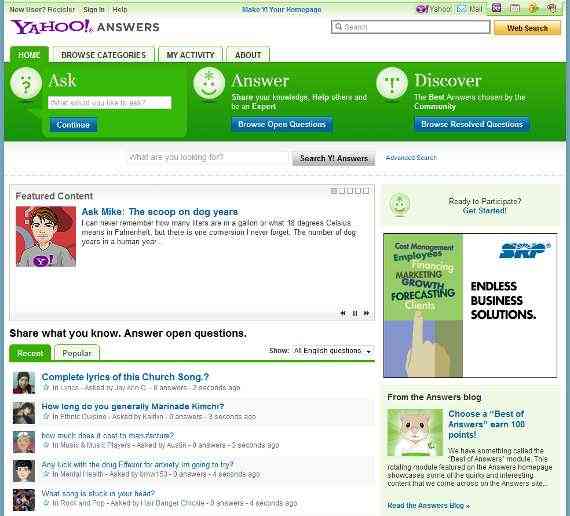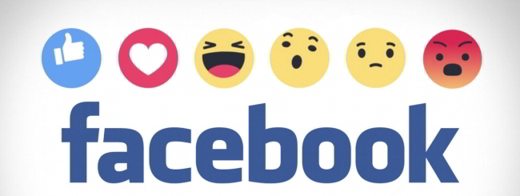Como resolver o problema do triângulo amarelo com um ponto de exclamação em sua conexão sem fio? Aqui estão dezesseis soluções propostas para resolver o problema do acesso limitado à Internet. Desde a atribuição de um endereço IP estático à atualização do firmware ou reinicialização do Modem / Roteador e muito mais.
Se em seu PC você está tendo problemas de conexão com perdas contínuas de sinal devido à presença de um triângulo amarelo com ponto de exclamação no símbolo WiFi, perto do relógio do Windows, e veja escrito "Acesso restrito”, É necessário fazer uma série de operações para entender do que depende e como resolver o problema.
Normalmente os erros que você vê no navegador são "Não é possível encontrar o servidor ..." ou "A página da Web não responde" ou "O servidor DNS não responde" todos com tempos de carregamento consideravelmente longos e, portanto, com a impossibilidade de conectar.
Limitada ou sem conexão
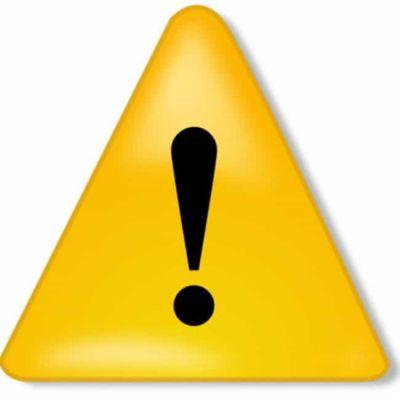
Vamos ver em sequência todas as operações possíveis que você pode realizar para elimine o triângulo amarelo irritante com acesso sem fio limitado e retomar a navegação na Internet:
1. Desligue o roteador ADSL
Tente desligar o Modem / Roteador ADSL por cerca de 5 minutos também desligando o cabo de alimentação. Após esse tempo, conecte tudo de volta e veja se o problema se repete. Ou clique com o botão direito do mouse no símbolo Wi-Fi e abra o Windows Troubleshooter para executar o diagnóstico de rede e seguir as instruções recomendadas.
2. Reinicialize o seu PC no modo de segurança com rede
Reinicie o seu PC no modo de segurança com rede para entender se o Firewall ou um vírus estão impedindo a navegação na Internet. Assim que o seu PC iniciar, tente ver se você consegue navegar. Se você não sabe como inicializar no modo de segurança, dê uma olhada em: Como iniciar o Windows no modo de segurança.
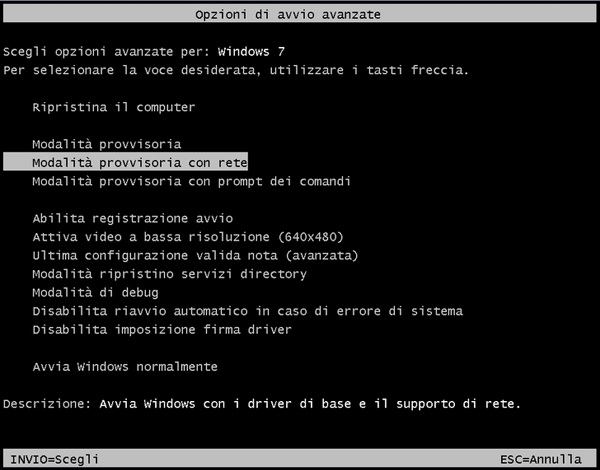
3. Verifique se há problemas de conectividade Wi-Fi
Verifique se o problema de conectividade Wi-Fi afeta apenas o PC que você está usando ou todos os dispositivos que você usa para navegar (por exemplo, smartphones e tablets). Se o problema estiver confinado apenas ao PC, tente atualizar os drivers da placa de rede. No Windows vá para Painel de controle> Rede e Internet> Conexões de rede, clique com o botão direito em Guia Rede> Propriedades> Configurar> Driver> Atualizar driver. Ou verifique no navegador se você tem uma bandeira ou verifique o item Trabalho offline indo ao menu superior e clicando em Arquivo.
4. Conecte ao roteador / modem com um cabo Ethernet
Conecte-se ao Modem / Roteador via Ethernet, conectando o cabo de rede do PC (Desktop ou Notebook) ao Modem / Roteador e veja se funciona. Se você não detectar quedas de linha, significa que o problema está na conexão Wi-Fi (interferência de canal ou outro).
5. Desconecte todos os telefones fixos da casa
Um dos telefones sem fio pode criar interferência ou outros problemas, então desligue todos os plugues e cabos de alimentação dos telefones fixos da casa, removendo também os filtros tripolares, e tente navegar apenas com o filtro ADSL do seu Modem / Roteador. Execute o teste com conexão via Wi-Fi e com conexão via Ethernet (cabo de rede conectado a um PC).
6. Conecte o roteador / modem em outro local
Mova o modem / roteador para uma sala diferente, mas primeiro tente mudar o filtro tripolar (se você usar), os cabos de conexão ADSL ou o filtro ADSL (se você usar). Também dê uma olhada em: Como aumentar o sinal WiFi em casa
7. Entre em contato com o provedor ADSL por telefone
Entre em contato com o suporte por telefone do seu provedor para verificar se o problema é devido a um mau funcionamento da linha ADSL.
8. Reinicialize o modem / roteador
Faça-o Reset del Modem / Roteador identificando nas costas, um pequeno orifício com a palavra RESET para ser pressionado com a ponta de uma caneta ou lápis. Desconecte o cabo de conexão ADSL e segure por cerca de 30 segundos (geralmente até que todas as luzes do modem pisquem) e, em seguida, conecte o cabo novamente. Ao restaurar as configurações padrão do roteador, todas as configurações na configuração atual serão apagadas. Você terá que acessar novamente o Modem / Roteador pelo navegador para reconfigurá-lo a partir do endereço indicado no manual de configuração (por exemplo, http://192.168.1.1. Normalmente na configuração você já encontra os nomes dos ISPs e consequentemente os parâmetros, caso não os tenha, aqui estão alguns deles:
Alice
- NOME DE USUÁRIO: aliceadsl
- SENHA: aliceadsl
- PROTOCOLO: PPPoE
- ENCAPSULAÇÃO: LLC
- VPI: 8
- VCI: 35
- DHCP: qualificado (a Endereços IPeles são atribuídos automaticamente aos PCs na rede e são dinâmico)
- DNS: defina oatribuição automática do provedor (ISP)
Infostrada
- Protocolo: PPPoE
Encapsulamento: LLC
VPI: 8 - VCI: 35
- Nome de usuário: boas-vindas
- Senha: irritar
- Para algumas assinaturas, no entanto, é possível que os parâmetros corretos sejam:
- Protocolo: PPP o ATM Encapsulamento: VC-Mux VPI: 8 - VCI: 35
Fastweb
- VPI: 8
- VCI: 36
- ENCAPSULAÇÃO: LLC
- PROTOCOLO RFC 2684 Bridged (dinâmico)
Tiscali
- PROTOCOLO: PPPoA
- ENCAPSULAÇÃO: VC-MUX
- VPI: 8
- VCI: 35
9. Atualize o firmware do modem / roteador
Atualize o firmware do Modem / Roteador. Para fazer isso, você deve ir ao site da empresa que produziu o dispositivo e baixar o firmware atualizado mais recente. Para obter mais detalhes, dê uma olhada em: Como atualizar o firmware do roteador.
10. Faça ping no modem / roteador
Faça ping no modem / roteador no ambiente do prompt de comando para entender exatamente se há um problema de conectividade. A partir de Iniciar> Todos os programas> Acessórios, clique com o botão direito no item Prompt de comando e clique em Corre como Administrador. Na janela que aparece, digite ipconfig e por Transmissão. Entre os itens que aparecem localize Gateway Padrão o Gateway padrão. O último é o endereço IP do Modem / Roteador. Agora digite Endereço IP de ping (Por exemplo, Ping 192.168.1.1) e pressione Transmissão no teclado. Também dê uma olhada em: Como recuperar o endereço IP e a senha do seu roteador.
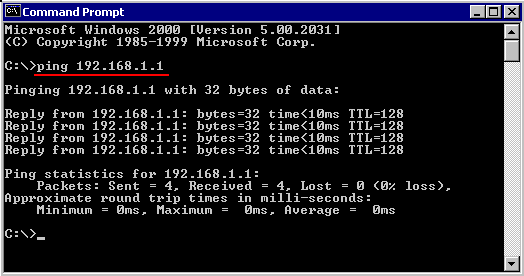
Se você vir esta entrada quatro vezes: Resposta de 192.168.1.1 bytes = duração de 32 <1ms TTL = 255
Isso significa que o Modem / Roteador está funcionando corretamente. Se você não vir esta resposta, experimente desligar o Modem / Roteador e ligá-lo novamente. Se o erro persistir, entre em contato com o seu ISP (operadora de telefonia).
11. Mudar o canal Wi-Fi
Você já tentou mudar de canal? Para aproveitar ao máximo a rede Wi-Fi do seu Modem / Roteador, você pode tentar mudar o canal evitando interferências causadas por outros dispositivos Wi-Fi. Neste caso, você deve inserir as configurações do seu dispositivo através do navegador e localizar o item para definir os canais 6 ou 11 (eles devem ter o melhor desempenho). Para saber mais, dê uma olhada em: Como aproveitar ao máximo a rede Wi-Fi do seu roteador.
12. Digite o endereço IP estático
Defina um endereço IP estático para sua placa wireless. Ir para cima Iniciar> Painel de Controle> Rede e Internet> Centro de Rede e Compartilhamento e clique no item Conexões no link Conexões de rede sem fio. Na pequena janela que se abre, escolha Propriedade e selecione o item Protocolo de Internet versão 4 (TCP / IPv4). Clique em Propriedades e na guia Geral você pode começar a definir os endereços IP.
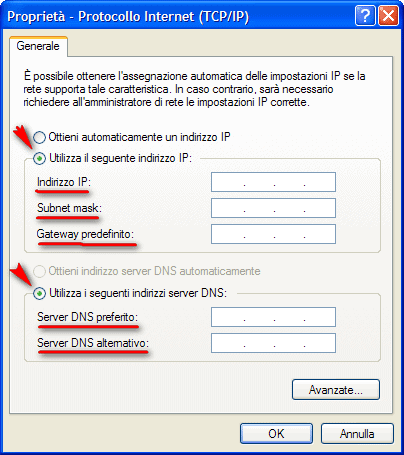
Se você não souber os endereços para se inscrever, você pode entrar em contato com seu Provedor para que sejam fornecidos a você ou ir para Iniciar> Pesquisar programas e arquivos e escrever cmd para então dar Transmissão. Na janela que aparece, digite ipconfig / all e pressione Digitar (os endereços estão no grupo Conexões de rede sem fio).
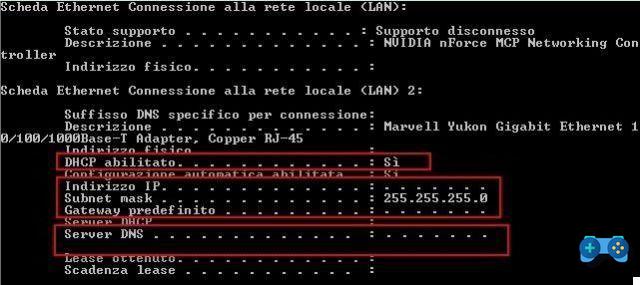
Ou você ainda pode subir Iniciar> Painel de Controle> Rede e Internet> Centro de Rede e Compartilhamento e clique no item Conexões, no link Conexões de rede sem fio. Na pequena janela que se abre, escolha detalhes. Encontre as entradas DNS primária e secundária e o gateway padrão.
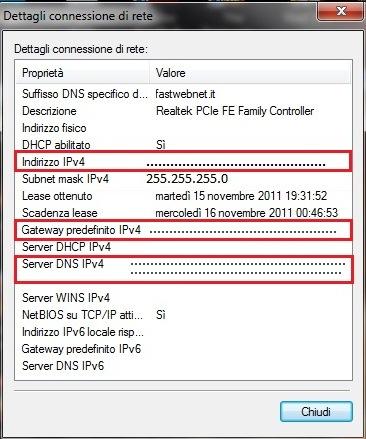
Volte para a janela Propriedade do protocolo da Internet versão 4 (TCP / IPv4) e verifique o item Use o seguinte endereço IP.
O Endereço IP do Prompt de Comando ou Endereço IPV4 é o endereço a ser inserido na primeira entrada: Endereço de IP:
Para o item máscara de sub-rede insira os valores 255.255.255.0 e para a voz Gateway padrão digite o número que você vê em Gateway padrão do prompt de comando o IP gatawey ipv4 padrão na mesa detalhes.
O mesmo vale para os seguintes itens Servidor DNS preferido e servidor DNS alternativo. Verificar a voz Use os seguintes endereços de servidor DNS e no item Servidor DNS preferencial, insira o endereço IP Gateway Padrão.
Para esses dois últimos itens, você também pode inserir as seguintes configurações:
Google DNS
- Servidor DNS preferido: 8.8.8.8
- Servidores DNS alternativos: 8.8.4.4
OpenDNS
- Servidor DNS preferido: 208.67.222.222
- Servidores DNS alternativos: 208.67.220.220
Verifique o item Validar configurações ao sair e pressione OK.
13. Outro motivo para conexão limitada pode ser causado pela opção Economia de energia. Para desativá-lo, vá para Iniciar> Painel de Controle> Rede e Internet> Centro de Rede e Compartilhamento e clique no item Conexões no link Conexões de rede sem fio. Na pequena janela que se abre, escolha Propriedade e selecione o item Protocolo de Internet versão 4 (TCP / IPv4). Clique em Configurar e na guia Economia de Energia desmarque o item Permita que o computador desligue o dispositivo para economizar energia e Reinicie o seu PC.
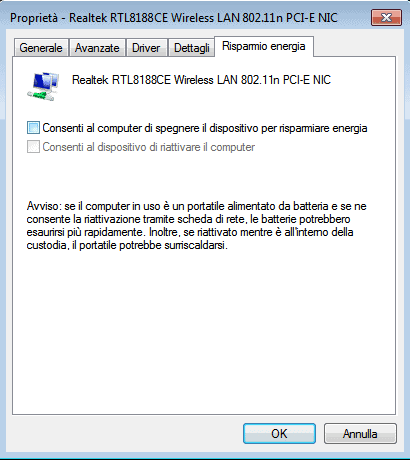
14. Redefina os IPs
Outra solução é restaurar os IPs. Volte para o Prompt de Comando (sempre como Administrador) e digite netsh int ip reset c: resetlog.txt. Não reinicie o seu PC quando solicitado. Imediatamente após esse tipo netsh winsock reset para redefinir as configurações do Winsock e, finalmente, limpar o cache DNS armazenado digitando ipconfig / flushdns. Reinicialize o PC.
15. Experimente outros modems / roteadores
Ainda não está resolvido? Tente outro Modem / Roteador. Pergunte a um amigo ou familiar e veja se você consegue se conectar. Se o triângulo amarelo com ponto de exclamação não aparecer mais nas próximas horas seu Modem / Roteador está definitivamente quebrado, você pode executar e comprar outro.
16. Solicitar intervenção técnica
Se nem mesmo o novo Modem / Roteador resolveu o problema entre em contato com o suporte por telefone do seu Provedor para verificar se o problema depende de um mau funcionamento da linha ADSL, perguntando porintervenção de um técnico.
Outros artigos úteis
- Asterisco branco no símbolo Wifi: como resolver
- Cruz vermelha no símbolo Wifi: como resolver