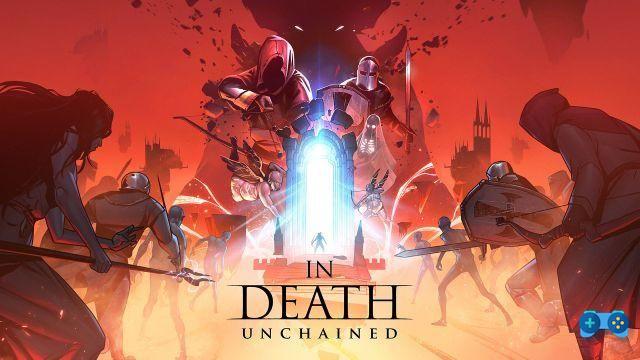Um dispositivo em constante evolução.
Missão Oculus é provavelmente o visualizador mais interessante do momento: a possibilidade de poder usá-lo em movimento, graças ao hardware do smartphone dentro dele e que o torna um visualizador autônomo em todos os aspectos, a boa qualidade das lentes e acima de tudo a recente possibilidade de utilizá-lo como visualizador tethered graças à funcionalidade Oculus Link, certamente o tornam um dispositivo extremamente versátil. O ecossistema Oculus, no entanto, apesar da ótima qualidade do conteúdo que é adicionado diariamente, ainda é muito fragmentado e restrito. O que está presente no aplicativo “Oculus” para PC é na verdade destinado exclusivamente para Rift e Rift S e o mesmo produto nem sempre está disponível na app store Oculus Quest e vice-versa. É claro que cada vez mais desenvolvedores estão implementando a compra cruzada entre os dois dispositivos, que é a possibilidade de comprar o jogo para uma plataforma e ter a possibilidade de usá-lo também na outra (Aqui você encontrará uma página oficial com todos os jogos que suportam compra cruzada) e graças ao Oculus Link, os usuários têm a oportunidade de jogar todos os títulos do catálogo Rift no Oculus Quest. Porém, muitos estão pedindo uma abertura maior da loja, nem que seja para suportar ainda mais o crescimento exponencial do telespectador.
Porém, nem todo mundo sabe que existe uma maneira de fazer upload para este mesmo Apps não expressamente aprovados pela Oculus ou ainda não, ou porque não atendem aos padrões definidos pela empresa para sua loja. Neste vídeo, veremos como usar o software Sideload para carregar aplicativos não certificados na Quest.
Aviso Legal: Execute este procedimento por sua própria conta e risco. O sideload de aplicativos de terceiros não certificados não é isento de riscos e pode tornar seu Oculus Quest inutilizável se houver conteúdo malicioso instalado. Soultricks.com não assume qualquer responsabilidade a este respeito.
- Crie uma conta de desenvolvedor Oculus. Do PC vá até este endereço e clique em "Criar Nova Organização". Sinta-se à vontade para escolher um nome de fantasia, não é relevante. Aceite e conclua o registro.
- Certifique-se de que seu Oculus Quest está ligado e conectado à mesma rede wi-fi que o telefone celular no qual você instalou o aplicativo Oculus está conectado.
- Clique em Configurações e conecte-se ao Oculus.
- Quando o indicador ficar verde, confirmando a conexão com o visualizador, clique em Mais configurações e, em seguida, no modo Desenvolvedor e ative a chave.
- Feito isso, você precisa instalar os drivers e o software que permitem que o visualizador seja conectado ao seu PC. Baixe o instalador deste endereço que você encontra neste endereço clicando em XDA Mirror. É um executável de extração automática e para instalá-lo basta seguir as instruções na tela (Y 3 vezes)
- Conecte seu fone de ouvido Oculus Quest ao PC por meio de um cabo de dados.
- Uma vez conectado ao PC, uma mensagem “Permitir depuração USB” deve aparecer na tela do seu visualizador. Marque o item "Sempre consentir com este PC" e, a seguir, autorize. Se a mensagem não aparecer, provavelmente se deve a um erro na instalação dos drivers adb ou, em qualquer caso, a um problema relacionado aos drivers.
- Ainda com o Quest conectado ao pc com um cabo de dados, inicie um prompt de comando ou uma instância Powershell como administrador e digite dispositivos adb.
Se tudo foi feito corretamente, você deve ver o serial da Quest. Se o comando não iniciar, digite cd c: adb (ou a pasta onde você instalou o adb). A partir daqui, digite o comando .adb devices - Neste ponto, você está pronto para instalar seu apk. Se você estiver no diretório adb, use o comando .adb install filepath (tomando cuidado para substituir o caminho do arquivo pelo local onde você instalou seu apk (você pode encontrar muitos neste endereço)
- Depois de iniciada a instalação, pode demorar alguns minutos ou alguns segundos, dependendo do tamanho do arquivo. Durante esta fase no Powershell, você lerá Executando a instalação do Streaming e, quando a fase de instalação for concluída, a entrada Sucesso.
- Volte para a sua missão e os aplicativos estarão esperando por você na seção “Fontes desconhecidas”.
Lembre-se de que, se você tiver atualizado para a nova versão da interface gráfica (aquela introduzida com o novo firmware 16), não haverá mais o item Fontes desconhecidas na tela principal. Para encontrá-los, clique em "todos os aplicativos" no menu suspenso no canto superior direito, vá até o final e você encontrará Fontes desconhecidas. A partir das configurações, no entanto, você sempre pode voltar a usar a interface antiga, a adoção da nova é de fato opcional.
Se gostou do nosso guia, convidamos você a se inscrever em nossos canais sociais para discutir conosco VR, videogames e tecnologia e se atualizar com novos guias e artigos sobre o assunto.
Facebook
Telegram
Youtube
Instagram
Twitter